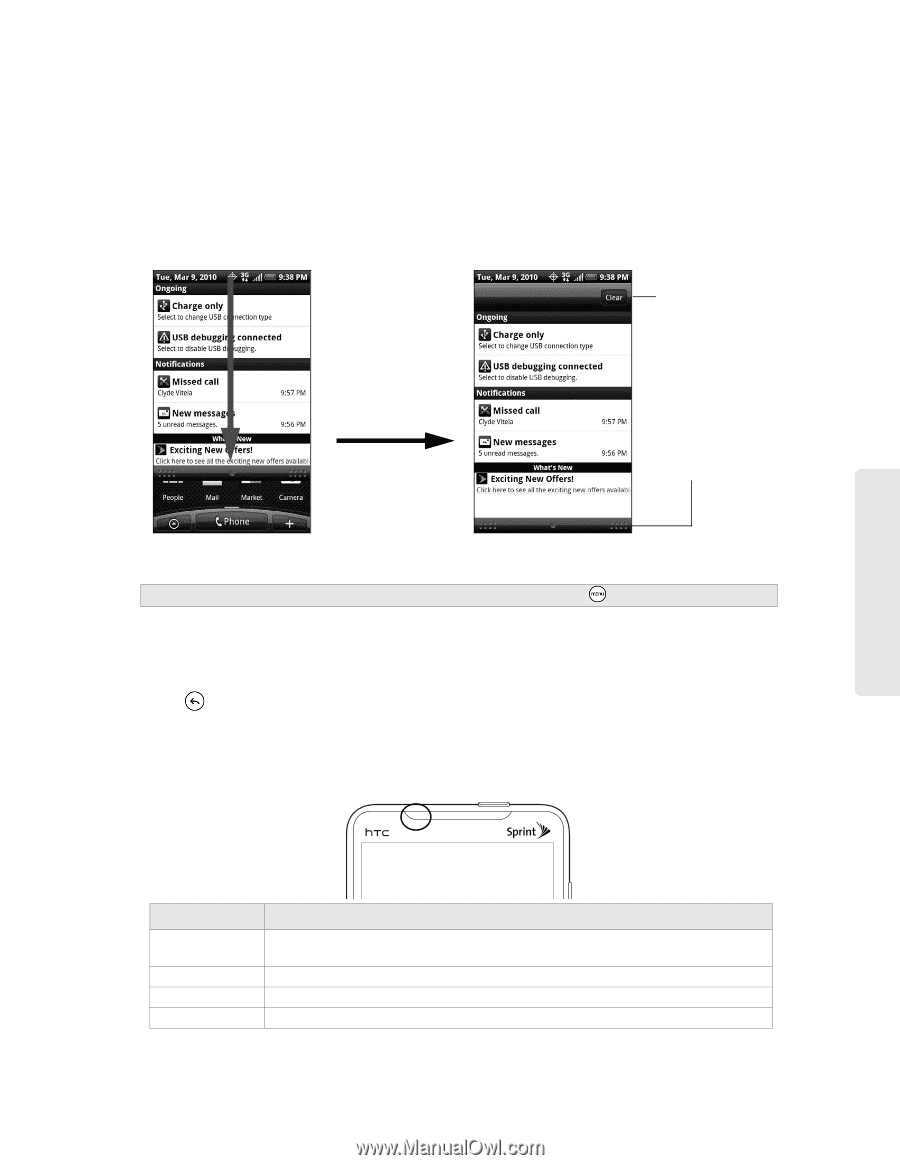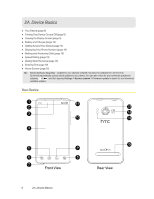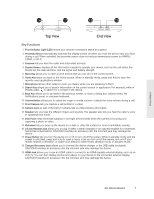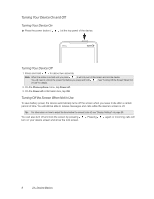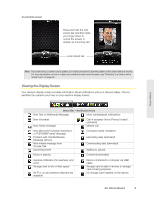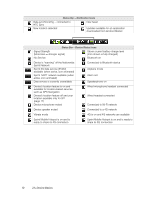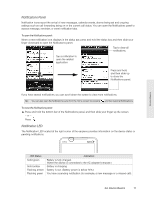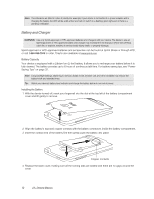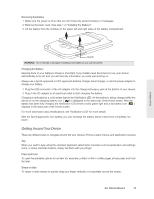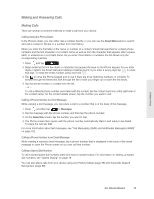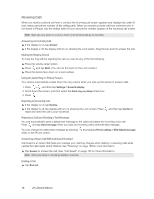HTC EVO 4G User Manual - Page 21
Notifications Panel, Flashing green
 |
View all HTC EVO 4G manuals
Add to My Manuals
Save this manual to your list of manuals |
Page 21 highlights
Notifications Panel Notification icons report the arrival of new messages, calendar events, alarms being set and ongoing settings such as call forwarding being on or the current call status. You can open the Notifications panel to access message, reminder, or event notification tabs. To open the Notifications panel: When a new notification icon displays in the status bar, press and hold the status bar, and then slide your finger downward to open the Notifications panel. Tap to clear all notifications. Tap a notification to open the related application. Press and hold, and then slide up to close the Notifications panel. If you have several notifications, you can scroll down the screen to view more notifications. Tip: You can also open the Notifications panel from the Home screen by pressing and then tapping Notifications. To close the Notifications panel: ᮣ Press and hold the bottom bar of the Notifications panel, and then slide your finger up the screen. - or - Press . Notification LED The Notification LED located at the right corner of the earpiece provides information on the device status or pending notifications. Device Basics LED Status Solid green Solid amber Flashing amber Flashing green Indication Battery is fully charged. (When the device is connected to the AC adapter/computer.) Battery is charging. Battery is low. (Battery power is below 14%.) You have a pending notification (for example, a new message or a missed call). 2A. Device Basics 11