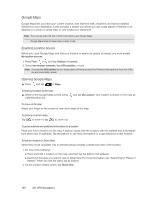HTC EVO 4G User Manual - Page 171
Accepting an Invitation, Showing Your Friends, Map View, List View
 |
View all HTC EVO 4G manuals
Add to My Manuals
Save this manual to your list of manuals |
Page 171 highlights
3. Tap Add friends > Yes. If your friends already use Latitude, they receive an email request and a notification on Latitude. If they have not yet joined Latitude, they receive an email request that tells them to sign in to Latitude with their Google account. Accepting an Invitation When you get a sharing request from a friend, you can: ⅷ Accept and share back. You can see your friends' locations, and they can see yours. ⅷ Accept, but hide my location. You can see your friends' locations, but they can't see yours. ⅷ Don't accept. No location information is shared between you and your friends. You can change how your location is shared with each friend at any time. See "Inviting Friends" for details. Showing Your Friends You can show your friends using the map view or the list view. Map View When you open Google Maps™, it shows your friends' locations. Each friend is represented by a photo icon with an arrow pointing at his or her approximate location. If a friend has opted to enable city-level sharing, his or her icon will not have an arrow and it appears in the middle of the city. See "Inviting Friends" for more details. To see your friend's profile and connect with him or her, tap the photo. This will display your friend's name, and then tap the balloon right above his or her icon. To see other friends, tap either one of the arrow buttons next to the balloon. List View To show a list of your friends, in Google Maps, press and then tap Latitude. To see a friend's profile and connect with him or her, select your friend's name from the list. GPS Navigation List view Map view 3D. GPS Navigation 161