HTC Tilt 2 AT&T HTC Tilt 2 (AT&T) ROM Update 2.10.502.4 - Page 116
Using the Onscreen Keyboard
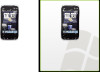 |
View all HTC Tilt 2 AT&T manuals
Add to My Manuals
Save this manual to your list of manuals |
Page 116 highlights
116 Chapter 5 Entering Text 5.2 Using the Onscreen Keyboard When you start a program or select a field that allows you to enter text or numbers, a keyboard icon will be displayed at the bottom center of the screen to indicate that the onscreen keyboard is available for use. Tap the keyboard icon to display or hide the onscreen keyboard. Tap the Input Selector arrow that appears next to the keyboard icon to open a menu from which you can select different keyboard layouts and customize text input settings. You can choose from these keyboard layouts: Full QWERTY, Compact QWERTY, and Phone Keypad. Keyboard icon Input Selector arrow

11² Chapter ± Entering Text
±.2 Using the Onscreen Keyboard
When you start a program or select a field that allows you to enter text
or numbers, a keyboard icon will be displayed at the bottom center of
the screen to indicate that the onscreen keyboard is available for use.
Tap the keyboard icon to display or hide the onscreen keyboard.
Tap the
Input Selector
arrow that appears next to the keyboard icon to
open a menu from which you can select different keyboard layouts and
customize text input settings. You can choose from these keyboard
layouts:
Full QWERTY
,
Compact QWERTY
, and
Phone Keypad
.
Input Selector arrow
Keyboard icon














