HTC Tilt 2 AT&T HTC Tilt 2 (AT&T) ROM Update 2.10.502.4 - Page 40
Using the Zoom Bar, finger from left to right across the Zoom bar to increase the text size
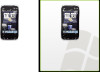 |
View all HTC Tilt 2 AT&T manuals
Add to My Manuals
Save this manual to your list of manuals |
Page 40 highlights
40 Chapter 1 Getting Started 1.13 Using the Zoom Bar The Zoom bar located below the touch screen is a handy zoom control that is unique on your device. When you are viewing a web page in Opera Mobile or a photo in Album, you can zoom in by sliding your finger from left to right across the Zoom bar, or zoom out by sliding from right to left. What's more, you can also instantly enlarge or shrink the text size when you open and read messages or Word documents. Slide your finger from left to right across the Zoom bar to increase the text size, or slide from right to left to decrease. To increase or decrease the text size more, slide across the Zoom bar again. Zoom bar

·0 Chapter 1 Getting Started
1.1¶ Using the Zoom Bar
The Zoom bar located below the touch screen is a handy zoom
control that is unique on your device. When you are viewing a web
page in Opera Mobile or a photo in Album, you can zoom in by sliding
your finger from left to right across the Zoom bar, or zoom out by
sliding from right to left.
What’s more, you can also instantly enlarge or shrink the text size
when you open and read messages or Word documents. Slide your
finger from left to right across the Zoom bar to increase the text size,
or slide from right to left to decrease. To increase or decrease the text
size more, slide across the Zoom bar again.
Zoom bar














