HTC Tilt 2 AT&T HTC Tilt 2 (AT&T) ROM Update 2.10.502.4 - Page 203
Camera and Multimedia, 12.1 Taking Photos and Videos
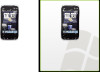 |
View all HTC Tilt 2 AT&T manuals
Add to My Manuals
Save this manual to your list of manuals |
Page 203 highlights
Chapter 12 Camera and Multimedia 12.1 Taking Photos and Videos Use Camera to take photos and record video clips. The screen orientation automatically switches to landscape mode when you open Camera. On the Home screen, slide to the Photos & Videos tab and then tap the Camera icon ( ) to open the Camera screen in Photo mode and start taking photos. To record videos, tap the Camcorder icon ( ) on the Photos & Videos tab to open the Camera screen directly to video mode. Changing the capture mode By default, the capture mode is set to either photo or video mode, depending on what you selected when you opened Camera. Aside from these, Camera provides other capture modes for different needs. 1. To change to another capture mode, tap first to display the onscreen controls, and then tap the middle icon at the bottom of the Camera screen. 2. In the Capture Mode menu, tap the capture mode you want to use.















