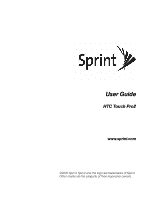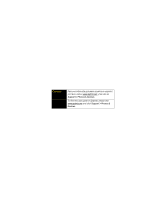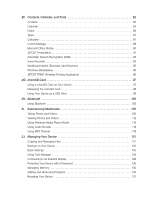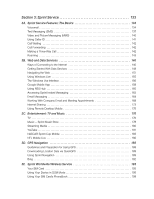HTC Touch Pro2 Sprint User Manual
HTC Touch Pro2 Sprint Manual
 |
View all HTC Touch Pro2 Sprint manuals
Add to My Manuals
Save this manual to your list of manuals |
HTC Touch Pro2 Sprint manual content summary:
- HTC Touch Pro2 Sprint | User Manual - Page 1
User Guide HTC Touch Pro2 www.sprint.com ©2010 Sprint. Sprint and the logo are trademarks of Sprint. Other marks are the property of their respective owners. - HTC Touch Pro2 Sprint | User Manual - Page 2
Consejo Para encontrar esta guía para usuarios en español, por favor visita a www.sprint.com y haz clic en Support > Phones & Devices. To find this user guide in Spanish, please visit www.sprint.com and click Support > Phones & Devices. - HTC Touch Pro2 Sprint | User Manual - Page 3
the Volume 21 Using the Getting Started Application 22 Connecting Your Device to a Computer 23 2B. Entering Text 24 The Sliding QWERTY Keyboard vs. Onscreen Keyboards 24 Using the Sliding QWERTY Keyboard 26 Using the Full QWERTY Layout 27 Using the Phone Keypad 29 Using Predictive Mode 30 - HTC Touch Pro2 Sprint | User Manual - Page 4
Messages 47 Calendar 48 Internet 50 Photos and Videos 51 Sprint Music 52 Sprint Navigation 54 Sprint TV 55 Weather 56 Stock 57 Twitter 58 Settings 62 2D. Using Phone Features 63 Displaying Your Phone Number 63 Making Calls from the Phone Screen 63 Making Calls from the Home Screen 66 - HTC Touch Pro2 Sprint | User Manual - Page 5
Printing Application 96 2G. microSD Card 97 Using a microSD Card on Your Device 97 Managing the microSD Card 98 Using Your Device as a USB Drive 99 2H. Bluetooth 100 Using Bluetooth 100 2I. Experiencing Multimedia 105 Taking Photos and Videos 105 Viewing Photos and Videos 112 Using Windows - HTC Touch Pro2 Sprint | User Manual - Page 6
Live 186 3D. GPS Navigation 188 Guidelines and Preparation for Using GPS 188 Downloading Location Data via QuickGPS 189 Using Sprint Navigation 189 Bing 192 3E. Sprint Worldwide Wireless Service 193 Your SIM Card 193 Using Your Device in GSM Mode 195 Using Your SIM Card's PhoneBook 199 - HTC Touch Pro2 Sprint | User Manual - Page 7
Setting GSM Services Options 202 Contacting Sprint 203 Services 204 Selecting a Network 205 Section 4: Safety, Regulatory, and Warranty Information 207 4A. Important Safety Information 208 Important Health Information and Safety Precautions 208 General Precautions - HTC Touch Pro2 Sprint | User Manual - Page 8
- HTC Touch Pro2 Sprint | User Manual - Page 9
Contents and go directly to that page. Follow the instructions in that section, and you'll be ready to use your device in no time. User Guide Note Because of updates in the device's software, this user guide may not be the most current version for your device. Visit www.sprint.com and log on to My - HTC Touch Pro2 Sprint | User Manual - Page 10
- HTC Touch Pro2 Sprint | User Manual - Page 11
Section 1 Getting Started - HTC Touch Pro2 Sprint | User Manual - Page 12
, set up your voicemail, establish passwords, and contact Sprint for assistance with your Sprint service. Setting Up Your Device Note You can also insert a microSD™ card into your device. To learn how to insert a microSD card, see "Using a microSD Card on Your Device" on page 97. Installing the - HTC Touch Pro2 Sprint | User Manual - Page 13
time, your device starts up and guides you to calibrate the touch screen. Follow the onscreen instructions to complete the screen calibration process. 3. Your device will then be activated. Ⅲ If your device is already activated, it will search for Sprint service and then enter standby mode. Ⅲ If - HTC Touch Pro2 Sprint | User Manual - Page 14
using your device to make and receive phone calls, see "Using Device Features" on page 63. Setting Up Your Voicemail 1. Press the Talk key to display the Phone screen. 2. Touch and hold on the Phone bill for your Sprint service), you can get a sub-account password at www.sprint.com. Voicemail - HTC Touch Pro2 Sprint | User Manual - Page 15
information. ⅷ Check your minutes used (depending on your Sprint service plan). ⅷ View and pay your bill. ⅷ Enroll in Sprint online billing and automatic payment. ⅷ Purchase accessories. ⅷ Shop for the latest Sprint devices. ⅷ View available Sprint service plans and options. ⅷ Enable international - HTC Touch Pro2 Sprint | User Manual - Page 16
Sprint Operator Services Sprint Operator Services provides assistance when you place collect calls or when you place calls billed to a local telephone calling card or third party. ᮣ From the Phone screen, tap . For more information or to see the latest in products and services, visit us online - HTC Touch Pro2 Sprint | User Manual - Page 17
Section 2 Your Device - HTC Touch Pro2 Sprint | User Manual - Page 18
Software Upgrades - Updates to your device's software may become available from time to time. Sprint will automatically upload critical updates to your device. You can also open the Settings screen to check for and download updates. Slide to the Settings tab, and then tap Other > Update Firmware - HTC Touch Pro2 Sprint | User Manual - Page 19
text or email message, press to display the Phone screen so you can call the sender of the message. (See "Using Phone Features" on page 63 for details.) 4. right to left to zoom out. (See "Using the Zoom Bar" on page 15 for details.) 8. Touch Screen. Use finger gestures or the stylus to navigate and - HTC Touch Pro2 Sprint | User Manual - Page 20
9. Notification LED. This LED shows the following: Ⅲ Flashing green light when there are new text, Sensor. This senses the ambient light and adjusts the screen backlight accordingly. 11. Earpiece. Listen to a phone call from here. Left, Right, and Bottom Panels 12 18 13 17 14 15 16 12. Volume - HTC Touch Pro2 Sprint | User Manual - Page 21
a strap or lanyard to easily carry your device. 23.Dual Speaker. Use this noise-cancelling dual speaker for three-way calls. Inside the Box The product package includes the following items and accessories: ⅷ HTC Touch Pro2 ⅷ AC device charger ⅷ USB sync cable ⅷ Battery ⅷ Extra stylus ⅷ LCD screen - HTC Touch Pro2 Sprint | User Manual - Page 22
Not In Use Press and immediately release the service, vibrate mode, browser use Sprint-approved or HTC-approved batteries and accessories can be found at Sprint Stores or through HTC; or call 1-866-343-1114 to order. They're also available at www.sprint.com. WARNING Use only Sprint-approved or HTC - HTC Touch Pro2 Sprint | User Manual - Page 23
( ) will be shown in the title bar. Always use a Sprint-approved or HTC-approved desktop charger, travel charger, or vehicle power adapter to charging the battery. Charging is indicated by an amber light shown on the notification LED of your device. As the battery is being charged while the power is - HTC Touch Pro2 Sprint | User Manual - Page 24
the Automatically adjust backlight check box, and manually adjust the backlight brightness settings. ⅷ Use the AC device charger to plug your device your device: Finger gestures You can use finger gestures to select, scroll and pan on the touch screen. Touching or tapping When selecting items on the - HTC Touch Pro2 Sprint | User Manual - Page 25
to and view other parts of a zoomed photo, Web page, document, or an email message. To pan, touch and hold on the touch screen and then drag your finger in any direction. Stylus To use the stylus, pull it out from the stylus compartment at the bottom right of your device. If the - HTC Touch Pro2 Sprint | User Manual - Page 26
screen of your device is the Home screen which allows finger-touch access to the most important functions such as contacts, text messages 2. Navigate the Home screen. See "Using the Home Screen" on page 32 for details. 3. Open the Phone screen. See "Using Phone Features" on page 63 for details. - HTC Touch Pro2 Sprint | User Manual - Page 27
at the bottom-left corner of the Start screen to lock your device. See "Using the Lock Screen" on page 20 for details. ⅷ Press the Start key twice top of the Start screen You can move often used icons to the top of the Start screen for easy access. 1. Touch and hold the icon that you want to move - HTC Touch Pro2 Sprint | User Manual - Page 28
Status Icons The following are some of the status icons that you may see on the device. 1 23 4 5 1 Multiple notifications; tap the icon to view all New SMS text messages New instant message from Live Messenger Missed call Speakerphone on Roaming Alarm Other wireless network(s) detected Wired - HTC Touch Pro2 Sprint | User Manual - Page 29
connection is active but idle Data connection is active and transmitting data Maximum signal strength No signal Phone is turned off No phone service Searching for phone service Voice call in progress 4 Vibrate mode 5 Battery charging Sound on Sound off Battery fully charged Battery charge - HTC Touch Pro2 Sprint | User Manual - Page 30
Using the Lock Screen The Lock screen is displayed whenever your device is with a Password" on page 130. You can also lock the device manually. Tap Start and then tap Lock in the lower left corner of the Start screen. Unlocking Your Device When you see the Lock screen, slide the Lock button ( - HTC Touch Pro2 Sprint | User Manual - Page 31
the call, your device remains locked and the Lock screen is displayed. You need to unlock to use your device. Adjusting the Volume By default, your device allows you to set the system Down button when adjusting the conversation phone volume during an ongoing call. Section 2A. Device Basics 21 - HTC Touch Pro2 Sprint | User Manual - Page 32
press the Volume Up or Volume Down button to adjust the earpiece volume during an ongoing call. Using the Getting Started Application The Getting Started application is a list of "how to's" that you can use to learn basic features and settings of your device. To learn the basics through the Getting - HTC Touch Pro2 Sprint | User Manual - Page 33
This mode is available for selection only when you installed a microSD card on your device. Select this mode when you want to use your storage card as a USB thumb drive, and copy files between your device's storage card and your computer faster. See "Using Your Device as a USB Drive" on page 99 for - HTC Touch Pro2 Sprint | User Manual - Page 34
ࡗ Using the Sliding QWERTY Keyboard (page 26) ࡗ Using the Full QWERTY Layout (page 27) ࡗ Using the Phone Keypad (page 29) ࡗ Using Predictive Mode (page 30) ࡗ Using Numeric which is similar to a standard keyboard on your computer. To use the keyboard, slide the screen panel to the right to reveal the - HTC Touch Pro2 Sprint | User Manual - Page 35
Entering Text Onscreen Keyboards For single-handed text input in portrait mode, you can use one of the finger-friendly onscreen keyboards: Full QWERTY, Compact QWERTY, and Phone Keypad. 3 1 2 1. When you use a program or select a field that allows you to enter text or numbers, the Input Panel - HTC Touch Pro2 Sprint | User Manual - Page 36
the screen angle back to the original horizontal position. Keys on the Sliding QWERTY Keyboard ⅷ To type lowercase letters and numbers, press the keys using your thumbs or fingers. ⅷ To enter all uppercase letters, press twice, or press first and then press . To change back to all lowercase - HTC Touch Pro2 Sprint | User Manual - Page 37
press . ⅷ Press to insert a hard return while typing. ⅷ Press the arrow 3 5 4 1. Tap the keys to enter letters or symbols. Touch and hold a key to enter a punctuation mark, symbol, or the Shift key twice to turn on Caps Lock. 4. Use the four arrow keys for directional movement on the screen. - HTC Touch Pro2 Sprint | User Manual - Page 38
the desired accented character. 3. When you have selected the desired accented character, release your finger to insert it to your text. You can also use the Numeric and Symbol mode to enter accented characters. See "Using Numeric and Symbol Mode" on page 31 for details. 28 Section 2B. Entering - HTC Touch Pro2 Sprint | User Manual - Page 39
letter, tap twice, and so on. Ⅲ To enter a punctuation mark, symbol, or number that appears at the top of a key, touch and hold the key. 4. You can also use the Predictive text input mode in Phone Keypad. For more information, see "Using Predictive Mode" on page 30. Section 2B. Entering Text 29 - HTC Touch Pro2 Sprint | User Manual - Page 40
by a space, the word will automatically be added to the dictionary if it does not exist in the dictionary. When using the Compact QWERTY or the Phone Keypad, you can also manually add new words to the dictionary. 1. While in XT9 mode, type a letter and then tap the down arrow icon ( suggestions - HTC Touch Pro2 Sprint | User Manual - Page 41
such as parentheses, braces, currency signs, punctuation marks, and special characters. To switch to Numeric and Symbol mode: 1. While using the Full QWERTY or Phone keypad, tap . 1 2 3 Phone Keypad 2. Tap a number or symbol to insert it into your text. 3. Tap to go to the previous or next page - HTC Touch Pro2 Sprint | User Manual - Page 42
Section 2C Using the Home Screen ࡗ The Home Screen (page 32) ࡗ Home (page 35) ࡗ People (page 38) ࡗ Mail (page 46) ࡗ Messages (page 47) ࡗ Calendar (page 48) ࡗ Internet (page 50) ࡗ Photos and Videos (page 51) ࡗ Sprint Music (page 52) ࡗ Sprint Navigation (page 54) ࡗ Sprint TV (page 55) ࡗ Weather (page - HTC Touch Pro2 Sprint | User Manual - Page 43
Sprint Music Sprint Navigation Sprint TV Weather Stocks Twitter Settings Switching Between Tabs on the Home Screen ⅷ Tap the desired tab on the Home screen. - or - ⅷ Touch and hold the active tab, and then slide your finger right or left over the tabs. Release - ⅷ When using the sliding QWERTY - HTC Touch Pro2 Sprint | User Manual - Page 44
the Home screen. 1. On the Home tab, tap Menu > Personalize Home Screen Tabs. 2. To move a tab, touch and hold the icon before the tab name, and then drag it up or down the tabs list. Release the icon when you reach the desired location. 3. To hide a tab, clear the check box at - HTC Touch Pro2 Sprint | User Manual - Page 45
manually change the date and time. Tap the weather animation the Weather tab where you can update weather information and display a forecast. card and then tap the photo that you want to use. ⅷ To choose another animated wallpaper, tap Animated Wallpaper and select one of the preset animations. To reset - HTC Touch Pro2 Sprint | User Manual - Page 46
for some reason (such as when the auto download option is disabled), tap the weather image or the "My Location" text to go to the Weather tab and then tap Update Now. The most recent weather information of tap the circle that appears to the left of the city. 36 Section 2C. Using the Home Screen - HTC Touch Pro2 Sprint | User Manual - Page 47
alarm will sound again after 5 minutes. Adding Quick Links Quick links are shortcuts that give you one-touch access to your favorite programs, people who matter most to you, and frequently-visited websites. Up front horizontal bar opens the World Clock screen.) Section 2C. Using the Home Screen 37 - HTC Touch Pro2 Sprint | User Manual - Page 48
if they have any Facebook updates and events. Note You need phone number, and email address in the fields provided. Scroll down the screen and fill in more personal details. 5. Tap Done. To sync your Outlook contact card from your computer and save to the device's My Contact Card If you are using - HTC Touch Pro2 Sprint | User Manual - Page 49
more information about Facebook, see "Facebook Updates and Events" on page 44. • Tap More at the bottom of the New Contact Card screen to enter additional contact information from Windows Mobile's Contacts program. See "Contacts" on page 82 for details. To create a SIM contact 1. On the Home screen - HTC Touch Pro2 Sprint | User Manual - Page 50
New Contacts" for instructions. To add favorite contacts: You can add up to 15 favorite contacts on the People tab. Note SIM contacts cannot be added that you want, tap the contact name. 5. Select a phone number or email address to use when calling or sending a message to the selected contact. 6. - HTC Touch Pro2 Sprint | User Manual - Page 51
and on the SIM card. This tab lets you create, delete, or edit a contact, import SIM contacts to your device, or save a contact to your SIM card. Tap a contact to open the Contact Details screen. You can also use this tab to open or update My Contact Card. Tip If you imported SIM contacts to your - HTC Touch Pro2 Sprint | User Manual - Page 52
, or when you have a missed call from the contact. Ⅲ The contact has updated his or her Facebook profile or added events in Facebook. 5. This icon represents a SIM contact. 6. To quickly scroll down through the contacts list, touch and hold the Quick Scroll bar and then slide your finger downward - HTC Touch Pro2 Sprint | User Manual - Page 53
save the contact to your SIM card. 2. Messages. Displays exchanged Updates and Events. Displays notifications when the contact has updates on his or her Facebook account. This tab also shows events of the contact. See "Facebook Updates screen, tap another phone number to use for sending text messages - HTC Touch Pro2 Sprint | User Manual - Page 54
Contact Card, you can easily check which of your contacts have updates that occurred in Facebook. The types of Facebook updates . 2. Tap Data services. 3. If you are not connected to your Facebook account, tap Facebook, enter the email address and password that you use for your Facebook account - HTC Touch Pro2 Sprint | User Manual - Page 55
of the contact and other Facebook updates of the contact. Notes • To manually refresh and display the latest Facebook updates, tap Menu > Update Now. • To enable the Facebook updates to be refreshed automatically, tap Menu > Settings and then select the Download data automatically check box. The - HTC Touch Pro2 Sprint | User Manual - Page 56
seven POP3/IMAP4 and Web-based email accounts in this tab. For instructions on how to set up email accounts in the Mail tab, see account icon to view the email messages in that account. - or - Ⅲ Touch and hold the icon of the email account that is currently displayed, and 2C. Using the Home Screen - HTC Touch Pro2 Sprint | User Manual - Page 57
Using the Home Screen Messages Quickly browse through and read text messages as they arrive directly from the Messages tab. This tab key. For more information about making calls while viewing text messages, see "Making a Call from a Text Message" on page 70. Section 2C. Using the Home Screen 47 - HTC Touch Pro2 Sprint | User Manual - Page 58
month calendar. The Calendar tab then changes to Day view and displays all your appointments and the weather information for that day. 48 Section 2C. Using the Home Screen - HTC Touch Pro2 Sprint | User Manual - Page 59
tab. See "Home" on page 35 for details. • You can also use the Windows Mobile Calendar program to create, view, and send appointments. To open the Calendar program, tap Start > Outlook > Calendar. For more information about using Windows Mobile Calendar, refer to the "Help & How-To" topics on the - HTC Touch Pro2 Sprint | User Manual - Page 60
( ). 2. Tap the globe image or tap Launch Browser to browse the Web using Opera Mobile. 3. Tap a Favorite shortcut to open the website. 4. Tap Favorites For more information about navigating the Web with Opera Mobile, see "Using Opera Mobile" on page 151. Adding Web favorites To quickly access - HTC Touch Pro2 Sprint | User Manual - Page 61
them to a folder under \My Device (the device memory) or \Storage Card. Setting an Album as a Favorite The Photos & Videos tab displays pictures and the Camera Shots album, which stores the pictures and videos that you captured using the device camera, is set as the favorite. You can change to - HTC Touch Pro2 Sprint | User Manual - Page 62
your device and storage card and find the music that you want. 1 9 8 2 7 3 56 4 5 1. Tap to update album covers. (You can also tap Menu > Update Album Art and choose what to download and update.) Note Updating album covers may result in additional data charges. 2. Touch and hold the thin - HTC Touch Pro2 Sprint | User Manual - Page 63
that can be shown on the Playlists tab: ⅷ Custom playlists. Playlists that are created on the Sprint Music tab. ⅷ Windows Media Player playlists. Playlists that are in Windows Media Player Mobile's Library (which is synchronized with Windows Media Player on your computer). They are indicated by the - HTC Touch Pro2 Sprint | User Manual - Page 64
be played. Note Playlists are not automatically updated when music files have been deleted from the device memory or the microSD card. Sprint Navigation The Sprint Navigation tab allows you to connect to Sprint's wireless data network and use GPS navigation services. If this is your first time to - HTC Touch Pro2 Sprint | User Manual - Page 65
to connect to Sprint data services using the data connection and download channels. Afterwards, tap the displayed channel on the center of the screen to watch the channel. 2. Tap Update Now to download the latest preset channel list from Sprint. 3. Tap Launch to open the Sprint TV application so you - HTC Touch Pro2 Sprint | User Manual - Page 66
other cities. 2. Tap Update Now to download the latest weather information. download the weather for your location. 4. Shows the last weather update. Tap this item or tap Update Now at the bottom-left side of the screen to download device then downloads the download options and change the download - HTC Touch Pro2 Sprint | User Manual - Page 67
and analyze stocks and stock market movements using updated financial information. Note Downloading stock or stock market information may incur indexes including the current price or volume, and the change in price or volume from the previous trading day. The change in price or volume box indicates - HTC Touch Pro2 Sprint | User Manual - Page 68
or tap Update Now at the bottom-left side of the screen to download the latest stock information. Twitter Share your thoughts with people in Twitter anytime, anywhere. Directly from your Home screen's Twitter tab, it is simple and convenient to use this popular Internet social networking service - HTC Touch Pro2 Sprint | User Manual - Page 69
you follow and your sent tweets, starting with the most recent. Swipe your finger up or down the screen to scroll through the tweets. ⅷ To use more Twitter functions, tap any tweet or tap All Tweets at the bottom of the screen. ⅷ The All Tweets screen opens, listing all tweets organized - HTC Touch Pro2 Sprint | User Manual - Page 70
type of tweet (Reply or Send Direct Message) you want to send. 4. Enter your message and then tap Update to send it. Searching for Twitter Users to Follow You can search for people or topics of interest and follow of that user or topic, and then tap Unfollow. 60 Section 2C. Using the Home Screen - HTC Touch Pro2 Sprint | User Manual - Page 71
use the Camera to take a photo. The URL location of your photo will be inserted into your tweet message. 1. Create a new tweet. See "Sending Tweets" on page 60 for instructions tweet message. 6. Tap Update to send your tweet along the number of tweets to download, download time, photo hosting site, - HTC Touch Pro2 Sprint | User Manual - Page 72
to the setting you want to change. For more information about changing device settings, see "Settings on Your Device" on page 122. 62 Section 2C. Using the Home Screen - HTC Touch Pro2 Sprint | User Manual - Page 73
Phone Services (page 74) The same as with a standard mobile phone, you can use your device's phone to make, receive, keep track of calls, and send text messages. This section will show you how to use the phone features of your device. Displaying Your Phone Number In case you forget what your phone - HTC Touch Pro2 Sprint | User Manual - Page 74
the entire entry, touch and hold . 3. Tap to close the Phone keypad and to see phone number associated with the displayed contact by tapping the contact card icon ( ) at the right side of the contact name. On the Contact Details screen, tap the number you want to call. Tips • When in a call, use - HTC Touch Pro2 Sprint | User Manual - Page 75
city or area code, and the phone number, and then tap to complete the call. Calling Voicemail ᮣ is reserved for your voicemail. Touch and hold on the Phone keypad to call voicemail and retrieve your voicemail messages. For more information about using voicemail, see "Voicemail" on page 134 - HTC Touch Pro2 Sprint | User Manual - Page 76
page 43 for details. Tip You can also use Windows Mobile's Contacts program to access your stored contacts phone number stored in your Contacts, the caller's name is displayed. The caller's phone buttons are unavailable except for End and Unlock. Tap Unlock to unlock the device and have access to - HTC Touch Pro2 Sprint | User Manual - Page 77
> Create Note or pull out the stylus. 2. The Notes program automatically opens, with some information already entered in the notes, such as the caller name, phone number, and more. Use the sliding QWERTY keyboard or an onscreen keyboard to enter additional notes. For more information about - HTC Touch Pro2 Sprint | User Manual - Page 78
) appears on the screen. Turning Noise Reduction On or Off When you are using the earpiece and not the speakerphone during a call, you can tap Menu > . ⅷ Always. Always reduces ambient noise during the entire course of your phone call. ⅷ Never. Turns off noise reduction. Notes • If you want - HTC Touch Pro2 Sprint | User Manual - Page 79
History makes redialing a number fast and easy. It is continually updated as new numbers are added to the beginning of the list and , tap the Contact Card button ( to the right of the contact. ) that appears To make a call from Call History: ᮣ Tap a phone number you want to Using Phone Features 69 - HTC Touch Pro2 Sprint | User Manual - Page 80
dial key. • When you assign a new phone number in an occupied speed dial key, the new phone number will replace the existing one. • To delete a speed dial entry, in the Speed Dial list, touch and hold the desired entry, and then tap Delete. To make a call using Speed Dial: If you have assigned - HTC Touch Pro2 Sprint | User Manual - Page 81
the sender of the message. Tapping a phone number that is displayed in the body of the email message also allows you to call that number. Note To receive email, set up your email account first on your device. See "Email Messaging" on page 164 for instructions. From the Home screen Mail Tab - HTC Touch Pro2 Sprint | User Manual - Page 82
the email message directly on the Phone screen. An email indicator is a calendar reminder or meeting request email that contains a phone number, you can tap the number to directly place reminders you receive on your device will conveniently display the phone number and PIN, ready for you to dial. If - HTC Touch Pro2 Sprint | User Manual - Page 83
has been set to Global mode and was connected to a GSM network before. A "No Service" status message may first appear on your device. Please wait for your device to scan for CDMA service and connect to the Nationwide Sprint Network or a CDMA roaming network. Section 2D. Using Phone Features 73 - HTC Touch Pro2 Sprint | User Manual - Page 84
When you are using your device in the United States, you can configure CDMA (domestic) phone services for your device. To access and change settings for domestic phone services: 1. Slide to the Settings tab, and then tap Wireless controls > Phone > CDMA Services tab. 2. Tap the service you want to - HTC Touch Pro2 Sprint | User Manual - Page 85
Mobile Device Center on Windows 7 and Windows Vista" and "Setting Up ActiveSync on Windows XP" in this section. Ways to Synchronize After you have installed the synchronization software on your computer, connect and synchronize your device with your computer by: ⅷ Using the supplied USB sync cable - HTC Touch Pro2 Sprint | User Manual - Page 86
the license agreement screen, click Accept. 3. On the Windows Mobile Device Center's Home screen, click Set up your device. Note Choose Connect without setting up your device if you only want to transfer media files, check for updates, and explore your device but not synchronize Outlook information - HTC Touch Pro2 Sprint | User Manual - Page 87
view documents and files on your device. Note See Windows Mobile Device Center Help for more information. Setting Up ActiveSync on Windows XP On a Windows® XP computer, you need to use Microsoft ActiveSync® 4.5 or later. If you do not have this software on your computer, you can install it from the - HTC Touch Pro2 Sprint | User Manual - Page 88
device with your computer using the USB cable or Bluetooth connection. Starting and Stopping Synchronization You can manually synchronize from either your device or your computer. From Your Device ᮣ From the Home screen, slide to the Settings tab, and then tap Data services > ActiveSync > Sync now - HTC Touch Pro2 Sprint | User Manual - Page 89
Troubleshooting Sync Connection Problems In some cases, Windows Mobile Device Center or ActiveSync on your computer to synchronize through Bluetooth. See the program's Help for instructions Windows Media Player. For more information about using Windows Media Player Mobile, see "Using Windows Media - HTC Touch Pro2 Sprint | User Manual - Page 90
> Microsoft My Phone. 2. Follow the instructions in the wizard to set up your My Phone account. During setup: Ⅲ Sign in using your Hotmail® or Windows Live™ address and password. Ⅲ Set the sync method to Automatic or Manual, depending on your preference. Ⅲ Install updated My Phone software if you - HTC Touch Pro2 Sprint | User Manual - Page 91
lose it, or protect your sensitive data (charges apply for some services). To access your My Phone Web account from your computer, go to http://myphone.microsoft.com, and sign in using your Hotmail or Windows Live address and password. Section 2E. Synchronizing Information With Your Computer 81 - HTC Touch Pro2 Sprint | User Manual - Page 92
WorldCard Mobile (Business Card Scanner) (page 95) ࡗ Windows Marketplace (page 95) ࡗ JETCET PRINT (Wireless Printing Application) (page 96) Your with your computer or the Exchange Server. ⅷ Windows Live™ contacts. Contacts that you communicate with using Windows Live™ Messenger or MSN. Notes • You - HTC Touch Pro2 Sprint | User Manual - Page 93
number, you can tap Yes, Create new contact on the pop-up window that appears after the call is ended. • To save a phone number that is contained in a message, open the message, tap the underlined phone number, and then tap Save To Contacts. • To edit contact information, tap the contact name on - HTC Touch Pro2 Sprint | User Manual - Page 94
Bluetooth: You can quickly send contact information to another mobile phone or device through Bluetooth. 1. Touch and hold a contact on the Contacts screen. 2. Tap "Sending and Receiving Information Using Bluetooth" on page 102 for details. Calendar You can use the Windows Mobile Calendar program to - HTC Touch Pro2 Sprint | User Manual - Page 95
the appointment. ⅷ To view appointments by category, tap Menu > Filter, and then select the desired category. ⅷ To change the default view that Calendar uses to display appointments, tap Menu > Tools > Options... > General tab. Tap the Start in box, and then choose the calendar view. ⅷ When in Month - HTC Touch Pro2 Sprint | User Manual - Page 96
POP3/IMAP4), or Windows Live™ account. • If you're sending the meeting request using your Outlook Email you, your calendar is updated as well. Notes Using Notes, you can create To select a drawing (for example, to copy or delete it), touch and hold the drawing briefly. When you lift the stylus, the - HTC Touch Pro2 Sprint | User Manual - Page 97
box, and then tap OK. Calculator Calculator features basic calculation functions, and also works as an advanced scientific calculator. Basic Calculator Use the Simple Calculator to do basic arithmetic such as addition, subtraction, multiplication, and division. You can also work with numbers you - HTC Touch Pro2 Sprint | User Manual - Page 98
. To display the Scientific Calculator: 1. Tap Start > Tools > Calculator 2. Slide open the QWERTY keyboard to display the Scientific Calculator. To use the Scientific Calculator: 65 1 2 3 4 1. Tap to toggle between degrees or radian measurement. 2. Tap to display the second layer of scientific - HTC Touch Pro2 Sprint | User Manual - Page 99
the phone settings, configure phone services, and more. 3. Connect a Bluetooth headset or other Bluetooth-enabled device. For more information, see "Using receiving (as items arrive) or manually retrieving Outlook email messages. See "Automatic Synchronization Using Direct Push" on page 169 for - HTC Touch Pro2 Sprint | User Manual - Page 100
or off. Tap Settings > Phone to set the ringtone, services, and other phone settings. See "Using Phone Features" on page 63 and "Managing Your Device" on page 121 for details. Microsoft Office Mobile Microsoft® Office Mobile consists of the following applications: ⅷ Microsoft® Office Excel® Mobile - HTC Touch Pro2 Sprint | User Manual - Page 101
a text box on the slide. 3. While the text box is selected, set the font type, size and style first and then start entering your text using the hardware keyboard or onscreen keyboard. 4. While the text box is selected, tap Menu > Paragraph and then set the paragraph alignment, indentation, and line - HTC Touch Pro2 Sprint | User Manual - Page 102
open the file, or tap File > Open and then tap the PowerPoint file. 2. Tap Menu > Show > Set Up Show. Select whether to advance slides Manually or Using timings, if present, and then tap OK. 3. Tap Menu > Show > View Show. The presentation is then displayed in landscape and in full screen. 4. Slide - HTC Touch Pro2 Sprint | User Manual - Page 103
command. For example, say "Help" to ask for information about using ASR. 3. The ASR software then asks you a question. Say your answer. To place a Ⅲ "Call [contact name]" to call a contact. Ⅲ "Dial [number]" to dial a phone number. Ⅲ "Redial" to repeat the last call made. Ⅲ "Callback" to return the - HTC Touch Pro2 Sprint | User Manual - Page 104
2. In a clear voice, say "What date is it?" The ASR software then tells you the current date. 3. Press and hold the Talk key again, and then . 4. Tap to play back the voice recording. 5. To control playback: Ⅲ Use the onscreen controls to stop or pause playback. Ⅲ Drag your finger right or - HTC Touch Pro2 Sprint | User Manual - Page 105
on the language used in the business card. 4. The screen will display contact information captured from the business card. Use the onscreen keyboard business applications. You can shop securely and download programs straight to your device or via your computer. To access Windows Marketplace on - HTC Touch Pro2 Sprint | User Manual - Page 106
JETCET PRINT (Wireless Printing Application) JETCET PRINT™ lets you print image files or documents from You can also print document and image files from File Explorer. To print, use File Explorer to locate the file you want to print. Touch and hold the file, and then tap Print via JETCET 5... on the - HTC Touch Pro2 Sprint | User Manual - Page 107
data between SD-compatible devices, and also provides additional storage space on your device. Using a microSD Card on Your Device Note A microSD card is not included with your device. Inserting the microSD Card The microSD card slot is located under the back cover of your device. 1. Remove the back - HTC Touch Pro2 Sprint | User Manual - Page 108
enabled, back up all files from the microSD card before using Clear Storage, hard reset, or updating the ROM system software. Otherwise you will no longer be able to access the encrypted files on the microSD card. Use ActiveSync or Windows Mobile Device Center to transfer files between your microSD - HTC Touch Pro2 Sprint | User Manual - Page 109
is connected to the computer: Ⅲ You will not be able to use your device to access files from the microSD card or run applications that are installed on the microSD card. Ⅲ Your computer will connect only to the device's microSD card. When you access your device from the computer, you will only see - HTC Touch Pro2 Sprint | User Manual - Page 110
and hands-free car kits, and Bluetooth-enabled handhelds, computers, printers, and wireless phones. The Bluetooth communication range is usually up to approximately 30 feet. This section shows you how to use Bluetooth on your device, including turning Bluetooth on and off, connecting to another - HTC Touch Pro2 Sprint | User Manual - Page 111
the paired device name. Tap Menu > Update to update the list of services that you can use with the paired device. Creating a Bluetooth partnership device also supports A2DP (Advanced Audio Distribution Profile) which allows you to use a Bluetooth stereo headset for hands-free phone conversations - HTC Touch Pro2 Sprint | User Manual - Page 112
the double arrowhead disappears to indicate that the service has been disconnected. Next time you turn on and use your headset again, you need to manually reconnect each service. Tap a service and then tap Connect. Sending and Receiving Information Using Bluetooth You can send the following types of - HTC Touch Pro2 Sprint | User Manual - Page 113
instructions, see "Creating a Bluetooth Partnership" on page 101. 6. On your device's Bluetooth screen, tap the Accessories Bluetooth-enabled device such as another Windows Mobile-powered device, follow steps 4 contains the file you want to send. 3. Touch and hold the desired file, and then tap - HTC Touch Pro2 Sprint | User Manual - Page 114
: 1. Slide to the Settings tab, and then tap Wireless controls > Bluetooth. 2. Tap the Accessories tab ( ), and then tap Print Images. Your device then searches for pictures that are stored on your device and storage card. 3. Tap each picture that you want to select for printing. To select all - HTC Touch Pro2 Sprint | User Manual - Page 115
Section 2I Experiencing Multimedia ࡗ Taking Photos and Videos (page 105) ࡗ Viewing Photos and Videos (page 112) ࡗ Using Windows Media Player Mobile (page 116) ࡗ Using Audio Booster (page 118) ࡗ Using MP3 Trimmer (page 119) Your device's multimedia features give you the ability to capture full color - HTC Touch Pro2 Sprint | User Manual - Page 116
the option to immediately assign it as a Photo ID for a contact. Picture Theme. Captures still images and places them within frames. Supported File Formats Using the available capture modes, the camera in your device captures files in the following formats: Capture mode Photo / Contacts Picture - HTC Touch Pro2 Sprint | User Manual - Page 117
and 1.6x 1x and 1.6x 1x and 1.6x 1.0x to 3.2x 1.0x to 3.2x Depends on the size of the selected template Using Focus Use the Auto Focus or Touch Focus function to capture sharp and crisp photos and videos. Auto Focus Auto Focus sets the focus on the object at the center - HTC Touch Pro2 Sprint | User Manual - Page 118
indicate the area where you can use Touch Focus. 3. Tap to activate Auto touch the Virtual Camera button ( ) to activate Auto Focus. When focus is set, the Camera automatically takes the first shot. Do the same for each shot you need to take. After capturing a photo or recording video, the Review - HTC Touch Pro2 Sprint | User Manual - Page 119
. See "Viewing Photos and Videos" on page 112 for details. 2. Capture mode. See "Capture Modes" on page 105 for details. 3. Touch Focus / Auto Focus indicator. See "Using Focus" on page 107 for details. 4. Menu. See "Menu Panel" on page 110 for details. 5. Remaining information indicator. In Photo - HTC Touch Pro2 Sprint | User Manual - Page 120
colors more accurately. Open the Brightness bar and adjust the brightness level. Tap outside the Brightness bar to apply the change. Set the ISO level manually to 100, 200, 400, or 800, or set it back to AUTO. Higher ISO numbers are better for taking pictures in low light conditions. When - HTC Touch Pro2 Sprint | User Manual - Page 121
. Captured photos are named using the convention IMAGnnnn.jpg (where 'nnnn' is the counter), and are saved to the \DCIM\100MEDIA folder on the storage card. ⅷ Counter. Reset the file numbering back to 1. ⅷ Flicker Adjustment. When taking indoor shots under fluorescent lighting, keep this setting on - HTC Touch Pro2 Sprint | User Manual - Page 122
the Camera, the screen orientation of Albums is switched to landscape mode. The Albums Screen 1 2 3 6 4 5 1. Tap the Camera icon when you want to use Camera. 2. Tap an image to view it in full-screen mode. See "Viewing a Photo" (below) for details. 3. Browse through the available photos and - HTC Touch Pro2 Sprint | User Manual - Page 123
want to zoom in on. To zoom out, double-tap the screen again. Tips • Use the Zoom bar to zoom in on the center of the photo. Slide your finger to the left of the Zoom bar to zoom out. • When you zoom in on a photo, touch and hold the screen to pan and view other areas of the photo. When you zoom in - HTC Touch Pro2 Sprint | User Manual - Page 124
default, the Camera Shots album which stores the photos and videos you captured using the Camera is set as the favorite album. You can change to > Set Album as Favorite, and then tap OK. Viewing Facebook Photos You can use Albums to view photos you and your friends have shared on Facebook. You must - HTC Touch Pro2 Sprint | User Manual - Page 125
you can change slideshow options, such as set the transition effect to use, time per slide, and orientation of the images. Tip If the . Playing Videos While watching a video, tap the screen to display and use playback controls. Tap the playback control icons to pause, resume, stop playback - HTC Touch Pro2 Sprint | User Manual - Page 126
To update the library In most cases, Windows Media Player Mobile automatically updates the library. However, you can manually update the library to ensure that it contains new files that you recently copied to your device or to the storage card. Tap Menu > Update Library... to manually update the - HTC Touch Pro2 Sprint | User Manual - Page 127
Manually to Your Device 1. If you have not set up media synchronization between your device and computer, follow steps 1 to 3 in "Synchronizing Content to Your Device Automatically." 2. Click the Sync tab on the Windows files to your device. Notes • Use Windows Media Player 11 or higher on your - HTC Touch Pro2 Sprint | User Manual - Page 128
problem while using the Windows Media Player Mobile, see the Troubleshooting Windows Media Player Mobile page at the Microsoft website: (http://www.microsoft.com/windowsmobile/en-us/help/more/ windows-media-player.mspx). Using 3 Menu 4 Frequency Band 5 Equalizer Presets Use Select the check box to - HTC Touch Pro2 Sprint | User Manual - Page 129
custom equalizer preset: 1. Adjust the frequency bands by dragging the equalizer controls. The selected list box and then tap Menu > Delete Preset. You cannot delete pre-installed equalizer presets. Using MP3 Trimmer Use MP3 Trimmer to trim MP3 files. You can choose to save a trimmed file as a new - HTC Touch Pro2 Sprint | User Manual - Page 130
the file as the default ringtone, save the file to the ringtone folder, or save it using another file name. Tip If you only want to save the song to the ringtone folder for future use, tap Menu > Save to ringtone folder. Later on, you can slide to the Settings tab and - HTC Touch Pro2 Sprint | User Manual - Page 131
Adding and Removing Programs (page 130) ࡗ Resetting Your Device (page 131) You can customize card of your device. You can also efficiently manage your files and folders using File Explorer. To copy files using Windows quickly delete, rename, or copy a file, touch and hold the file, and then choose the - HTC Touch Pro2 Sprint | User Manual - Page 132
size to improve readability in some applications. Choose whether to allow your device to vibrate when and turn on or off connections, including the phone connection, GPRS/3G, Wi-Fi, Bluetooth, or off. Turn on the auto brightness feature, or manually set the screen brightness. You can also change the - HTC Touch Pro2 Sprint | User Manual - Page 133
and used by certain applications on your device. This provides you with accurate information, such as weather in your current location which is displayed on the Home screen. Security Setting Encryption Certificates Phone lock Factory reset Description Encrypt files on your storage card. Encrypted - HTC Touch Pro2 Sprint | User Manual - Page 134
Renew or establish information needed to access network voice or data services. Update PRL Download the most recent Preferred Roaming List. Update Firmware Microsoft My Phone Download the most recent firmware. Set up your My Phone account so you can connect your device with the Microsoft hosted - HTC Touch Pro2 Sprint | User Manual - Page 135
Device About phone Setting Phone identity Hardware information Software information Battery About Description Specify a name to be used for identifying display resolution, and more. Shows information such as the Windows Mobile version, ROM version, duration of calls, and more. Check the remaining - HTC Touch Pro2 Sprint | User Manual - Page 136
*.mid, *.mp3, *.wma, or other types of sound files that you downloaded from the Internet or copied from your computer. For a complete list of supported audio file formats, see "Specifications" in the Appendix. • To use your sound files as ringtones, copy them first to the /My Documents/My Ringtones - HTC Touch Pro2 Sprint | User Manual - Page 137
used for check boxes. To recalibrate the touch screen: The device touch screen is calibrated before shipment. Recalibrate the touch instructions to complete the calibration. Specifying a Device Name Specify a name to use Settings tab and then tap About phone > Phone identity. 2. Enter a device name - HTC Touch Pro2 Sprint | User Manual - Page 138
Settings tab, and then tap Wireless controls. 2. On the Comm Manager screen, tap Phone. 3. Tap the service whose settings you want to change, and then choose your desired options. 4. When finished, tap OK. Using Task Manager Task Manager shows which programs and processes are currently running on - HTC Touch Pro2 Sprint | User Manual - Page 139
to be able to connect your device to an external display. The TV Out cable accessory is sold separately. • The TV Out feature cannot be used with Sprint TV. To connect the device to an external display: 1. Turn off the external display. 2. Connect the ends (red, white, and yellow RCA plugs - HTC Touch Pro2 Sprint | User Manual - Page 140
device's memory. For more information about hard resetting the device and clearing the memory, see "Resetting Your Device" on page 131. Managing Memory To see how much memory is available for use: ᮣ Slide to the Settings tab, and then tap SD Card & Phone Storage. The amount of memory allocated to - HTC Touch Pro2 Sprint | User Manual - Page 141
programs are running, unsaved work will be lost. To perform a soft reset: 1. Pull out the stylus. 2. Remove the back cover. For instructions, see step 1 in "Installing the Battery" on page 2. 3. Use the stylus tip to press the Reset button located at the back of the device. Your device restarts and - HTC Touch Pro2 Sprint | User Manual - Page 142
enabled, back up all files from the microSD card before using Clear Storage, hard reset, or updating the ROM system software. Otherwise you will no longer be able to access the encrypted files on the microSD card. Use ActiveSync or Windows Mobile Device Center to transfer files between your microSD - HTC Touch Pro2 Sprint | User Manual - Page 143
Section 3 Sprint Service - HTC Touch Pro2 Sprint | User Manual - Page 144
off. However, you are notified of new messages only when your device is turned on and you are in a Sprint service area. Using One-Touch Message Access ᮣ Press the Talk key to display the Phone screen, and then touch and hold on the Phone keypad. 134 Section 3A. Sprint Service Features: The Basics - HTC Touch Pro2 Sprint | User Manual - Page 145
Sprint Service Using Another Phone to Access Messages 1. Dial your wireless phone number. 2. When your voicemail answers, press *. skip directly to the message, touch during the header. Voicemail Key Guide Below are some Phone keypad functions that you can use while listening to voicemail messages - HTC Touch Pro2 Sprint | User Manual - Page 146
Greeting. Voicemail Menu Key Following the prompts on the voicemail system, you can use the keypad on the Phone screen to navigate through the voicemail menu. The following list outlines the voicemail Numeric Paging Return to Personal Options Menu 136 Section 3A. Sprint Service Features: The Basics - HTC Touch Pro2 Sprint | User Manual - Page 147
Sprint Service there," and more, which make composing messages fast and easy. You can use your device to customize your own preset messages. Creating a New Text name to open his or her contact card. 3. Tap Send Message. From Windows Mobile Contacts 1. Tap Start > Outlook > Contacts. 2. Tap the - HTC Touch Pro2 Sprint | User Manual - Page 148
stored contacts. Each recipient in the results list may have several phone numbers. Tap the number to which you want to send your : 1. Open the message where you want to copy text from. 2. Touch and hold the text you want to copy and tap Make Selection from 3A. Sprint Service Features: The Basics - HTC Touch Pro2 Sprint | User Manual - Page 149
onscreen keyboard such as Full QWERTY or Phone Keypad. Tap or to navigate up a thread: 1. In the SMS / MMS inbox, touch and hold a message thread that you want to delete. You can reply to a text message in a thread using an MMS message. 1. In the SMS / MMS Sprint Service Features: The Basics 139 - HTC Touch Pro2 Sprint | User Manual - Page 150
file attachments. Notes • If your Sprint service plan does not include Video and Picture Messaging, you will first be prompted , drag the scrollbar up to display the Cc and Bcc fields, and then enter their phone numbers or email addresses. 5. Enter a subject for your message. 6. Tap Insert video - HTC Touch Pro2 Sprint | User Manual - Page 151
, or the picture message is displayed. Use the playback controls at the bottom of Phone screen. 2. Tap on the Phone keypad. 3. Enter the number you want to call. 4. Press the Talk key to place the call. To permanently block your number, call Sprint Customer Service. Section 3A. Sprint Service - HTC Touch Pro2 Sprint | User Manual - Page 152
at the same time. When using three-way calling on the Nationwide Sprint Network, the normal airtime rates phone keypad so you can make the second call, you can do one of the following: Ⅲ Press the Talk key. Ⅲ On the Phone screen, tap . Ⅲ On the Phone screen, tap 142 Section 3A. Sprint Service - HTC Touch Pro2 Sprint | User Manual - Page 153
messages, or use data services when you are off the Nationwide Sprint Network. Your device works anywhere on the Nationwide Sprint Network and roaming service area for an extended period of time. 1. Press the Talk key to display the Phone screen. 2. Enter 1, the area code, and then your phone - HTC Touch Pro2 Sprint | User Manual - Page 154
Phone: Roaming screen, you can enable or disable roaming by choosing one of the following modes: ⅷ Sprint Only to prevent roaming on other networks. ⅷ Automatic to seek service on the Nationwide Sprint Network. When Sprint service is unavailable, your device searches for an alternate system. Using - HTC Touch Pro2 Sprint | User Manual - Page 155
Data Roam Guard to alert you when you are roaming off the Nationwide Sprint Network and try to use data services such as messaging. To set your Data Roam Guard notification: On the Phone: Roaming screen: ⅷ Select Never ask and the Allow roaming check box to always allow data roaming without prior - HTC Touch Pro2 Sprint | User Manual - Page 156
Connecting to the Internet (page 146) ࡗ Getting Started With Data Services (page 148) ࡗ Navigating the Web (page 151) ࡗ Using Windows Live (page 155) ࡗ Google Mobile App (page 158) ࡗ Using RSS Hub (page 160) ࡗ Accessing Sprint Instant Messaging (page 163) ࡗ Email Messaging (page 164) ࡗ Working With - HTC Touch Pro2 Sprint | User Manual - Page 157
Services Connecting via Wi-Fi Wi-Fi provides wireless Internet access over distances of up to 300 feet (100 meters). To use caused by microwave ovens and other phones that generate RF signals. Connecting to key again (unless you perform a hard reset or clear storage which will erase custom - HTC Touch Pro2 Sprint | User Manual - Page 158
Hub program (page 160). Your User Name When you buy your device and sign up for service, you're automatically assigned a user name. When you use data services on your device, your user name is submitted to identify you to the Nationwide Sprint Network. Your user name will be automatically programmed - HTC Touch Pro2 Sprint | User Manual - Page 159
launch Opera Mobile by tapping Start > Opera Browser. - or - To access data services using Internet Explorer Mobile, tap Start > Internet Explorer. Your data connection starts and the Sprint Powerdeck home page is displayed: Sprint Powerdeck Home Page Note When you open a Web page in Opera Mobile - HTC Touch Pro2 Sprint | User Manual - Page 160
are used for data connections: or , , , or A high-speed connection to the Sprint Mobile Broadband network (EVDO) or a Sprint 1xRTT , see "Connecting to Data Services" on page 149. Disconnecting from Data Services When you do not need to use data services, disconnect your data connection to - HTC Touch Pro2 Sprint | User Manual - Page 161
Web and Data Services Navigating the Web To search, browse, and navigate the Web on your device, you can use either the Opera Mobile or Internet Explorer Mobile application. Using Opera Mobile Opera Mobile™ is a full-featured Internet browser, optimized for use on your device. Opening Opera Mobile - HTC Touch Pro2 Sprint | User Manual - Page 162
Mobile settings, check downloads, view History, Search field Viewing Web Pages While browsing Web pages, use finger gestures to pan and zoom on the Web page and tap twice again to zoom out. Tip Touch and hold an empty area on a Web more. You can also touch and hold a link or image on a Web page - HTC Touch Pro2 Sprint | User Manual - Page 163
by simply turning your device sideways. Web and Data Services Opera Mobile Menu On the menu bar, tap to , and more. 2. Downloads. Tap to view items being downloaded. You can also resume or stop current downloads. 3. Page Info. using Opera Mobile, go to: http://www.opera.com/products/mobile/. - HTC Touch Pro2 Sprint | User Manual - Page 164
that is included with Windows Mobile. To use Internet Explorer Mobile, the browser screen In normal viewing mode, you can use the following browser controls: 12345 1. Return to the tap the Favorites icon ( ). 4. Tap Add Favorite. 5. Use the provided title or enter a descriptive title for the website - HTC Touch Pro2 Sprint | User Manual - Page 165
use Windows Live, sign in using your Windows Live ID, which is your Windows Live Mail or Hotmail address, and password. To set up Windows Live for the first time: 1. Tap Start > Windows Live. 2. Tap the links to read the Windows Live Term of Use and the Microsoft Privacy Statement. After reviewing - HTC Touch Pro2 Sprint | User Manual - Page 166
Windows to access Windows Live Messenger, Windows Live Mail, or to synchronize your Windows Live contacts. and change settings. Windows Live Messenger With this mobile version of Windows Live Messenger, a contact is offline Note Before you can use Windows Live Messenger, your device must be connected - HTC Touch Pro2 Sprint | User Manual - Page 167
Web and Data Services Launching Messenger and Signing In 1. To open Windows Live Messenger: Ⅲ Tap Start > Messaging > Messenger. - or - Ⅲ On the Windows Live main screen, tap Messenger. 2. Tap Sign in on the Messenger screen. 3. If this is your first time to sign in, a message appears to inform - HTC Touch Pro2 Sprint | User Manual - Page 168
containing a hyperlink to the Google Mobile App. Tap the Download Google Mobile App hyperlink. 3. The next screen displays a message, asking whether you want to install the application. Tap Open and follow the onscreen instructions to complete the installation. 158 Section 3B. Web and Data Services - HTC Touch Pro2 Sprint | User Manual - Page 169
the grayed icon to download and install the application. After installation is completed, open Google Mobile App to display the toolbar again and then tap to start using Google YouTube. 5. More From Google ( ). Tap to access more Google mobile applications. Section 3B. Web and Data Services 159 - HTC Touch Pro2 Sprint | User Manual - Page 170
downloads the most current news updates and podcasts so you are instantly informed of breaking news and events. This section provides basics on using RSS Hub. For more information and tips on using selected channels appears. Tap Refresh to update the channels. 160 Section 3B. Web and Data Services - HTC Touch Pro2 Sprint | User Manual - Page 171
Services To add new channels: 1. In the channel list, tap Menu > Channel > New to open the New Channel Wizard screen. 2. Select an option, and then follow screen instructions > Delete. ⅷ If you want to change the channel category, touch and hold the channel in the channel list, and then tap Change - HTC Touch Pro2 Sprint | User Manual - Page 172
view the image. Tip After downloading a podcast, tap Menu > Podcast > Save to save a copy of the file to the device main memory or microSD card (if one is installed.) Picker screen. Tap the account you want to use to send the headline link. 4. Specify the recipients, and then send it. 162 Section 3B. - HTC Touch Pro2 Sprint | User Manual - Page 173
Web and Data Services Accessing Sprint Instant Messaging The Sprint Instant Messaging application provides you with access to popular instant messaging (IM) communities, including AOL® Instant MessengerTM, MSN® Messenger, and Yahoo!® Messenger. 1. To launch Sprint Instant Messaging, tap Start > - HTC Touch Pro2 Sprint | User Manual - Page 174
messages. If you have not yet installed the synchronization software nor created a partnership, see "Setting Up Windows Mobile Device Center on Windows 7 and Windows Vista" on page 76 or "Setting Up ActiveSync on Windows XP" on page 77 for instructions. Tip To set up your company email account so - HTC Touch Pro2 Sprint | User Manual - Page 175
Web and Data Services Creating and Sending an Email Message After setting up email accounts on your device, you can start sending and receiving email messages. Starting from an Empty Email Message 1. From the Home screen, slide to the Mail tab. 2. Select the email account you want to use on the - HTC Touch Pro2 Sprint | User Manual - Page 176
open it. To download a complete email download the whole email to view the complete content. To download Download Using Fetch Mail" on page 170 for details. • Downloading downloaded or marks it for download the next time you send and receive email. You can set automatic downloading support in - HTC Touch Pro2 Sprint | User Manual - Page 177
and Data Services Synchronizing Email Synchronizing email ensures that new email is downloaded to the device Synchronization automatically begins, and your device sends and receives Outlook email messages. To manually synchronize your Outlook or Internet email account: 1. Slide to the Mail tab on - HTC Touch Pro2 Sprint | User Manual - Page 178
include file attachments when downloading email to your device. 5. Close ActiveSync and reconnect your device to the computer. Storing Attachments on the microSD Card 1. Tap Start > E-mail. 2. Tap Menu > Options > Storage tab. 3. Select the When available, use this storage card to store attachments - HTC Touch Pro2 Sprint | User Manual - Page 179
services. 2. Tap ActiveSync. 3. Tap Sync now. Note If you connect your device to your office computer via a USB or Bluetooth connection, you can use this connection to the computer to "pass through" to the network and download , and tasks are also immediately updated onto your device when these items - HTC Touch Pro2 Sprint | User Manual - Page 180
is off, you need to manually retrieve your email messages. Scheduled Synchronization If you do not want to use Direct Push, you can download to just the email message that you want and helps to reduce data service charges. Requirement Fetch Mail works for your device only if your company is using - HTC Touch Pro2 Sprint | User Manual - Page 181
and Data Services Searching for Email on the Exchange Server You can access email that is not available on your device by searching your Microsoft Exchange Server mailbox. The search results are downloaded and displayed in a Search Results folder. Requirement Your company must be using Microsoft - HTC Touch Pro2 Sprint | User Manual - Page 182
request also clearly indicates whether there are conflicting or adjacent meetings. Requirement Your company must be using Microsoft Exchange Server 2007 or higher. To reply to a meeting request: 1. When you receive synchronization with the Exchange Server. 172 Section 3B. Web and Data Services - HTC Touch Pro2 Sprint | User Manual - Page 183
of the following: Ⅲ While browsing through your contacts on the Contacts or Phone screen, tap Menu > Company Directory. Ⅲ In a new email message Connection list, select the name of the connection that your device uses to connect to the Internet. 4. Plug in the USB Sync cable and Data Services 173 - HTC Touch Pro2 Sprint | User Manual - Page 184
dialog box, select your device and then click Connect using > Direct connection. For Windows Vista: a. Click Start > Control Panel > or dongle on your computer was installed using a third-party driver, open the Bluetooth software that came with the Bluetooth adapter or . Web and Data Services - HTC Touch Pro2 Sprint | User Manual - Page 185
Wi-Fi, or data connection and use programs which are available on your screen mode. Ⅲ When using programs which are specifically configured for use with your device, select Connect. When connected, you can now access and start using the desktop computer programs on your device. To disconnect from - HTC Touch Pro2 Sprint | User Manual - Page 186
TV application offers a wide variety of accessible channels. Subscription options include comprehensive basic packages as well as a full menu of "a la carte" channels. Visit www.sprint.com for more information on channels and pricing. Some of the available categories may include: ⅷ Sprint Radio - HTC Touch Pro2 Sprint | User Manual - Page 187
How can I cancel service if I decide I don't want it? To cancel your Sprint TV service, visit www.sprint.com and sign on to My Sprint Wireless with your account number that you want to watch, scroll to it and touch it (or simply wait approximately three seconds), and the channel will begin loading. - HTC Touch Pro2 Sprint | User Manual - Page 188
, you can shop for songs to purchase and download to your device's main memory or a microSD card. 1. From the Sprint Music Store opening page, select an option to browse the store: Ⅲ Search gives you the option of searching for specific songs or artists. Just use one of the onscreen keypads of your - HTC Touch Pro2 Sprint | User Manual - Page 189
call, tap End Call on the Phone screen or press the End key to end the call. The previously paused application then resumes. Backing Up Your Downloaded Music Files Sprint recommends you back up your downloaded music files to your computer. Although the downloaded files can only be played on your - HTC Touch Pro2 Sprint | User Manual - Page 190
program allows you to play 3GP and MPEG-4 files. It also supports playback of SDP (Session Description Protocol) files. To access streaming Streaming Media then automatically opens and starts playing the file. During playback, use the button controls to play or pause the stream, switch to full- - HTC Touch Pro2 Sprint | User Manual - Page 191
. Tap to open the Program Guide list. The Program Guide list only appears if you are subscribed to a channel. 2. Channel. Displays the current program channel being viewed. 3. Settings. Tap to set the quality of downloaded videos and site (country) preference. 4. Filter. Tap to filter the list by - HTC Touch Pro2 Sprint | User Manual - Page 192
then tap Search. YouTube searches for the video, and then displays all related videos on the screen. 3. Tap a video to play it. Using the Program Guide The Program Guide categorizes videos into channels so you can browse and watch related videos available on YouTube. You can also add your favorite - HTC Touch Pro2 Sprint | User Manual - Page 193
analysis from industry experts ⅷ Delivers race and qualifying results including NASCAR Sprint Cup Series points standings and season statistics ⅷ Offers video on demand from NASCAR.com, SPEED programming and more Note While using this program, incoming calls may go directly to voicemail. Section 3C - HTC Touch Pro2 Sprint | User Manual - Page 194
Cup Mobile Home Screen Whenever you open NASCAR Sprint Cup Mobile, the NASCAR Home screen will be bottom-right side of the screen to display the Menu Bar and access more features of the NASCAR Sprint Cup Mobile. Menu Bar Navigating the Menu Bar 1. Drag your finger left or right across the Menu - HTC Touch Pro2 Sprint | User Manual - Page 195
your favorite driver's profile, season and race statistics, news and downloads. Displays current driver and racing news as well editorial and NASCAR on SPEED View live SPEED programming or recorded video. Audio/Video Sprint FanZone Fantasy Alerts & Personalization Help Gives you access to the most - HTC Touch Pro2 Sprint | User Manual - Page 196
, you can watch and listen to live video, hear the latest scores, get alerts, and customize the program to track your favorite team. Note While using this program, incoming calls may go directly to voicemail. The NFL Central Screen Whenever you open NFL Mobile Live, the NFL Central screen will be - HTC Touch Pro2 Sprint | User Manual - Page 197
screen. FanZone Learn about the latest Sprint promotions. NFL Network My Team Fantasy Video Collects videos that are spread throughout the application all into one location. Here, you can Weekly Leaders and League Leaders. You can also use the Team stats and Player stats sections to search - HTC Touch Pro2 Sprint | User Manual - Page 198
Downloading Location Data via QuickGPS (page 189) ࡗ Using Sprint Navigation (page 189) ࡗ Bing (page 192) Use your device's built-in GPS capabilities and the Sprint Navigation software to easily access both directional information and location-specific features such as nearby businesses, services or - HTC Touch Pro2 Sprint | User Manual - Page 199
download ephemeris data. Note The data is stored on Web servers. QuickGPS is preconfigured to connect to these servers. Using Sprint Navigation Sprint Navigation™ utilizes GPS positioning technology and access to Sprint Favorite, or an address you enter manually or have previously entered. You can - HTC Touch Pro2 Sprint | User Manual - Page 200
in your phone number, first name, last name, and email address, and then tap Go. Sprint Navigation will then allow you to log into the service. 4. the Sprint Navigation main screen. Using Sprint Navigation The Main Screen After logging into Sprint Navigation, you will be taken to the application's - HTC Touch Pro2 Sprint | User Manual - Page 201
ways to provide the addresses and phone numbers of banks, restaurants, gas stations, emergency services, and other hard to find locations. ⅷ Maps information about using Sprint Navigation, visit the support page at http://www.sprint.com/navigation. Note The Sprint Navigation software gets routing - HTC Touch Pro2 Sprint | User Manual - Page 202
and gas prices. ⅷ Find your location with or without using GPS. phone numbers. ⅷ View maps and get directions for reaching a destination. ⅷ View traffic information (US only at present). To open Bing: 1. Tap Start > Live Search. 2. The first time you launch Bing, you will be asked to read the Service - HTC Touch Pro2 Sprint | User Manual - Page 203
you change phones or phone numbers before traveling abroad. Your SIM Card Your device comes with a preinstalled SIM (Subscriber Identity Module) card to support roaming on compatible GSM networks. The SIM card must be activated for international wireless service prior to its initial use (outside of - HTC Touch Pro2 Sprint | User Manual - Page 204
side of the battery compartment. Groove 3. To remove the SIM card, first insert the tip of the stylus into the small hole above the SIM card slot, and then push the SIM card out with the stylus. Slide the SIM card out from the slot with your thumb or finger. 194 Section 3E. Sprint Worldwide Wireless - HTC Touch Pro2 Sprint | User Manual - Page 205
Making and Answering Calls in GSM Mode When traveling on international GSM networks while in GSM mode, you can place and answer calls the same as in CDMA mode. See "Using Phone Features" on page 63. Certain features and services are not available in all countries. Visit www.sprint.com/sww for more - HTC Touch Pro2 Sprint | User Manual - Page 206
are calling. Touch and hold to enter the "+" symbol, and then enter the country code, followed by the city or area code and the phone number. Direct Dial in GSM Mode Note When the number you want to call (area code and phone number) contains fewer than 10 digits, you need to use direct dialing - HTC Touch Pro2 Sprint | User Manual - Page 207
number. Retrieving Voicemail Messages Your device uses the same Voicemail box for both Sprint CDMA and GSM modes. To retrieve voicemail messages: 1. Enter the international access code (or if in GSM mode, touch and hold appears on the Phone screen). until a "+" symbol 2. Enter followed by - HTC Touch Pro2 Sprint | User Manual - Page 208
the network mode from GSM to Global or CDMA-only mode: 1. Slide to the Settings tab, and then tap Wireless controls > Phone > Network tab. 2. From the Mode of operation drop-down list, select Global or CDMA only. 3. Tap OK. Visit www.sprint.com/international for a list of services available for each - HTC Touch Pro2 Sprint | User Manual - Page 209
Sprint Worldwide Wireless Service Using Your SIM Card's PhoneBook Your SIM card contains its own phone book that is separate from your device's internal Contacts list. You can update and maintain the SIM PhoneBook whenever your SIM card is installed on your device, even if you are not in a GSM - HTC Touch Pro2 Sprint | User Manual - Page 210
your SIM PhoneBook using either Windows Mobile Contacts or the SIM Manager. Copying Entries Using Windows Mobile SIM Card to your device's onboard memory. Copying Entries Using SIM Manager To copy contacts to the SIM card: When you copy a contact that has several phone numbers to your SIM card, SIM - HTC Touch Pro2 Sprint | User Manual - Page 211
Sprint Worldwide Wireless Service Deleting SIM PhoneBook Entries Use the SIM Manager to delete some or all SIM PhoneBook entries. To delete some entries from the SIM Phonebook: 1. Tap Start > Calls > SIM Manager. 2. Tap Menu > Delete Contacts. 3. Select the check boxes of the entries that you want - HTC Touch Pro2 Sprint | User Manual - Page 212
you to choose whether to synchronize the time on your device with the GSM network. Using Call Barring (GSM) To activate Call Barring (GSM): 1. Slide to the Settings tab, and then tap Wireless controls > Phone > GSM/UMTS Services tab. 2. Tap Call Barring and then tap Get Settings. 3. Under Block - HTC Touch Pro2 Sprint | User Manual - Page 213
when outside the United States: Sprint Worldwide Customer Service can be reached from a landline phone at +1-817-698-4199, option 2. Access or connection fees may apply. The toll-free numbers below can also be used to contact Sprint Worldwide Customer Service in the following countries. Country - HTC Touch Pro2 Sprint | User Manual - Page 214
the incoming call. Unlike Call Waiting in CDMA mode, Call Waiting in GSM mode must first be activated. To use Call Waiting Internationally: 1. Slide to the Settings tab, and then tap Wireless controls > Phone > GSM/UMTS Services tab. 2. Tap Call Waiting and then tap Get Settings. 3. Select the - HTC Touch Pro2 Sprint | User Manual - Page 215
Web when traveling, you may need to manually select the carrier that provides Sprint service in your location. You can find a list of carriers for each country where GSM data service is offered at www.sprint.com/sww. Then, follow the instructions below to select the appropriate carrier network on - HTC Touch Pro2 Sprint | User Manual - Page 216
- HTC Touch Pro2 Sprint | User Manual - Page 217
Section 4 Safety, Regulatory, and Warranty Information - HTC Touch Pro2 Sprint | User Manual - Page 218
local codes and ordinances. Safety Precautions for Power Supply Unit ⅷ Use the correct external power source. A product should be operated authorized service provider or local power company. For a product that operates from battery power or other sources, refer to the operating instructions that - HTC Touch Pro2 Sprint | User Manual - Page 219
use a battery that appears damaged, deformed, or discolored, or the one that has any rust on its casing, , especially on a hard surface, and the user suspects damage, take it to a service centre for inspection. (1400F), such as on a car dashboard, window sill, or behind a glass that is exposed - HTC Touch Pro2 Sprint | User Manual - Page 220
electromagnetic sources, such as microwave ovens, sound speakers, TV and radio. ⅷ Use only original manufacturer-approved accessories, or accessories that do not contain any metal. ⅷ Use of non-original manufacturer-approved accessories may violate your local RF exposure guidelines and should be - HTC Touch Pro2 Sprint | User Manual - Page 221
use. When using your device for prolonged periods of time, such as when you're talking on the phone, charging the battery or browsing the Web, the device may become warm. In most cases, this condition is normal and therefore should not be interpreted as a problem with the device. ⅷ Heed service - HTC Touch Pro2 Sprint | User Manual - Page 222
product from the electrical outlet and refer servicing to an authorized service technician or provider under the following conditions: instructions, and should use a mounting accessory recommended by the manufacturer. ⅷ Avoid unstable mounting. Do not place the product with an unstable base. ⅷ Use - HTC Touch Pro2 Sprint | User Manual - Page 223
any of its accessories, as possible sparking in the device could cause ignition or explosion. Never use your device while walking use the phone function while driving, please: ⅷ Give full attention to driving. Driving safely is your first responsibility. ⅷ Use hands-free operation and/or one-touch, - HTC Touch Pro2 Sprint | User Manual - Page 224
phones may interfere with some hearing aids. In the event of such interference, you may want to consult your service provider, or call the customer service regulations posted in these areas instruct you to do so. Hospitals or health care facilities may be using equipment that could be sensitive to - HTC Touch Pro2 Sprint | User Manual - Page 225
prohibit using the transmitting and phone functions of off two-way radio". Obey all signs and instructions. Potentially Explosive Atmospheres use unauthorized accessories. DO NOT disassemble the device or its accessories. If service or repair is required, return unit to an authorized cellular service - HTC Touch Pro2 Sprint | User Manual - Page 226
service for assistance should you need a replacement battery. DOs ⅷ Only use the battery and charger approved by the manufacturer. ⅷ Only use yourself, please call RBRC at (800) 822-8837 for proper disposal tips. Never touch any fluid that might leak from the built-in battery. Such liquid when in - HTC Touch Pro2 Sprint | User Manual - Page 227
authorized service provider or local power company. For a product that operates from battery power or other sources, refer to the operating instructions power source. Always use the authorized AC adapter/charger to avoid any risk of bodily injury or damage to your cellular phone or battery. Never - HTC Touch Pro2 Sprint | User Manual - Page 228
To ensure continued reliable and safe operation of your device, use only the accessories listed below with your RHOD400. The Battery Pack has been uses and can radiate radio frequency energy and, if not installed and used in accordance with the instructions, may cause harmful interference to radio - HTC Touch Pro2 Sprint | User Manual - Page 229
exposure compliance requirements, please follow operation instruction as documented in this manual. This transmitter must not be co to ensure reasonable access to telecommunications services for persons with hearing disabilities. While some wireless phones are used near some hearing devices (hearing - HTC Touch Pro2 Sprint | User Manual - Page 230
and meets the FCC RF exposure guidelines when used with the HTC Corporation accessories supplied or designated for this product. Use of other accessories may not ensure compliance with the FCC RF exposure guidelines. Your wireless mobile phone is a radio transmitter and receiver. It is designed and - HTC Touch Pro2 Sprint | User Manual - Page 231
with other mobile radio transmitting equipment, users accessories used by this device should not contain any metallic components. Body-worn accessories phone OFF in health care facilities when any regulations posted in these areas instruct you to do so. Hospitals or health care facilities may be using - HTC Touch Pro2 Sprint | User Manual - Page 232
points, please contact your local city center, household waste disposal service, shop from where you purchased the equipment, or manufacturer of Council of 27 January 2003, on the restriction of the use of certain hazardous substances in electrical and electronic equipment (RoHS) and its - HTC Touch Pro2 Sprint | User Manual - Page 233
problem with your equipment, please refer to the manufacturer's warranty in this section. For information regarding the terms and conditions of service for your device, please visit www.sprint.com or call Sprint Customer Service from connection to, or use of any accessory or other product not - HTC Touch Pro2 Sprint | User Manual - Page 234
all contact lists, downloads (i.e. third-party software applications, ringtones, games and graphics) and any other data added to your device. In addition, if your wireless device utilizes a SIM or Multimedia card, please remove the card before submitting the device and store for later use when your - HTC Touch Pro2 Sprint | User Manual - Page 235
of your country when using the recording feature of your device. Weather Disclaimer THE WEATHER INFORMATION, DATA AND DOCUMENTATION ARE PROVIDED "AS IS" AND WITHOUT WARRANTY OR TECHNICAL SUPPORT OF ANY KIND FROM HTC. TO THE MAXIMUM EXTENT PERMITTED BY APPLICABLE LAW, HTC AND ITS AFFILIATES expressly - HTC Touch Pro2 Sprint | User Manual - Page 236
trademarks of Sprint. Other marks are the property of their respective owners. HTC, the HTC logo, HTC Innovation, ExtUSB, HTC Sense, HTC Touch Pro, HTC Peep, and HTC Care are trademarks and/or service marks of HTC Corporation. Microsoft, Windows, Windows Mobile, Windows XP, Windows Vista, ActiveSync - HTC Touch Pro2 Sprint | User Manual - Page 237
2 Removing the Battery 13 Using Your Device's Battery and Services 149 Contacts 42, 82 Contacts Picture capture mode 106 Copying and Managing Files 121 D Data Connection 19, 149, 150 Data Roam Guard (CDMA) 145 Device Name 128 Direct Dial CDMA 65 GSM 196 Direct Push 90, 169 Downloading Downloading - HTC Touch Pro2 Sprint | User Manual - Page 238
GSM 196 GPS 188 GSM 195, 202 H Hard Reset 132 Home Screen 16, 32 Home Tab 35 I Input Methods Full QWERTY 27 Phone Keypad 29 Inserting the microSD Card 97 Instant Messaging 163 International Calls CDMA 65 GSM Text Messaging 137 Windows Live Messenger 156 Messenger 156 Microsoft My Phone 80 Microsoft - HTC Touch Pro2 Sprint | User Manual - Page 239
Resetting Clear Storage 132 Hard Reset 131 Soft Reset 131 Roaming 143 S Selecting a Network (GSM) 205 Sending Email 165 Meeting Request 85 Text Message 138 Video and Picture Messages 140 Sending and Receiving Information Using Bluetooth 102 Settings Tab 62 SIM Card 193 SIM Manager 199, 200, 201 SIM - HTC Touch Pro2 Sprint | User Manual - Page 240
Y YouTube 181 Z Zooming Camera 106 Zoom Bar 15 230 Index

User Guide
HTC Touch Pro2
www.sprint.com
©2010 Sprint. Sprint and the logo are trademarks of Sprint.
Other marks are the property of their respective owners.