HTC Touch Pro2 US Cellular US Cellular Touch Pro2 SMS Timestamp Hotfix - Page 118
Contacts, Adding new contacts, Organizing and searching contacts
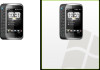 |
View all HTC Touch Pro2 US Cellular manuals
Add to My Manuals
Save this manual to your list of manuals |
Page 118 highlights
118 Programs 12.2 Contacts Contacts is your address book for people and businesses you communicate with. You can add Outlook contacts from your phone or synchronized with your PC or the Exchange Server, and Windows Live™ contacts. Notes • You can only add Windows Live™ contacts after you have set up Windows Live™ on your phone. See "Using Windows Live™" in Chapter 8. • See Chapter 2 for information on adding SIM contacts. To open the Contacts screen Tap Start > Contacts. Adding new contacts To add a contact on your phone 1. On the Contacts screen, tap New, select Outlook Contact, and enter the contact information. 2. To add a photo of the contact, tap Select a picture, and then select the picture file or tap Camera to take a photo of the contact. 3. In the File as field, choose how you want the contact name to appear in the contact list. 4. To assign a ringtone to the contact, tap the Ring tone field, scroll through the list of tones, then select a desired tone. 5. When finished, tap OK. Tip To edit contact information, tap the contact name and then tap Menu > Edit. Organizing and searching contacts To group similar contacts For easier contact management, you can group contacts by assigning them into categories. 1. Create a new Outlook contact or edit an existing Outlook contact. 2. Tap Categories. 3. Select a preset category such as Business or Personal, or tap New to create your own category. 4. When finished, tap OK. To find a contact on your phone There are several ways to find a contact when your contact list is long: �� Begin entering a contact name in the provided text box until the contact you want is displayed. �� On the Quick Scroll bar on the right of the Contacts screen, scroll to or tap a letter to go directly to the part of the contacts list where contact names start with that letter. Note You can disable the Quick Scroll bar by tapping Menu > Options and selecting the Show alphabetical index check box. This shows the alphabetical index at the top of the Contacts list. Quick Scroll bar �� Filter the list by categories. In the contact list, tap Menu > Filter, then tap a category you've assigned to a contact. To show all contacts again, select Menu > Filter > All Contacts.















