HTC Touch Pro2 US Cellular US Cellular Touch Pro2 SMS Timestamp Hotfix - Page 119
Creating an email or messaging group, Sharing contact information, Working with multiple contacts
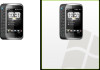 |
View all HTC Touch Pro2 US Cellular manuals
Add to My Manuals
Save this manual to your list of manuals |
Page 119 highlights
Programs 119 Creating an email or messaging group To easily send email or text messages to a group of people without having to enter each contact manually every time, you can create an email group or messaging group. When you want to send a message to all group members, simply select the group name and enter your message. 1. On the Contacts screen, tap New and then tap E-mail Group or Messaging Group. 2. Enter a name for the group. 3. Tap Add Member. 4. From the list of contacts, tap to select the contacts you want in the group. To clear a selection, tap the contact again. To search for a contact, use the Enter a name field at the top. 5. Tap Done. The list of group members is shown. Tip On the right side of each contact name, the contact method for each member is shown. For example, m is the contact's default mobile phone number, and e is the contact's main email address. To use a different phone number or email address, for example E-mail2, tap the group member and then tap the contact method to use. 6. Tap OK to save the group. Sharing contact information You can quickly send contact information to another mobile phone or device through Bluetooth. To send contact information via Bluetooth 1. Press and hold a contact on the Contacts screen. 2. Tap Send via Bluetooth, then select the device where to send the contact. Note Before sending, make sure Bluetooth is turned on and set to visible mode on your phone and the target mobile device. You can also send contact information to your computer. See Chapter 9 for details. To send contact information via text messaging 1. Tap and hold a contact on the Contacts screen. 2. Tap Send Contact > SMS / MMS. 3. Select the types of information you want to send, and then tap Done. 4. In the new text message, enter the mobile phone number of the recipient, and then tap Send. Working with multiple contacts You can select multiple contacts to delete them, beam them via Bluetooth, or copy them to or from the SIM card. To select multiple contacts, on the Contacts screen, tap Menu > Select Contacts > Several, and then tap the contacts you want to select. To deselect a selected contact, tap it again.















