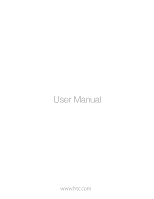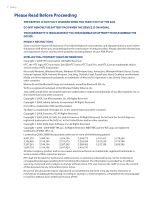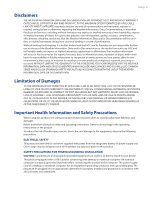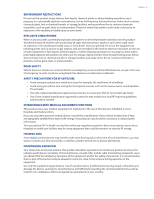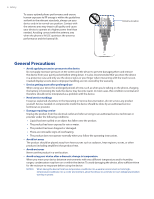HTC touchpro2 User Manual
HTC touchpro2 - Touch Pro 2 Smartphone Manual
 |
View all HTC touchpro2 manuals
Add to My Manuals
Save this manual to your list of manuals |
HTC touchpro2 manual content summary:
- HTC touchpro2 | User Manual - Page 1
User Manual www.htc.com - HTC touchpro2 | User Manual - Page 2
BATTERY HTC Corporation. All Rights Reserved. HTC, the HTC logo, HTC Innovation, ExtUSB, HTC Sense, HTC Touch Pro, and HTC Care are trademarks and/or service marks of HTC Corporation. Microsoft, Windows, Windows Mobile, Windows XP, Windows Vista, ActiveSync, Windows Mobile of SD Card Association. - HTC touchpro2 | User Manual - Page 3
YOU WILL USE COMMON SENSE AND FOLLOW STANDARD SAFETY PRECAUTIONS IN CONNECTION WITH THE USE OF THE WEATHER INFORMATION, DATA OR DOCUMENTATION. Limitation of Damages TO THE MAXIMUM EXTENT PERMITTED BY APPLICABLE LAW, IN NO EVENT SHALL HTC OR ITS PROVIDERS BE LIABLE TO USER OR ANY THIRD PARTY FOR ANY - HTC touchpro2 | User Manual - Page 4
, refer to the operating instructions that are included with the product. �� Handle battery packs carefully This product contains a Li-ion battery. There is a risk of fire and burns if the battery pack is handled improperly. Do not attempt to open or service the battery pack. Do not disassemble - HTC touchpro2 | User Manual - Page 5
, the product should be turned off and the user should obey all signs and instructions. Sparks in such areas could cause an explosion or fire resulting in bodily injury or even death. Users are advised not to use the equipment at refueling points such as service or gas stations, and are reminded of - HTC touchpro2 | User Manual - Page 6
when interacting with the touch screen. Cracked display screens due to improper handling are not covered by the warranty. �� Device getting warm after prolonged use When using your device for prolonged periods of time, such as when you're talking on the phone, charging the battery or browsing the - HTC touchpro2 | User Manual - Page 7
for ventilation. These openings must not be blocked or covered. �� Mounting accessories Do not use the product on an unstable table, cart of the product should follow the manufacturer's instructions, and should use a mounting accessory recommended by the manufacturer. �� Avoid unstable screen. - HTC touchpro2 | User Manual - Page 8
Your HTC Touch Pro2 16 Top panel...16 Bottom panel...16 Front panel...17 Hardware keyboard...17 Left panel...18 Right panel...18 Back panel...18 1.3 Installing the Battery and Storage Card 19 Battery...19 Storage card...20 1.4 Charging the Battery 20 1.5 Starting Up 20 Turning your phone on - HTC touchpro2 | User Manual - Page 9
connection to CDMA-only mode 34 CDMA Services...34 2.9 Using the HTC Touch Pro2 as a GSM Phone 35 GSM international usage ...35 Using the GSM SIM card ...35 Adding contacts...35 Using SIM Manager...36 Copying text messages to the SIM card 36 Making and answering calls...36 Making three-way calls - HTC touchpro2 | User Manual - Page 10
up My Contact Card...45 Working with favorite contacts...45 The People screen...47 The Contact Details screen...48 Facebook updates and events...49 the LCD screen angle...62 Using the hardware keyboard...63 4.2 On-screen Input Methods 63 Full QWERTY...64 Compact QWERTY...64 Phone Keypad...64 - HTC touchpro2 | User Manual - Page 11
synchronization 69 Selecting information to sync...69 Troubleshooting sync connection problem 70 5.6 Synchronizing via Bluetooth 70 5.7 Synchronizing Music and Video 70 5.8 Synchronizing with Microsoft® My Phone 71 Setting up your My Phone account 71 Changing sync settings...71 Stopping - HTC touchpro2 | User Manual - Page 12
...89 8.4 Using YouTube 90 Searching for videos...90 Using the Program Guide...91 Watching videos...91 Bookmarks...92 History...92 8.5 Using Streaming Media 93 8.6 Using Windows Live 94 The Windows Live™ screen...94 Using Windows Live™ Messenger...95 8.7 Using RSS Hub 96 Subscribing to and - HTC touchpro2 | User Manual - Page 13
Using GPS 104 10.2 Downloading Location Data via QuickGPS 105 Changing the download options 105 10.3 Bing...106 Chapter 11 Camera and Multimedia 11.1 Taking Photos and Videos 107 Changing the capture mode...107 Using the focus...107 Capturing photos and videos...108 The Review screen...108 - HTC touchpro2 | User Manual - Page 14
Contents Chapter 12 Other Programs 12.1 Managing Programs 117 Launching a program...117 Installing a program...117 12.2 Contacts 12.9 Windows® Marketplace 125 Chapter 13 Managing Your Phone 13.1 Copying and Managing Files 126 13.2 Settings on Your Phone 127 Settings screen...127 Personal - HTC touchpro2 | User Manual - Page 15
Table of Contents 15 13.7 Resetting Your Phone 133 Performing a soft reset...133 Performing a hard reset...133 Using Clear Storage...133 13.9 Connecting to an External Display 134 Appendix A.1 Specifications 135 A.2 Regulatory Notices 136 A.3 Additional Safety Information 139 Index - HTC touchpro2 | User Manual - Page 16
1.1 Inside the box The product package includes: HTC Touch Pro2 �� Battery �� AC adapter �� Screen protector �� Wired stereo headset �� USB sync cable �� Quick Start Guide �� Extra stylus �� Getting Started Disc 1.2 Getting to Know Your HTC Touch Pro2 Top panel POWER Press and hold for about - HTC touchpro2 | User Manual - Page 17
green light when the phone is connected to the power adapter or a computer and the battery is fully charged. • Solid amber light when the battery is being charged. • Flashing amber light when the remaining battery level reaches below 10%. Hardware keyboard Touch Screen QWERTY Keyboard Slide open - HTC touchpro2 | User Manual - Page 18
or draw on the touch screen. Mute Press to mute or unmute the dual microphone. Dual Speaker Use this noisecancelling dual speaker for conference calls. For more information about making conference calls, see Chapter 2. Back Cover Strap Holder Attach a wrist strap, neck lanyard, or string accessory. - HTC touchpro2 | User Manual - Page 19
. 4. Push the back cover up with your thumbs until it disengages from the phone and then slide it up to remove. Battery Your phone comes with a rechargeable Lithium-ion battery and is designed to use only manufacturerspecified original batteries and accessories. Battery performance depends on many - HTC touchpro2 | User Manual - Page 20
it to eject it from the slot. Storage card slot RESET 1.4 Charging the Battery New batteries are shipped partially charged. Before you start using your phone, it is recommended that you install and charge the battery. Some batteries perform best after several full charge/discharge cycles. Note - HTC touchpro2 | User Manual - Page 21
the phone is the Home screen which allows finger-touch access to the most important functions such as contacts, text messages, email, Internet, and more. For more information about using the Home screen, see Chapter 3. Signal strength Connection status Volume status Notification Battery status - HTC touchpro2 | User Manual - Page 22
appear in this area Data connection present Maximum signal strength No signal Phone is turned off No phone service Searching for phone service Voice call in progress Call on hold Calls are forwarded 1.9 Start Screen The Start screen gives you one-touch access to the programs and settings of your - HTC touchpro2 | User Manual - Page 23
use. Tap to view more information about memory and storage card usage. Getting Started 23 1.11 Adjusting the Volume A single Tap Vibrate to switch the phone to Vibrate mode. 3. The Volume screen automatically closes. You can also tap an empty area of the Volume screen to close it. Note Use - HTC touchpro2 | User Manual - Page 24
Chapter 13. You can also lock the phone manually. Tap Start and then tap Lock in the lower left corner of the Start screen, or long press the END key. Unlocking your phone When you see the Lock screen, slide the Lock button ( ) left or right to unlock your phone. Note If you have set a password - HTC touchpro2 | User Manual - Page 25
and view other parts of a zoomed photo, Web page, document, or an email. To pan, press and hold on the touch screen and then drag your finger in any direction. 1.14 Using the Zoom Bar The Zoom bar located below the touch screen is a handy zoom control that is unique on your phone. When you are - HTC touchpro2 | User Manual - Page 26
to the computer: �� You will not be able to use your phone to access files from the storage card or run applications that are installed on the storage card. �� Your computer will only connect to the phone's storage card. When you access your phone from the computer, you will only see the contents of - HTC touchpro2 | User Manual - Page 27
Features 2.1 Seamless Switching of Networks Your HTC Touch Pro2 Global Phone allows you to use your phone outside of the United States by using a GSM SIM card. When you install a SIM card, the phone enters Global mode by default. When the phone is in Global mode it will automatically search for - HTC touchpro2 | User Manual - Page 28
contact, do one of the following: �� Tap the desired phone number or contact from the list. �� To call a different phone number associated with the contact, tap the contact card icon at the right side of the contact name. On the contact details screen, tap the number you want to call. Tips • During - HTC touchpro2 | User Manual - Page 29
You can receive an incoming call when the phone is locked. When a simple PIN password is enabled, the following screen is shown when you accept the call: Tap the onscreen buttons to unlock the phone or end the call. Note See "Protecting your phone with a password" in Chapter 13 for information on - HTC touchpro2 | User Manual - Page 30
save battery power. You can also turn noise reduction on or off in the Phone settings. Tap Start > Settings > All Settings > Personal > Phone > and browse your appointments or create a new one. Close the Calendar screen to return to the Phone screen. To end a call When a call is in progress, tap - HTC touchpro2 | User Manual - Page 31
Phone screen, tap Menu > Speed Dial. 2. Tap Menu > New. 3. Tap a contact, and then select the phone number of the contact that you want to the speed dial key. 4. In Location, select an available your email account first on your phone. See "Mail" in Chapter 3 for instructions. From the Mail tab or - HTC touchpro2 | User Manual - Page 32
, ready for you to dial. If you made a call from a meeting request email, you can view the meeting details in the email directly on the Phone screen while the call is in progress. An email indicator is shown on the Keypad button ( ). Tap this button to view the meeting details. - HTC touchpro2 | User Manual - Page 33
to the three-way call. Starting a three-way call 1. Press the TALK/SEND button to open the Phone screen. 2. Make the call to the first participant. See "Making Calls from the Phone Screen" for instructions. 3. When the first call is connected, make a call to the second participant. The first call is - HTC touchpro2 | User Manual - Page 34
Help on your phone. CDMA Services Usage Location Setting Allow the mobile phone network to detect your current location via your phone's built-in GPS chip. This is especially useful in times of emergency. TTY Mode Allow the use of a TTY (teletypewriter) device with the phone for users who are - HTC touchpro2 | User Manual - Page 35
Note SIM cards must be purchased from a carrier in the country you wish to use the phone and are not sold or supported by U.S. Cellular. GSM international usage Your HTC Touch Pro2 can operate in a number of countries on both CDMA (Code Division Multiple Access) and GSM (Global Systems for Mobile - HTC touchpro2 | User Manual - Page 36
can be stored on a SIM card. 1. On the SIM Manager screen, tap Menu > Contacts to SIM. 2. Select the check boxes of the contact's phone numbers that you want to copy to your SIM card, then tap Save. When you copy a contact that has several phone numbers to your SIM card, SIM Manager separately saves - HTC touchpro2 | User Manual - Page 37
service. Contact the mobile operator provider of the SIM card for details. Making three-way calls in GSM mode To set up a three-way call, directly dial the participants and add each connected call to the three-way call. To start a three-way call 1. Press the TALK/SEND button to open the Phone screen - HTC touchpro2 | User Manual - Page 38
with the PUK (PIN Unblocking Key) obtained from the mobile operator provider of the SIM card. If you do not want to enter the PIN to turn on the phone, you can disable it. 1. Tap Start > Settings > All Settings > Personal. 2. Tap Phone > GSM/UMTS Services tab. Note You must be in GSM mode to access - HTC touchpro2 | User Manual - Page 39
change the SIM card's PIN2 code. Location Setting Allow the mobile phone network to detect your current location via your phone's built-in GPS chip. This is especially useful in times of emergency. TTY Mode Allow the use of a TTY (teletypewriter) device with the phone for users who are visually - HTC touchpro2 | User Manual - Page 40
Chapter 3 Using the Home Screen 3.1 What's on the Home Screen The Home screen of your phone allows finger-touch access to the most widely-used functions, such as People, Messages, Mail, Weather, Internet, and more. The Home screen has the following tabs: Home Messages Calendar Stocks Music - HTC touchpro2 | User Manual - Page 41
your finger right or left over the tabs. Release when you have selected the desired tab. �� Swipe left across the screen to move to the next tab, and swipe right across the screen to move to the previous tab. �� When using the hardware keyboard, press the right key to move to the - HTC touchpro2 | User Manual - Page 42
Tap Start > Settings > Wallpaper. 2. On the My Wallpapers screen tap the image you want to use, or tap Albums and reset the Home tab back to the default background, tap Wallpaper on the Settings tab again and then tap Yes when you see a confirmation message. Updating weather information Your phone - HTC touchpro2 | User Manual - Page 43
select the date, year, and month, and then tap Set. 4. Tap City. The Add Location screen appears. 5. Start typing the name of the location. As you type, a list of countries and Done. Note When you sync your phone with your computer, the time on your phone is updated with the time on your computer. - HTC touchpro2 | User Manual - Page 44
a selected day to exclude it from the alarm. 3. Enter the alarm description, select the alarm ringtone, then choose whether you want the phone to vibrate when the alarm goes off. 4. Tap Done. 5. On the Alarm Clock screen, tap the OFF/ON slider to turn on the alarm. Note When an alarm goes off - HTC touchpro2 | User Manual - Page 45
create them first on your phone. To create a new contact 1. On the People tab, tap All People. 2. The People screen then opens and displays the updates and events" in this chapter. • Tap More at the bottom of the New Contact Card screen to enter additional contact information from Windows Mobile - HTC touchpro2 | User Manual - Page 46
Select a Contact screen, tap the name of the desired contact. Tip To create a new contact, tap New on top of the list. 3. Select a phone number or the contact pictures one at a time, swipe your finger upward or downward the screen. �� On the picture strip at the right side of the People tab: �� - HTC touchpro2 | User Manual - Page 47
and Events Call History Functions Lists all contacts on your phone. Tap a contact to open the Contact Details screen. You can also use this tab to open or update My Contact Card. Shows the favorite contacts that you have added to the People tab. You can also add favorite contacts through this - HTC touchpro2 | User Manual - Page 48
the Quick Scroll bar to search for contacts on your phone. Create a new contact. Tap to edit or update My Contact Card. Show or hide the search box. Use the search box to search contacts on your phone. Tap to open the Contact Details screen. Quick Scroll bar. Press and hold, and then slide your - HTC touchpro2 | User Manual - Page 49
only one type of Facebook update, Internet Explorer Mobile opens and brings you to your Facebook site where you can view details of the contact's Facebook update. 5. When you tap a contact who has multiple Facebook updates, the Contact Details screen opens and displays the Updates and Events tab of - HTC touchpro2 | User Manual - Page 50
screen. 2. Tap a contact to open the Contact Details screen. 3. Tap the Updates and Events tab ( ). 4. In the Updates list, tap a Facebook update to open Internet Explorer Mobile and view details of that update account, open My Contact Card, scroll to the bottom of the screen, and then tap the - HTC touchpro2 | User Manual - Page 51
message. Tap the message to open the Messages tab of the Contact Details screen and view all received messages from the contact. Shows the number of unread on your phone. If the settings are not found on your phone, you will be prompted to enter the email account settings manually. Obtain the - HTC touchpro2 | User Manual - Page 52
user name, and password from your network administrator. 1. On the Home screen, slide to the Mail tab. 2. Tap New Account at the bottom-right of the screen Outlook contacts, appointments, and tasks will also sync with your phone. For more information about working with company email, see Chapter - HTC touchpro2 | User Manual - Page 53
for details. 2. Tap an appointment to view its details. On the appointment details screen, tap Menu to edit, send, or delete the appointment. 3. Tap OK to also appear on the Home tab. To use Windows Mobile Calendar You can also use the Windows Mobile Calendar program to create, view, and send - HTC touchpro2 | User Manual - Page 54
using updated financial information. You can add up to 14 stock quotes or stock market indexes on the Stocks tab. Note Downloading stock or stock market information may incur additional fees. Contact U.S. Cellular for details. To add a stock or stock market quote 1. On the Home screen, slide - HTC touchpro2 | User Manual - Page 55
Toggle between showing the change in points/price or percentage from the previous trading day. Tap the stock quote or stock market index name to view its intraday chart and other details. Tap to open the Stock Details screen. Shows the last time you updated the information. To view more stock - HTC touchpro2 | User Manual - Page 56
Menu > Set Album as Favorite and then tap OK on the confirmation screen. Tips • For more information about viewing in full screen, see "Viewing photos" and "Playing videos" in Chapter 11. The them to a folder under \My Device (the phone memory) or \Storage Card (if a microSD card is installed). - HTC touchpro2 | User Manual - Page 57
the current album. Swipe upward/downward on the screen to flip through albums or tracks in an album phone searches for all supported music files from the following locations: Phone: \My Music (including all subfolders) \My Documents (including all subfolders) Storage Card: \Storage Card - HTC touchpro2 | User Manual - Page 58
the screen. updated when music files have been deleted from the phone memory or storage card Windows Media® Player playlists ( ) that are in Windows Media® Player Mobile's Library (which is synchronized with Windows Media® Player on your computer). These playlists cannot be edited. Note If a Windows - HTC touchpro2 | User Manual - Page 59
Screen 59 3.11 Weather Your phone automatically to the Internet to download weather information. The Weather tab displays the current weather and a four-day forecast for your present location and other preselected cities. Shows the last weather update you prefer to manually download weather - HTC touchpro2 | User Manual - Page 60
. 4 Manage the communication features of your phone. See "Using Comm Manager" in Chapter 13 for details. 5 Move or hide the Home Screen tabs. See "Customizing the Home Screen tabs" earlier in this chapter. 6 Set up My Contact Card. See "Setting up My Contact Card" in this chapter. 7 Open Mail Setup - HTC touchpro2 | User Manual - Page 61
to add a favorite program. Tap an empty slot to add a favorite program. Access all the programs of your phone. Choose which programs to remove from the Programs tab. When you have filled up the screen with programs, scroll down the Programs tab to access more empty slots and add more programs. To - HTC touchpro2 | User Manual - Page 62
Chapter 4 Entering Text 4.1 The Hardware Keyboard Your phone comes with a QWERTY keyboard, which is similar to a standard keyboard on a computer. To use the keyboard, slide the screen panel to the right to reveal the keyboard. The screen orientation automatically switches to landscape mode when - HTC touchpro2 | User Manual - Page 63
enter the symbol or punctuation mark, or launch the program that is printed at the and then press . �� Press to insert a hard return while typing. �� Press the arrow keys screen to indicate that the on-screen keyboard is available for use. Tap the keyboard icon to display or hide the on-screen - HTC touchpro2 | User Manual - Page 64
which features 20 keys. With its large, touch-friendly keys and enhanced features such as XT9 predictive input, you can enter text faster and more accurately. Phone Keypad The Phone Keypad is a 12-key on-screen keypad that has a layout similar to mobile phone keypads, plus some additional keys. The - HTC touchpro2 | User Manual - Page 65
text input, such as Word Mobile. 2. Tap the Input Selector arrow, and then select Full QWERTY, Compact QWERTY, or Phone Keypad. 3. Tap to switch exist in the dictionary. When using the Compact QWERTY or the Phone Keypad, you can also manually add new words to the dictionary. 1. While in XT9 mode, - HTC touchpro2 | User Manual - Page 66
Text input settings can be accessed either from the keyboard layout selection menu or from the phone settings: �� From any of the keyboard layouts, tap the Input Selector arrow at the bottom of the screen and then tap Text Input Settings. Or, �� Tap Start > Settings > All Settings > Personal > Input - HTC touchpro2 | User Manual - Page 67
up files from the storage card, use Windows Explorer on your computer to copy files from the storage card to your computer. • If you are sending your phone for repair or performing a hard reset, data from your phone will be lost. It is recommended that you sync your phone to your computer to back - HTC touchpro2 | User Manual - Page 68
, Music and Video > XX new pictures/video clips are available for import, a wizard guides you to tag and transfer photos from your phone to the Photo Gallery on your computer. �� Click Pictures, Music and Video > Add media to your device from Windows Media Player to sync music and video files using - HTC touchpro2 | User Manual - Page 69
Windows® XP On a Windows® XP computer, you need to use Microsoft ActiveSync® 4.5 or later. If you do not have this software on your computer, you can install it from the Getting Started Disc that came with your phone You can manually sync either from your phone or computer. From your phone �� Tap - HTC touchpro2 | User Manual - Page 70
first computer. • Outlook email can be synchronized with only one computer. Troubleshooting sync connection problem In some cases, when the computer connects to the Internet or a local network, it may disconnect the connection with your phone in favor of the Internet or network connection. If this - HTC touchpro2 | User Manual - Page 71
set up My Phone on your phone. 1. Tap Start > Microsoft My Phone. 2. Follow the instructions in the wizard to set up your My Phone account. During setup: �� Sign in using your Hotmail or Windows Live address and password. �� Set the sync method to Automatic or Manual, depending on your preference - HTC touchpro2 | User Manual - Page 72
synchronized with your phone. �� View photos and videos that are stored on your My Phone account, delete them, save them to your computer, and more. To access your My Phone Web account from your computer, go to http://myphone.microsoft.com, and sign in using your Hotmail or Windows Live address and - HTC touchpro2 | User Manual - Page 73
select a message in the thread. 3. Tap Menu > Copy to SIM. Notes • You cannot copy a sent message from the thread to the SIM card. • Copying text messages from your phone to the SIM card results in duplicate messages in the Inbox when your SIM card is in use. To open a thread and view the exchange - HTC touchpro2 | User Manual - Page 74
mobile phone account. Contact U.S. Cellular to have MMS/Picture and Video Messaging provisioned as part of your calling plan To configure MMS message settings 1. Tap Start > Text. 2. Tap Menu > MMS Options. The Settings screen appears. 3. In the Preferences tab, choose from the available options - HTC touchpro2 | User Manual - Page 75
message, tap . The Record pop-up window then opens. Tap Record to start recording of files included in the message. On the Message Contents screen, you can do the following: �� To save a Save to Blacklist. 4. Tap Done. Tip To unblock a phone number and allow the sender to send you MMS messages, remove - HTC touchpro2 | User Manual - Page 76
software on your computer and created a partnership with your phone, then your phone provider list on the next screen. You will be asked to sent and downloaded on your phone. Note Tap Review all download settings to select user name and password for sending email, clear the Use the same user - HTC touchpro2 | User Manual - Page 77
IMAP4 email account, you can tap the Review all download settings link at the bottom of the screen to choose download options, message format, and the check box. (In this case, you will need to manually send messages by tapping Menu > Send/ Receive). This allows your phone to data roam when there is - HTC touchpro2 | User Manual - Page 78
open an email, it displays only the headers and part of the message. You must download the whole email . To reply to or forward a message 1. On the Home screen, slide to the Mail tab, select the email account, and support in Outlook Mobile is available only if you are synchronizing your phone with - HTC touchpro2 | User Manual - Page 79
the Exchange Server. For more information, see Chapter 7. 2. Synchronization automatically begins, and your phone sends and receives Outlook email. To manually sync your Outlook or Internet email account On the Home screen, slide to the Mail tab, select the email account, and then tap Menu > Send - HTC touchpro2 | User Manual - Page 80
for Outlook email 1. Disconnect your phone from the computer. 2. Tap Start > ActiveSync. 3. Tap Menu > Options, select E-mail, then tap Settings. 4. On the E-mail Sync Options screen: �� Under Message format, select HTML or Plain Text. HTML is only available when connected to Microsoft Exchange - HTC touchpro2 | User Manual - Page 81
Server connection on your phone. You need to get the Exchange Server name (must be Outlook Web Access server name), domain name, user name, and the password the Windows PC item before you can select E‑mail under Exchange Server. • To change Exchange Server settings, open ActiveSync on your phone, - HTC touchpro2 | User Manual - Page 82
immediately updated onto your phone when these phone. Note When Direct Push is off, you need to manually retrieve your email messages. You need to perform a full synchronization between your phone phone, tap Menu > Schedule. 2. Select from the available bottom of the screen. Instant download through - HTC touchpro2 | User Manual - Page 83
Exchange Server You can access email messages that are not available on your phone by searching your Microsoft Exchange Server mailbox. The search , can also be done in Outlook Mobile on your phone. You can flag received email messages on your phone. Requirement Flags are enabled only if email - HTC touchpro2 | User Manual - Page 84
attend the meeting. Tips • Before responding, you can check your availability during the time of the requested meeting by tapping View your any of the following: �� While browsing through your contacts on the Contacts or Phone screen, tap Menu > Company Directory. �� In a new email message, tap the - HTC touchpro2 | User Manual - Page 85
to the Communications screen. Next time you use your phone to detect Wi-Fi networks, you will not be prompted to enter the network key of the previously accessed Wi-Fi network (unless you perform a hard reset which will erase custom settings on your phone). Indicates that your phone is connected to - HTC touchpro2 | User Manual - Page 86
that your phone is currently connected to. The configuration and signal quality of the Wi‑Fi network are also shown. �� Configure Wireless Networks screen Tap Start > Settings > All Settings > Connections > Wi-Fi and then tap the Wireless Networks button. This screen displays all available Wi-Fi - HTC touchpro2 | User Manual - Page 87
a carrier in the country you wish to use the phone and are not sold or supported by U.S. Cellular. See Chapter 2 for more information on installing a SIM card. After you install the SIM card, your phone will be ready to use GPRS/3G services. Do not change the connection settings as this may cause - HTC touchpro2 | User Manual - Page 88
88 Internet 8.3 Using Internet Explorer® Mobile Internet Explorer® Mobile is the standard Web browser that is included with Windows Mobile. To open Internet Explorer Mobile On the Home screen, slide to the Internet tab, and then tap Launch Browser or tap Start > Internet Explorer. The browser - HTC touchpro2 | User Manual - Page 89
, drag your finger in any direction to move around the Web page. An indicator is displayed on the bottom right of the screen to show you which part of the zoomed page you are viewing. Internet 89 To change the screen orientation Change the screen orientation by simply turning your phone sideways. - HTC touchpro2 | User Manual - Page 90
On the Home screen, slide to the Internet tab, and then tap YouTube or tap Start > YouTube. Open the Program Guide. Set the quality the time period when videos were uploaded to the YouTube server. Displays the available videos for the selected program channel. Tap a video to watch it. Tap to - HTC touchpro2 | User Manual - Page 91
down to the channel that you want to delete, and then tap . 3. On the confirmation screen, tap Yes. Watching videos Tap a video on any YouTube screen, program guide channel, or search results list to launch the YouTube Video Player. Drag to go forward or backward in the video. Download progress - HTC touchpro2 | User Manual - Page 92
video that you want to add to Bookmarks and then tap on the video details screen. To watch videos in Bookmarks On the YouTube screen, tap . Tap a video to watch it. To delete a video from Bookmarks 1. On the Bookmarks screen, tap Edit. 2. Tap on the video you want to remove. 3. On the confirmation - HTC touchpro2 | User Manual - Page 93
stream to your phone and is played as it Mobile In Internet Explorer Mobile, you can open a web page containing RTSP (Real Time Streaming Protocol) links to streaming media content then play the content in the Streaming Media program. 1. On the Home screen, slide to the Internet tab and tap Launch - HTC touchpro2 | User Manual - Page 94
to the contact list and to Windows Live™ Messenger on your phone. �� If you select Sync e-mail, your Windows Live™ Mail or Hotmail inbox messages will be downloaded to your phone. 6. Tap Next. 7. After synchronization is complete, tap Done. The Windows Live™ screen Search bar. Enter the information - HTC touchpro2 | User Manual - Page 95
Live™ Messenger, you can send and receive instant messages. To sign in to Windows Live Messenger and start a conversation 1. Tap Messenger on the Windows Live screen. 2. Tap Sign in on the Messenger screen. Signing in may take several minutes, depending on your connection speed. 3. In the contact - HTC touchpro2 | User Manual - Page 96
from your favorite news sites, blogs and more, and downloads the most current updates and podcasts. For more information about RSS Hub, tap Start > Help, option on the New Channel Wizard screen. For more information on these other options, see the Help on your phone. 4. After selecting the desired - HTC touchpro2 | User Manual - Page 97
. 2. Select an option, and then follow screen instructions to add new channels. For more information on New Channel Wizard options, see the Help on your phone. To filter the channels to display In the channel list, tap Menu > View, and then select Updated to display only those channels with unread - HTC touchpro2 | User Manual - Page 98
. Before you proceed �� Make sure your phone has a SIM card installed, and your phone has a GPRS/3G or dial-up modem connection. If your phone has not been set up with a data connection yet, tap Menu > Connection Settings on the Internet Sharing screen. For more information about setting up these - HTC touchpro2 | User Manual - Page 99
, select your phone, and click Connect. For Windows XP: 1. phone, and click Connect. Note If the Bluetooth adapter or dongle on your computer was installed using a third-party driver, open the Bluetooth software that came with the Bluetooth adapter/dongle to connect your computer and phone - HTC touchpro2 | User Manual - Page 100
not in use to conserve battery power, or in places where phone uses Bluetooth 2.1 with the Secure Simple Pairing feature. If the other Bluetooth device you are pairing with also supports screen, including all Bluetooth services that you can use with it. Select the check boxes of the Bluetooth services - HTC touchpro2 | User Manual - Page 101
pair with the Bluetooth headset. If this fails, you have to manually enter the passcode delivered with your headset. 5. When connected, the hands-free or stereo headset device is shown on the screen, including the Bluetooth services (Hands-free and Stereo Audio) that you can use with it. Make sure - HTC touchpro2 | User Manual - Page 102
Bluetooth on your phone and make your phone visible. For instructions, see "To turn Bluetooth on and make your phone visible". 3. Create a Bluetooth partnership between your phone and computer. For instructions, see "To create a Bluetooth partnership". 4. Tap the Accessories tab ( Object. ), and - HTC touchpro2 | User Manual - Page 103
printer and turn on Bluetooth on your phone. For instructions, see "To turn Bluetooth on and make your phone visible" earlier in this chapter. To print a picture 1. Tap Start > Settings > Communications and then tap Bluetooth. 2. Tap the Accessories tab ( ), and then tap Print Images. Your - HTC touchpro2 | User Manual - Page 104
try to configure the GPS navigation software while driving. �� The plotted GPS route is only for driving reference. It should not interfere with actual driving behavior. �� Do not leave your phone in a vehicle or expose the phone to direct sunlight to avoid overheating the battery, which could pose - HTC touchpro2 | User Manual - Page 105
. To open QuickGPS Tap Start > QuickGPS. To download GPS data 1. Tap Download on the QuickGPS screen. 2. The first time you download GPS data, you are prompted to read the information regarding Location Setting. See "Settings on Your Phone" in Chapter 13 for more information on Location Settings - HTC touchpro2 | User Manual - Page 106
a fast, easy way to find and view maps and local information on your phone. With Bing, you can: �� Get up-to-date local information such as movies and gas prices. �� Find your location with or without using GPS. �� Search places by voice. �� Browse listings by category. �� Locate nearby restaurants - HTC touchpro2 | User Manual - Page 107
you want to use. Icon Capture Mode Captures standard still images. Records video clips, with or without Touch Focus Touch Focus allows you to focus on a particular area of the screen. Touch Focus is enabled by default and is only available for Photo or Contacts Picture mode. To disable Touch - HTC touchpro2 | User Manual - Page 108
focus is set, the Camera automatically takes the first shot. Do the same for each shot you need to take. The Review screen After capturing a photo or recording video, the Review screen gives you the option to view/play, send, or delete the photo or video clip. Icon Function Return to the live - HTC touchpro2 | User Manual - Page 109
while holding the phone sideways. While you Contacts Picture Picture Theme Resolution 3M Normal: screen, and then tap . To adjust a setting, tap a button, for instance, White Balance, to cycle through the available settings. Note The available change. Set the ISO level manually to 100, 200, 400, - HTC touchpro2 | User Manual - Page 110
Touch Focus function. Touch Focus is On by default. �� Review Duration. Set the time for a captured photo/video to remain on the Review screen card if available. �� Keep Backlight. Turn the backlight on or off. This overrides your phone on the storage card. �� Counter. Reset the file naming counter - HTC touchpro2 | User Manual - Page 111
photos and videos that are stored on your phone's memory and storage card. Tap a photo or video to view it in full screen. Camera and Multimedia 111 Viewing photos While viewing a photo, tap the screen to open the menu. Return to the previous screen. Save the photo as a contact picture, save - HTC touchpro2 | User Manual - Page 112
. Use the Library screen to find and play songs, videos, and playlists that are stored on your phone or on the storage card. Playing media To update the Library In most cases, Windows Media® Player Mobile automatically updates the library. However, you can manually update the library to ensure that - HTC touchpro2 | User Manual - Page 113
Set Up Sync. Note To set up media synchronization on a storage card, right-click Storage Card in the left panel of Windows Media® Player, then click Set Up Sync. 5. Select the playlists that you want to sync between your computer and phone, then click Add. Note On the Device Setup dialog box, make - HTC touchpro2 | User Manual - Page 114
114 Camera and Multimedia To manually sync content to your phone 1. If you have not set up media synchronization between your phone and computer, follow steps 1 to 3 in "To automatically sync content to your phone". 2. Click the Sync tab on the Windows Media® Player of your computer. Select a - HTC touchpro2 | User Manual - Page 115
for a better listening experience. To use Audio Booster, connect the supplied wired stereo headset to the 3.5mm audio jack on your phone. To open Audio Booster Tap Start > Audio Booster. 1 1 Enable or disable the equalizer. 2 Apply the modified settings. 3 3 Choose the equalizer preset - HTC touchpro2 | User Manual - Page 116
Title Duration Playback time Play/Stop Start and End Points Set the part of the music to use as a ringtone or save as a new file. Drag the left handle to and select the MP3 file you want to trim. 2. On the MP3 Trimmer screen, use the stylus to adjust the Start Point and End Point. Note After you - HTC touchpro2 | User Manual - Page 117
with your phone. Before you launch the program installer, check first whether the installer can directly run on Windows Mobile or needs installer file on your computer to launch the installer. 3. Follow the on-screen instructions on your computer and your phone to complete the installation. To - HTC touchpro2 | User Manual - Page 118
Windows Live™ contacts after you have set up Windows Live™ on your phone. See "Using Windows Live™" in Chapter 8. • See Chapter 2 for information on adding SIM contacts. To open the Contacts screen 4. To assign a ringtone to the contact, screen, scroll to or tap a letter to go directly to the part - HTC touchpro2 | User Manual - Page 119
to enter each contact manually every time, you mobile phone number of the recipient, and then tap Send. Working with multiple contacts You can select multiple contacts to delete them, beam them via Bluetooth, or copy them to or from the SIM card. To select multiple contacts, on the Contacts screen - HTC touchpro2 | User Manual - Page 120
PRINT, consult the JETCET PRINT help on your phone. Tap Menu > Help > Contents on the JETCET PRINT screen. To open JETCET PRINT Tap Start > To learn how to set up a printer, refer to the JETCET PRINT help on your phone. To print a file 1. Tap Start > JETCET PRINT 5. 2. Locate and select the type - HTC touchpro2 | User Manual - Page 121
Presentation to create a PowerPoint file and present it from your phone. JETCET Presentation also allows you to open and display presentations style first and then start entering your text using the hardware keyboard or on-screen keyboard. 4. While the text box is selected, tap Menu > Paragraph and - HTC touchpro2 | User Manual - Page 122
in landscape and in full screen. 4. Slide open the hardware keyboard. If you have set up the slideshow to advance manually, press the right arrow key Mobile Tap Start > Office Mobile and then tap the Office Mobile application that you want to use. Word Mobile and Excel Mobile do not fully support - HTC touchpro2 | User Manual - Page 123
export its information to Contacts 1. Tap Start > WorldCard Mobile. 2. Tap on the WorldCard Mobile screen to open the Camera program. 3. Tap the Virtual Camera button ( ) to take a photo of the business card, then tap the Back button ( ) on the Review screen. Refer to Chapter 11 for details on how - HTC touchpro2 | User Manual - Page 124
contact or SIM contact. �� "Dial [number]" to dial a phone number. �� "Redial" to repeat the last call made. �� "Callback" to return the last call received. �� "Call [contact name] at [location]" to call a contact at a specific number. For example, say: �� "Call Ann at mobile" �� "Call Ann at home - HTC touchpro2 | User Manual - Page 125
your needs and make your phone truly personal. A wide range of free and premium programs is available, from games to powerful business applications. You can shop securely and download programs straight to your phone or via your PC. To access Windows Marketplace on your phone Tap Start > Marketplace. - HTC touchpro2 | User Manual - Page 126
choose an option from the menu. To copy files to a storage card 1. Make sure that the storage card is properly installed on your phone. 2. Connect the phone to your computer using the USB cable, select Disk Drive on the Connect to PC screen, and then tap Done. 3. On your computer, navigate to the - HTC touchpro2 | User Manual - Page 127
phone. Phone Customize phone settings such as the ringtone, set a PIN number for your SIM card, or enable TTY (Teletypewriter) support for your phone digital data service that provides high-speed downstream/ upstream data rates. Check with your mobile operator whether HSDPA is supported in your - HTC touchpro2 | User Manual - Page 128
Manager" in this chapter. Screen Recalibrate the screen, apply ClearType to display text more clearly, and change the screen text size. Touch Options Set the phone to vibrate when you tap the tabs, links, or other onscreen items of supported applications. TV Out Set the video standard to use when - HTC touchpro2 | User Manual - Page 129
helps conserve battery power. Power saving and display settings Adjust power saving and display settings such as screen brightness, Sleep mode settings, text size, and more. To manually adjust the screen brightness By default, your phone automatically adjusts the screen brightness according - HTC touchpro2 | User Manual - Page 130
of various phone services for your phone. Phone services may include Call Forwarding, Call Waiting, Voicemail, and more. Contact your mobile operator to find out about the availability of phone services for your phone. To access and change settings of phone services 1. On the Home screen, slide to - HTC touchpro2 | User Manual - Page 131
. 6 Open the Connections screen and manage connection settings. 4 9 7 Switch the phone on or off. See "Turning the Phone Function On and Off" manually retrieving Outlook email messages. See Chapter 7 for details. 11 Connect or disconnect the current data connection. 12 Adjust the phone - HTC touchpro2 | User Manual - Page 132
is enabled, backup all files from the storage card before using Clear Storage, hard reset, or updating the operating system. Otherwise you will no longer be able to access the encrypted files on the storage card. Use ActiveSync or Windows Mobile Device Center to transfer files between your storage - HTC touchpro2 | User Manual - Page 133
on your phone, and only Windows Mobile® software and other pre-installed programs will remain. Warning! Your phone will be set back to factory default settings. Make sure that any additional installed programs and/or user data have been backed up before you perform a hard reset. Important If - HTC touchpro2 | User Manual - Page 134
Out cable to the external display's RCA sockets. 3. Connect the mini-USB end of the HTC TV Out cable to the sync connector at the bottom of the phone. The TV Out screen opens. 4. Choose the video standard to use when outputting the video and then tap Done. For example, if your video is - HTC touchpro2 | User Manual - Page 135
Video supported formats Battery Expansion Slot AC Adapter Special Features Qualcomm® MSM7600A™, 528 MHz Windows Mobile® 6.5 Professional ROM: 512 MB RAM: 288 MB 116 X 59.2 X 17.25 mm (4.57 X 2.33 X 0.68 inches) 180 grams (6.35 ounces) with battery • 3.6-inch TFT-LCD touch-sensitive screen with - HTC touchpro2 | User Manual - Page 136
use only the accessories listed below with your RHOD400. The Battery Pack has been device, pursuant to Part 15 of the FCC instruction as documented in this manual phones, to assist hearing device users find phones that may be compatible with their hearing devices. Not all phones have been rated. Phones - HTC touchpro2 | User Manual - Page 137
and meets the FCC RF exposure guidelines when used with the HTC Corporation accessories supplied or designated for this product. Use of other accessories may not ensure compliance with the FCC RF exposure guidelines. Your wireless mobile phone is a radio transmitter and receiver. It is designed and - HTC touchpro2 | User Manual - Page 138
) can be found on the Cellular Telecommunications & Internet Association (CTIA) Web-site as http:// www.phonefacts.net. * In the U.S., the SAR limit for mobile phone used by the public is 1.6 Watts/kg (W/kg) averaged over one gram of tissue. The standard incorporates a substantial margin of safety - HTC touchpro2 | User Manual - Page 139
will allow us to help beginning of the user manual. When Driving Do device or any of its accessories, as possible sparking in phone function while driving, please: �� Give full attention to driving. Driving safely is your first responsibility. �� Use hands-free operation and/or one-touch - HTC touchpro2 | User Manual - Page 140
OFF in health care facilities when any regulations posted in these areas instruct you to do so. Hospitals or health care facilities may be Off Your Device Before Flying AIRCRAFT FCC regulations prohibit using the transmitting and phone functions of your device while in the air. In addition, most - HTC touchpro2 | User Manual - Page 141
its accessories. If service or repair is required, return unit to an authorized cellular service center. If the unit is disassembled, the risk of electric shock or fire may result. Never allow metallic objects, such as staples and paper clips, to get into the inside of your device. Never touch the - HTC touchpro2 | User Manual - Page 142
battery power or other sources, refer to the operating instructions that are included with the product. The AC Adapter/Charger designed for this unit requires the use of a standard damage to your cellular phone or battery. Never attempt or cords associated with accessories sold with this product - HTC touchpro2 | User Manual - Page 143
cover - remove 19 Backlight 129 Basic settings 129 Battery - battery time 135 - charge battery 20 - install 19 - remove 19 Bluetooth - about 100 - hands-free Copy - contacts to SIM card 36 - copy and manage files 126 - media files from PC to phone 113 - SIM contacts to phone 36 D Dial-up - HTC touchpro2 | User Manual - Page 144
- Company Directory 84 - on phone 118 Finger gestures 25 Finger panning 25 Finger scrolling 25 Focus - auto-focus 107 - touch focus 107 Forward email 78 Full QWERTY 64 G G-Sensor 128 GPS 104, 105 H Hard reset 133 Hearing Aid Compliance 127 Home screen 21 I IMAP4 76 Input - enter - HTC touchpro2 | User Manual - Page 145
new message 73 - Messages tab (Home screen) 51 Text size (screen) 130 Troubleshoot - sync connection 70 - Windows Media Player Mobile 114 Turn phone function on and off 39, 131 Turn phone on and off 20 TV Out 134 U Unlocking the Phone 24 Updates and events (Facebook) 49 USB modem 98 - HTC touchpro2 | User Manual - Page 146
146 Index Y YouTube - open 90 - Program Guide 91 Z Zooming - Camera 109 - Internet Explorer Mobile 89 - zoom bar 25

User Manual
www.htc.com