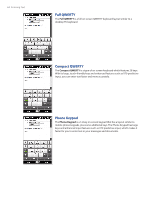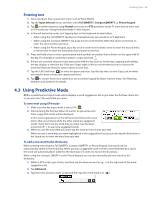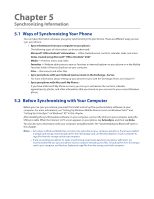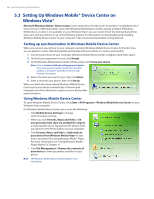HTC touchpro2 User Manual - Page 65
Entering text, 4.3 Using Predictive Mode
 |
View all HTC touchpro2 manuals
Add to My Manuals
Save this manual to your list of manuals |
Page 65 highlights
Entering Text 65 Entering text 1. Start a program that accepts text input, such as Word Mobile. 2. Tap the Input Selector arrow, and then select Full QWERTY, Compact QWERTY, or Phone Keypad. 3. Tap to switch between using Normal text entry and XT9 predictive mode. To learn how to enter text in XT9 mode, see "Using Predictive Mode" in this chapter. 4. In Normal text entry mode, start tapping keys on the keyboard to enter letters.: �� When using the Full QWERTY, tap keys on the keyboard as you would on a PC keyboard. �� When using the Compact QWERTY, tap a key once to enter the first letter that shows on the key. To enter the second letter, tap twice. �� When using the Phone Keypad, tap a key once to enter the first letter, twice to enter the second letter, or three times to enter the third letter that is shown on the key. 5. Press and hold a key to enter a punctuation mark, symbol, or number that is shown on the upper half of the key. For example, to enter the number 1, press and hold . 6. If there are accented characters also associated with the key (such as vowel keys), tapping and holding the key displays a selection bar. Slide your finger right or left across the selection bar to choose the accented character that you want to insert to your text. 7. Tap the CAPS shift key ( ) to enter an uppercase letter. Tap this key twice to turn Caps Lock on when you need to enter consecutive uppercase letters. 8. Tap to choose from more symbols or use a number keypad for faster numeric entry. See "Entering Numbers and Symbols" for details. 4.3 Using Predictive Mode XT9 is a predictive text input mode which displays a word suggestions list as you enter the first few characters so you just select the word that you want. To enter text using XT9 mode 1. Make sure that the input mode is set to XT9 ( ). 2. Start entering the first few letters of a word. As you enter each letter, suggested words will be displayed. In the word suggestions list, the leftmost word shows the exact letters that you entered, while the other words are suggested words. If you don't see the word that you want, tap the down arrow icon ( ) to see more suggested words. 3. When you see the word that you want, tap the word to insert it into your text. When you see a word that you want highlighted in the suggestions list, you can also tap the Enter key or the Space bar to insert the word into your text. To add a new word to the dictionary While entering text using the Full QWERTY, Compact QWERTY, or Phone Keypad, new words can be automatically added to the dictionary. When you tap a suggested word or enter a word followed by a space, the word will automatically be added to the dictionary if it does not exist in the dictionary. When using the Compact QWERTY or the Phone Keypad, you can also manually add new words to the dictionary. 1. While in XT9 mode, type a letter and then tap the down arrow icon ( ) on the right side of the word suggestions list. 2. Tap Add word. 3. Type the new word you want to add and then tap the check mark icon ( ).