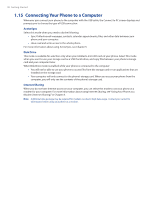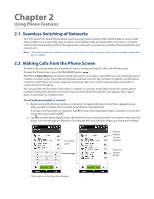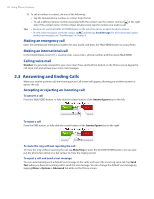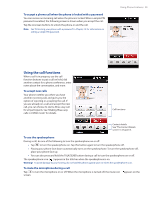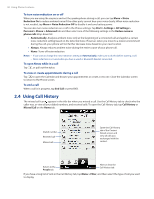HTC touchpro2 User Manual - Page 25
Using Finger Gestures, Finger scrolling, Finger panning, 1.14 Using the Zoom Bar - screen size
 |
View all HTC touchpro2 manuals
Add to My Manuals
Save this manual to your list of manuals |
Page 25 highlights
Getting Started 25 1.13 Using Finger Gestures You can use finger gestures to scroll and pan on the touch screen. You can use finger gestures to scroll and pan on the touch screen. Finger scrolling Finger scrolling can be used to scroll up and down Web pages, documents, and lists such as the contacts list, file list, message list, calendar appointments list, and more. To scroll up and down �� To scroll down, swipe your finger upward on the touch screen. To scroll up, swipe your finger downward on the touch screen. �� To auto-scroll, flick your finger upward or downward on the touch screen. Tap the screen to stop scrolling. To scroll left and right �� To scroll towards the right, swipe your finger to the left. To scroll towards the left, swipe your finger to the right. �� To auto-scroll, flick your finger left or right. Tap the screen to stop scrolling. Finger panning You can use finger panning to move to and view other parts of a zoomed photo, Web page, document, or an email. To pan, press and hold on the touch screen and then drag your finger in any direction. 1.14 Using the Zoom Bar The Zoom bar located below the touch screen is a handy zoom control that is unique on your phone. When you are viewing a Web page in the Web browser or a photo in Album, you can zoom in or out by sliding your finger across the Zoom bar. You can also instantly enlarge or shrink the text size when you open and read messages or Word documents. Slide your finger across the Zoom bar to increase or decrease the text size. To increase or decrease the text size more, slide across the Zoom bar again. Zoom bar