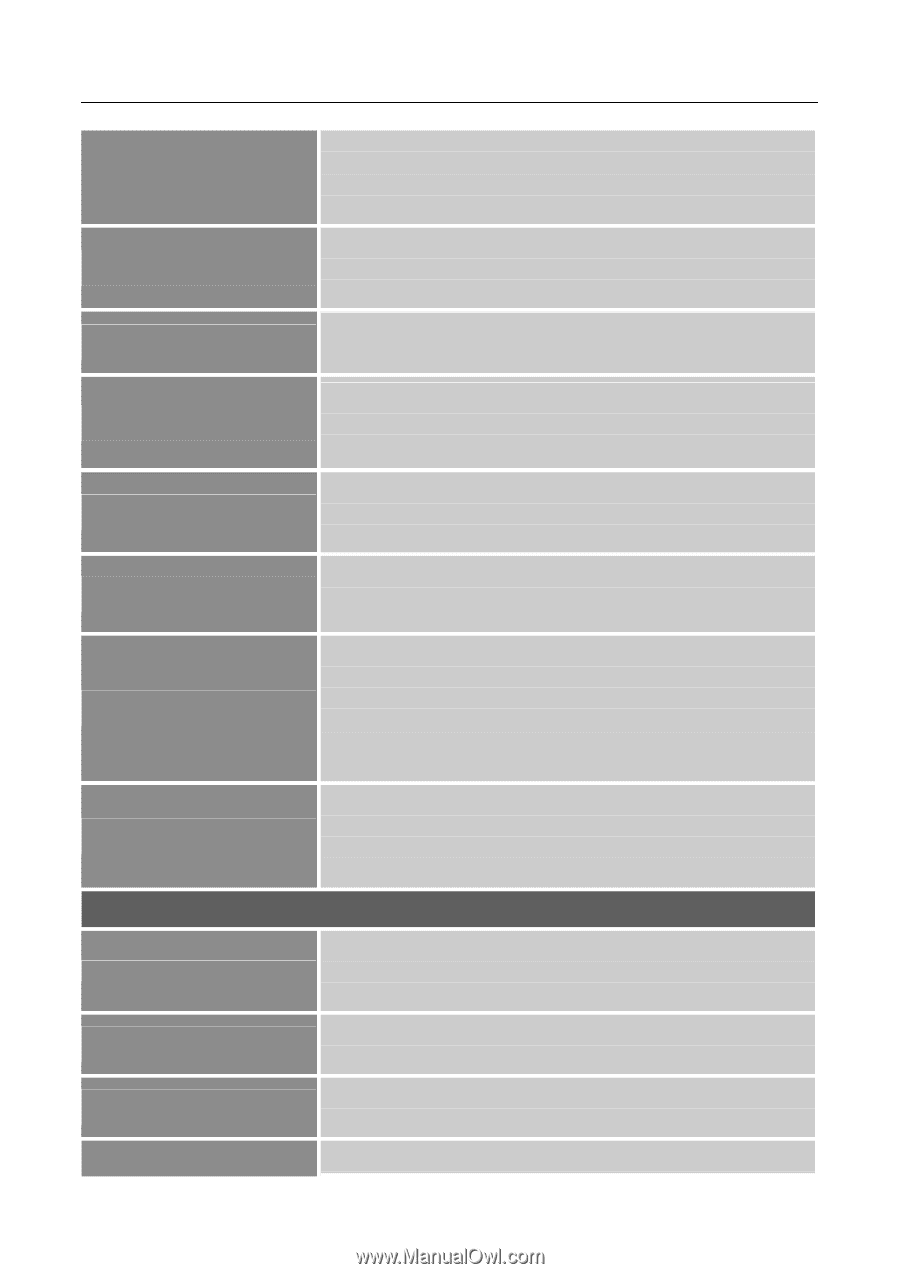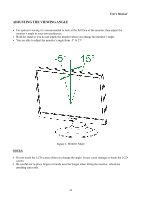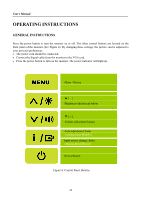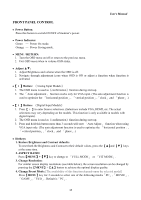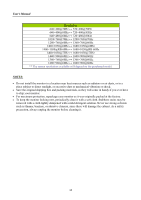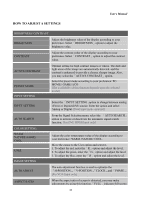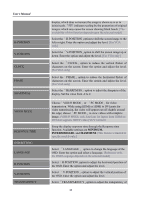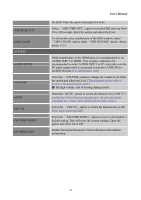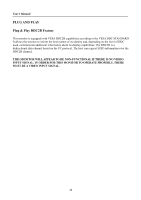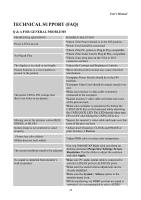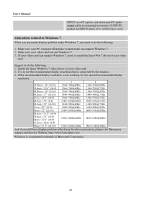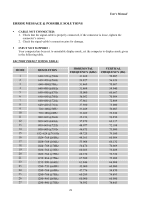Hannspree HF235DPB User Manual - Page 16
User's Manual, MINIMUM, INTERMEDIATE
 |
View all Hannspree HF235DPB manuals
Add to My Manuals
Save this manual to your list of manuals |
Page 16 highlights
User's Manual H-POSITION V-POSITION CLOCK PHASE SHARPNESS VIDEO MODE RESPONSE TIME OSD SETTING LANGUAGE H-POSITION V-POSITION TRANSPARENCY display, which does not ensure the image is shown as is or in initial scale.「FIT」indicates scaling by the proportion of original images, which may cause the screen showing black bands. [The availability of this function depends upon the selected model] Select the「H-POSITION」option to shift the screen image to the left or right. Enter the option and adjust the level. [For VGA only] Select the 「V-POSITION」option to shift the screen image up or down. Enter the option and adjust the level. [For VGA only] Select the 「CLOCK」option to reduce the vertical flicker of characters on the screen. Enter the option and adjust the level. [For VGA only] Select the「PHASE」option to reduce the horizontal flicker of characters on the screen. Enter the option and adjust the level. [For VGA only] Select the「SHARPNESS」option to adjust the sharpness of the display. Set the value from -2 to 2. Choose「VIDEO MODE」or 「PC MODE」for video transmission. While using HDMI or HDMI to DVI ports for video transmission, the video will appear cut off slightly around the edge; choose「PC MODE」to view videos with complete image. (VIDEO MODE only functions for inputs from HDMI or DVI that supports HDCP video (YUV format)) Setup the display response time through the Response time function. Available settings are MINIMUM, INTERMEDIATE, and MAXIMUM. [This feature is limited to specific models only.] Select 「LANGUAGE」 option to change the language of the OSD. Enter the option and select a language. [Reference only, the OSD Language depends on the selected model] Select「H-POSITION」option to adjust the horizontal position of the OSD. Enter the option and adjust the level. Select 「V-POSITION」option to adjust the vertical position of the OSD. Enter the option and adjust the level. Select 「TRANSPARENCY」option to adjust the transparency of 16