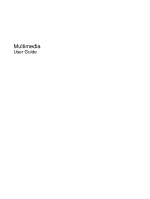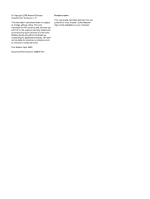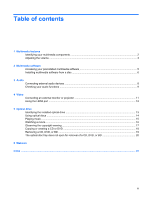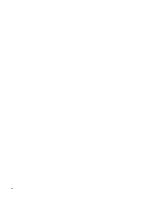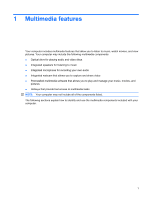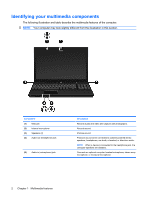HP 4510s Multimedia - Linux
HP 4510s - ProBook - Celeron 1.8 GHz Manual
 |
UPC - 884962592144
View all HP 4510s manuals
Add to My Manuals
Save this manual to your list of manuals |
HP 4510s manual content summary:
- HP 4510s | Multimedia - Linux - Page 1
Multimedia User Guide - HP 4510s | Multimedia - Linux - Page 2
such products and services. Nothing herein should be construed as constituting an additional warranty. HP shall not be liable for technical or editorial errors or omissions contained herein. First Edition: April 2009 Document Part Number: 536507-001 Product notice This user guide describes features - HP 4510s | Multimedia - Linux - Page 3
disc 6 3 Audio Connecting external audio devices ...8 Checking your audio functions ...9 4 drive Identifying the installed optical drive 13 Using optical discs ...14 Playing music ...15 Watching a movie ...16 Observing the copyright warning ...17 Copying or creating a CD or DVD ...18 Removing - HP 4510s | Multimedia - Linux - Page 4
iv - HP 4510s | Multimedia - Linux - Page 5
Your computer may include the following multimedia components: ● Optical drive for playing audio and video discs ● Integrated speakers for listening to music ● Integrated microphone for recording your own audio ● Integrated webcam that allows you to capture and share video - HP 4510s | Multimedia - Linux - Page 6
. Records sound. Produce sound. Produces sound when connected to optional powered stereo speakers, headphones, ear buds, a headset, or television audio. NOTE: When a device is connected to the headphone jack, the computer speakers are disabled. Connects an optional computer headset microphone - HP 4510s | Multimedia - Linux - Page 7
Adjusting the volume You can adjust the volume using the following controls: ● Computer volume hotkey-A combination of the fn key (1) and either the f9 (2), f11 (3), or f12 (4) function key: ◦ To mute or restore volume, press fn+f9. ◦ To decrease volume, press fn+f11 repeatedly. ◦ To increase volume - HP 4510s | Multimedia - Linux - Page 8
2 Multimedia software Your computer includes preinstalled multimedia software that allows you to play music, watch movies, and view pictures. The following sections provide details about preinstalled multimedia software and installing multimedia software from a disc. 4 Chapter 2 Multimedia software - HP 4510s | Multimedia - Linux - Page 9
Accessing your preinstalled multimedia software To access your preinstalled multimedia software: ▲ Select Computer > More Applications, and then open the multimedia program you want to use. Accessing your preinstalled multimedia software 5 - HP 4510s | Multimedia - Linux - Page 10
To install any multimedia software from a CD or DVD, follow these steps: 1. Insert the disc into the optical drive. 2. When the installation wizard opens, follow the on-screen instructions. 3. Restart the computer if you are prompted to do so. NOTE: For details about using software included with - HP 4510s | Multimedia - Linux - Page 11
or connected external speakers ● Record sound using the internal microphone or connect an external microphone ● Download music from the Internet ● Create multimedia presentations using audio and images ● Transmit sound and images with instant messaging programs ● Stream radio programs (select models - HP 4510s | Multimedia - Linux - Page 12
Connecting external audio devices WARNING! To reduce the risk of personal injury, adjust the match the corresponding jacks on the computer.) ● Be sure to install any drivers required by the external device. NOTE: A driver is a required program that acts like a translator between the device and - HP 4510s | Multimedia - Linux - Page 13
your audio functions To check the system sound on your computer, follow these steps: 1. Select Computer > Control Center > System > Sound. 2. Click Sound. 3. When the Sound window opens, click the Sounds tab. 4. Under the Sounds tab, select the Device tab. 5. Under Sound Events, click a Test button - HP 4510s | Multimedia - Linux - Page 14
4 Video Your computer enables you to use a variety of video features: ● Watch movies ● Play games over the Internet ● Edit pictures and video to create presentations ● Connect external video devices 10 Chapter 4 Video - HP 4510s | Multimedia - Linux - Page 15
Connecting an external monitor or projector The external monitor port connects an external display device such as an external monitor or a projector to the computer. ▲ To connect a display device, connect the device cable to the external monitor port. NOTE: If a properly connected external display - HP 4510s | Multimedia - Linux - Page 16
HDMI port connects the computer to an optional video or audio device, such as a high-definition television, or any compatible digital or audio component. The computer can support one HDMI device connected to the HDMI port, while simultaneously supporting an image on the computer display or any other - HP 4510s | Multimedia - Linux - Page 17
. You may have one of the following types of drives: ● DVD-ROM Drive ● DVD+/-RW SuperMulti Double-Layer LightScribe Drive ● Blu-ray ROM DVD+/-RW SuperMulti Double-Layer LightScribe Drive NOTE: Some of the drives listed above may not be supported by your computer. Identifying the installed optical - HP 4510s | Multimedia - Linux - Page 18
DVD discs. If your optical drive is a Blu-ray Disc ROM Drive, it can also read Blu-ray Discs. NOTE: Some of the optical drives listed may not be supported by your computer. The listed drives are not necessarily all of the supported optical drives. Some optical drives can also write to optical discs - HP 4510s | Multimedia - Linux - Page 19
1. Turn on the computer. 2. Press the release button (1) on the drive bezel to release the disc tray. 3. Pull out snaps into place. 6. Close the disc tray. 7. Select Computer > More Applications. 8. Open an audio player, such as Helix Banshee, to play the disc. NOTE: After you insert a disc, a - HP 4510s | Multimedia - Linux - Page 20
. You can also watch high-definition movies from a disc if your computer includes an optional Blu-ray Disc ROM Drive. 1. Turn on the computer. 2. Press the release button (1) on the optical drive bezel to release the disc tray. 3. Pull out the tray (2). 4. Hold the disc by the edges and position the - HP 4510s | Multimedia - Linux - Page 21
battery drive to a destination disc. Do not use the computer keyboard or move the computer while the computer is writing to a disc. The write process is sensitive to vibration. NOTE: For details about using software included with the computer, refer to the software manufacturer's instructions - HP 4510s | Multimedia - Linux - Page 22
Copying or creating a CD or DVD 1. Select Computer > More Applications, and access Brasero. 2. In the left pane, click Disc copy. 3. Insert the disc you want to copy into the optical drive. 4. Follow on-screen instructions to copy or create a CD or DVD. 18 Chapter 5 Optical drive - HP 4510s | Multimedia - Linux - Page 23
, DVD, or BD 1. Press the release button (1) on the drive bezel to release the disc tray, and then gently pull out the tray (2) until it stops. 2. Remove the disc (3) from the tray by gently pressing down on the spindle while lifting the outer edges of the disc. Hold the disc by the - HP 4510s | Multimedia - Linux - Page 24
end of a paper clip (1) into the release access in the front bezel of the drive. 2. Press in gently on the paper clip until the disc tray is released, and then pull out the tray (2) until it stops. 3. Remove the disc (3) from the tray by gently pressing down on the spindle while lifting - HP 4510s | Multimedia - Linux - Page 25
display. With the preinstalled software, you can use the webcam to take a photo, record a video, or make an audio recording. You can preview the photo, video recording, or audio recording, and save it on your computer hard drive. NOTE: Cheese is installed, and designed for use with the integrated - HP 4510s | Multimedia - Linux - Page 26
19 Blu-ray Disc (BD) 14 Blu-ray ROM DVD+/-RW SuperMulti Double-Layer LightScribe Drive 14 button, volume mute 3 C CD copying or creating 18 inserting 15 removing 19 CD drive 13 checking audio functions 9 copyright warning 17 D drives BD 13 CD 13 DVD 13 DVD+/-RW SuperMulti Double- Layer LightScribe - HP 4510s | Multimedia - Linux - Page 27
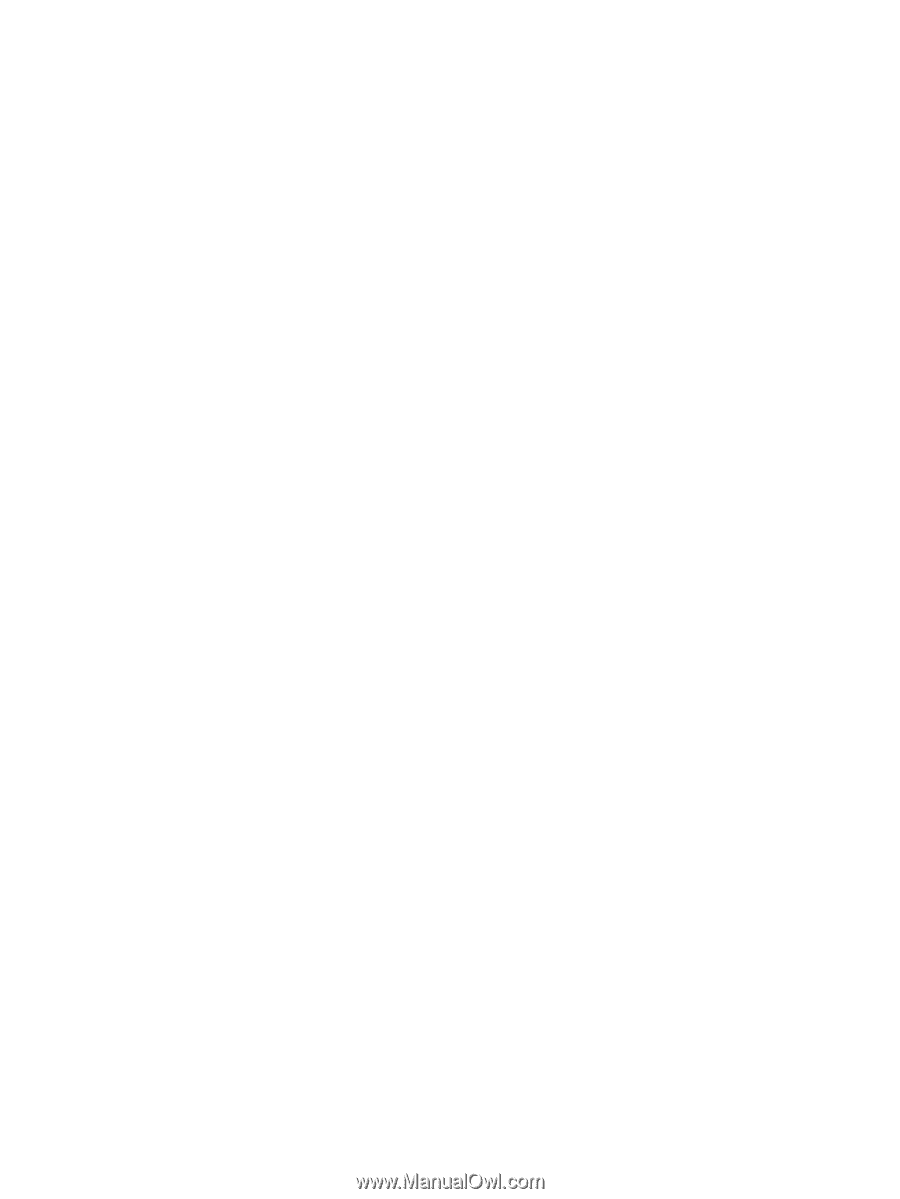
Multimedia
User Guide