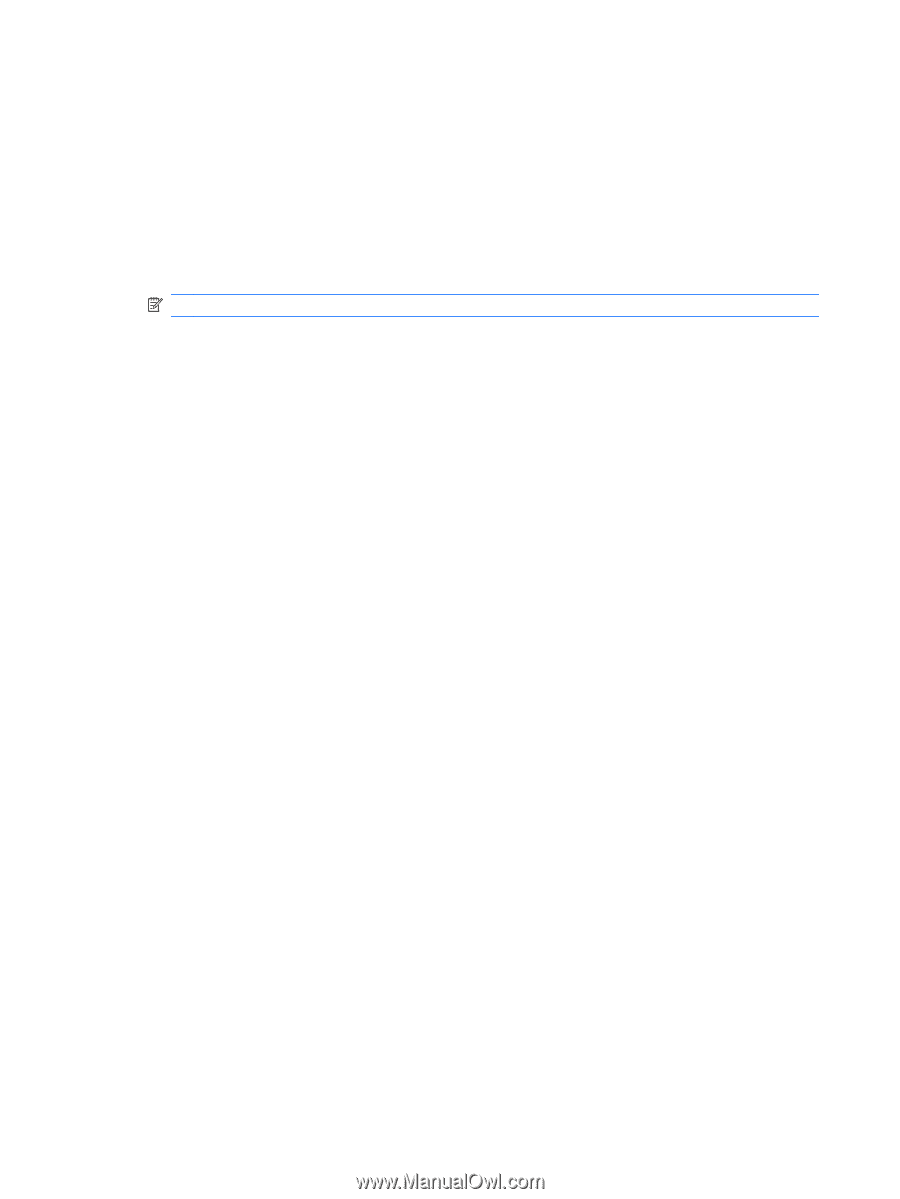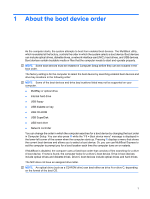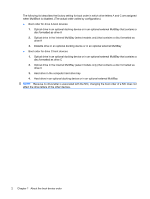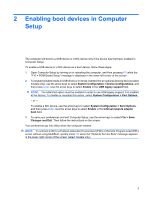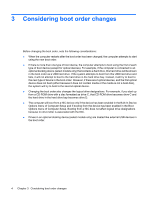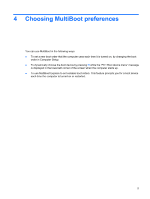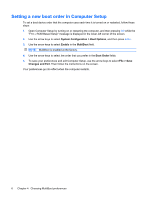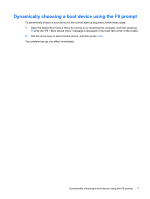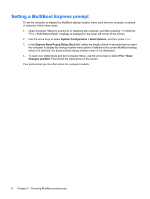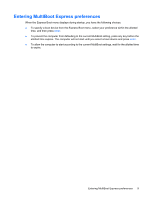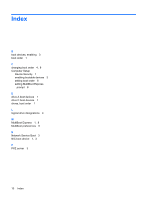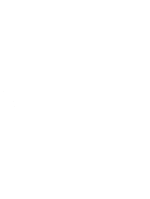HP 540 MultiBoot - Windows Vista - Page 12
Setting a new boot order in Computer Setup, System Configuration > Boot Options, Enable, MultiBoot
 |
View all HP 540 manuals
Add to My Manuals
Save this manual to your list of manuals |
Page 12 highlights
Setting a new boot order in Computer Setup To set a boot device order that the computer uses each time it is turned on or restarted, follow these steps: 1. Open Computer Setup by turning on or restarting the computer, and then pressing f10 while the "F10 = ROM Based Setup" message is displayed in the lower-left corner of the screen. 2. Use the arrow keys to select System Configuration > Boot Options, and then press enter. 3. Use the arrow keys to select Enable in the MultiBoot field. NOTE: MultiBoot is enabled at the factory. 4. Use the arrow keys to select the order that you prefer in the Boot Order fields. 5. To save your preferences and exit Computer Setup, use the arrow keys to select File > Save Changes and Exit. Then follow the instructions on the screen. Your preferences go into effect when the computer restarts. 6 Chapter 4 Choosing MultiBoot preferences