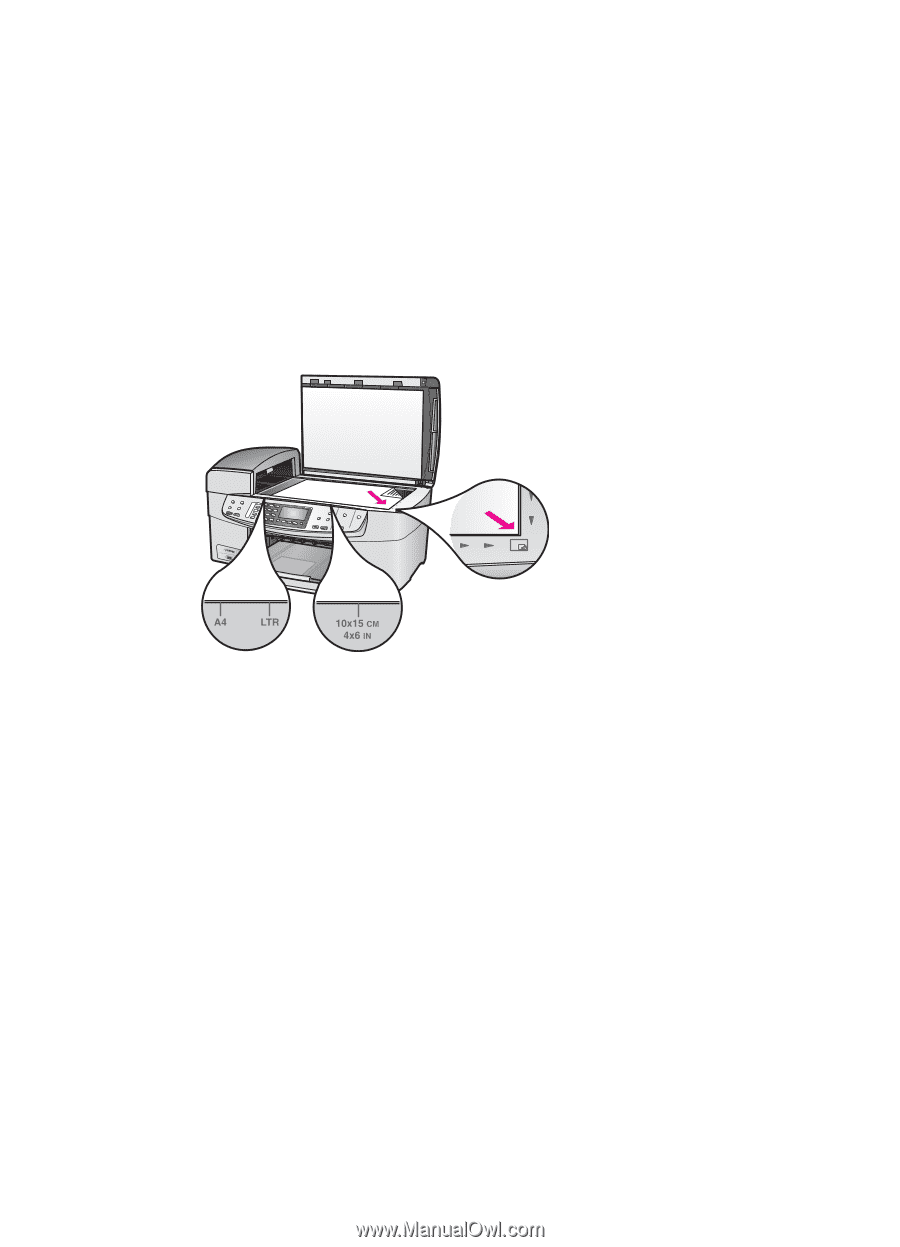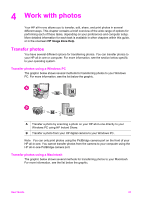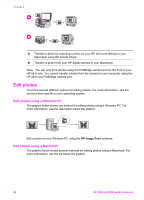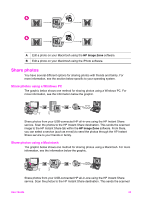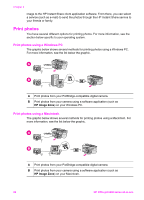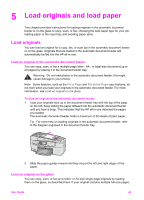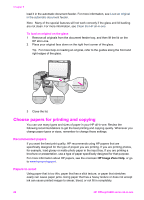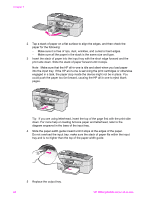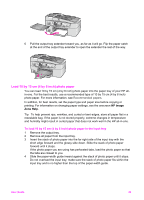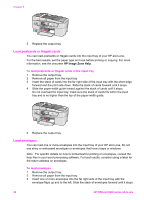HP 6210 HP Officejet 6200 series all-in-one - (English) User Guide - Page 29
Choose papers for printing and copying, Recommended papers, Papers to avoid - ink
 |
View all HP 6210 manuals
Add to My Manuals
Save this manual to your list of manuals |
Page 29 highlights
Chapter 5 load it in the automatic document feeder. For more information, see Load an original in the automatic document feeder. Note Many of the special features will not work correctly if the glass and lid backing are not clean. For more information, see Clean the HP all-in-one. To load an original on the glass 1 Remove all originals from the document feeder tray, and then lift the lid on the HP all-in-one. 2 Place your original face down on the right front corner of the glass. Tip For more help on loading an original, refer to the guides along the front and right edges of the glass. 3 Close the lid. Choose papers for printing and copying You can use many types and sizes of paper in your HP all-in-one. Review the following recommendations to get the best printing and copying quality. Whenever you change paper types or sizes, remember to change those settings. Recommended papers If you want the best print quality, HP recommends using HP papers that are specifically designed for the type of project you are printing. If you are printing photos, for example, load glossy or matte photo paper in the input tray. If you are printing a brochure or presentation, use a type of paper specifically designed for that purpose. For more information about HP papers, see the onscreen HP Image Zone Help, or go to www.hp.com/support. Papers to avoid Using paper that is too thin, paper that has a slick texture, or paper that stretches easily can cause paper jams. Using paper that has a heavy texture or does not accept ink can cause printed images to smear, bleed, or not fill in completely. 26 HP Officejet 6200 series all-in-one