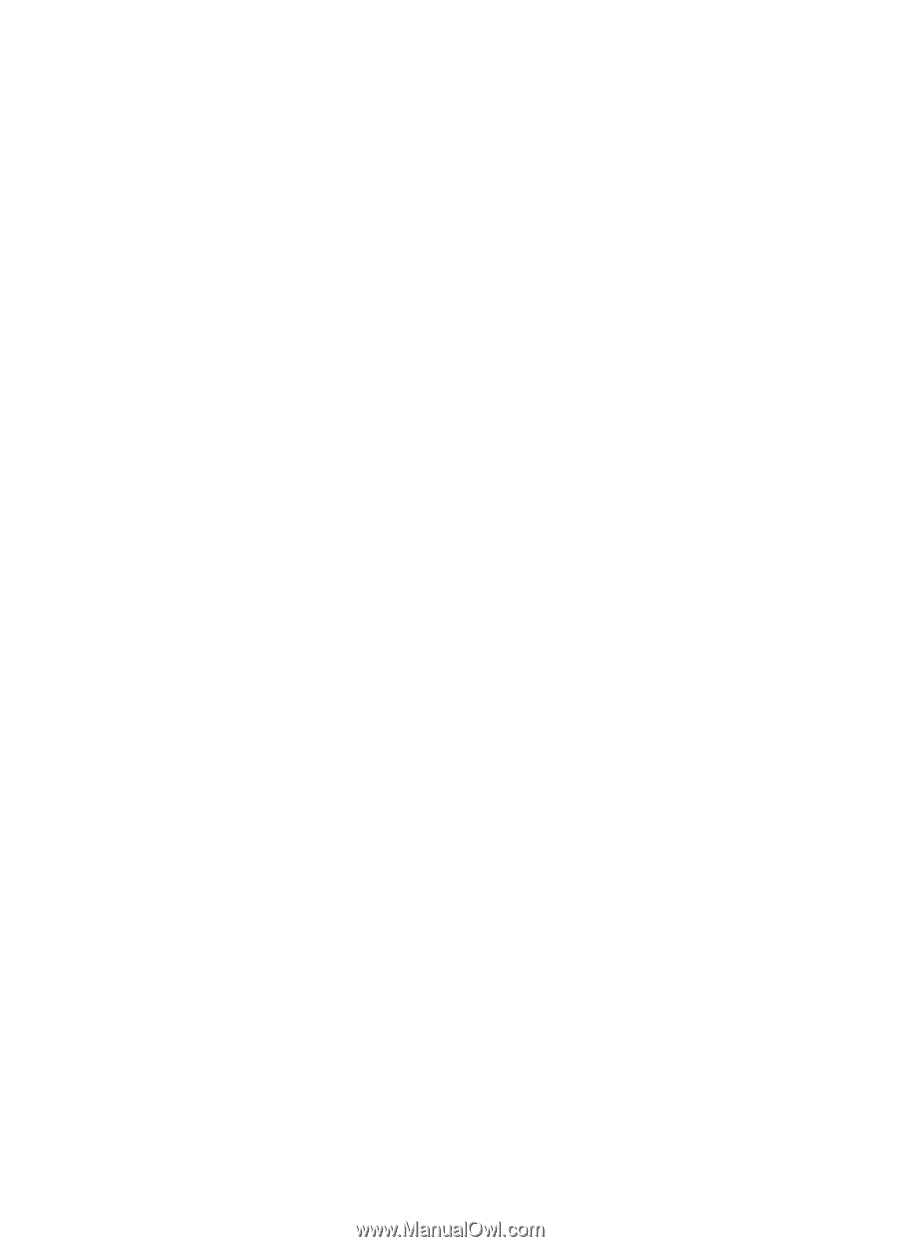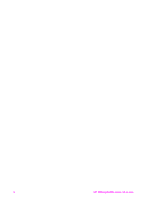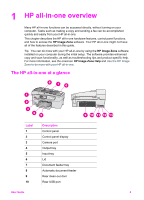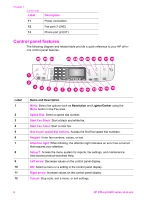Contents
1
HP all-in-one overview
.........................................................................................
5
The HP all-in-one at a glance
.................................................................................
5
Control panel features
............................................................................................
6
Menu Overview
.......................................................................................................
7
Use the HP Image Zone to do more with your HP all-in-one
..................................
9
2
Find more information
........................................................................................
15
3
Connection information
.....................................................................................
17
Supported connection types
.................................................................................
17
Connect using a USB cable
..................................................................................
18
Use Windows printer sharing
................................................................................
18
Use printer sharing (Macintosh OS X)
..................................................................
18
Set up the HP JetDirect 175x
...............................................................................
18
Use Webscan
.......................................................................................................
20
4
Work with photos
...............................................................................................
21
Transfer photos
....................................................................................................
21
Edit photos
............................................................................................................
22
Share photos
........................................................................................................
23
Print photos
..........................................................................................................
24
5
Load originals and load paper
...........................................................................
25
Load originals
.......................................................................................................
25
Choose papers for printing and copying
...............................................................
26
Load paper
...........................................................................................................
27
Avoid paper jams
..................................................................................................
32
6
Use a PictBridge camera
....................................................................................
33
To print photos from a PictBridge-compatible camera
..........................................
33
7
Use the copy features
........................................................................................
35
Set the copy paper size
........................................................................................
35
Set the copy paper type
........................................................................................
36
Increase copy speed or quality
.............................................................................
37
Change default copy settings
...............................................................................
37
Make multiple copies of the same original
............................................................
38
Copy a two-page black-and-white document
........................................................
38
Make a 10 by 15 cm (4 by 6 inch) borderless copy of a photo
..............................
39
Copy a 10 by 15 cm (4 by 6 inch) photo onto a full-size page
..............................
39
Resize an original to fit onto letter or A4 paper
.....................................................
40
Resize an original using custom settings
..............................................................
41
Copy a legal-size document onto letter paper
......................................................
41
Copy a faded original
............................................................................................
42
Copy a document that has been faxed several times
...........................................
42
Enhance light areas of your copy
.........................................................................
43
Prepare a color iron-on transfer
............................................................................
43
Stop copying
.........................................................................................................
44
8
Use the scan features
.........................................................................................
45
Scan to an application
..........................................................................................
45
Stop scanning
.......................................................................................................
46
User Guide
1