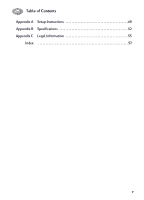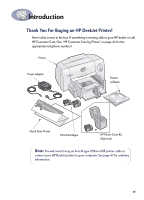HP 640c (English) Macintosh Connect * Users Guide
HP 640c - Deskjet Color Inkjet Printer Manual
 |
UPC - 725184329418
View all HP 640c manuals
Add to My Manuals
Save this manual to your list of manuals |
HP 640c manual content summary:
- HP 640c | (English) Macintosh Connect * Users Guide - Page 1
HP DeskJet 640C Series (USB) Printer User's Guide for Macintosh English - HP 640c | (English) Macintosh Connect * Users Guide - Page 2
Thank you for buying an HP DeskJet printer. Because HP wants owning your printer to be a trouble-free experience, we back your purchase with HP Customer Care- award-winning service and support that includes: HP Customer Care Online Click your way to a quick solution! HP Customer Care Online is - HP 640c | (English) Macintosh Connect * Users Guide - Page 3
written consent of Hewlett-Packard Company. Edition 1, January 2000 © Copyright Hewlett-Packard Company and Apple Computer, Inc. 2000 Portions © Copyright 1989-2000 Palomar Software, Inc. HP DeskJet 640C Series Printers include printer driver technology licensed from Palomar Software, Inc., www - HP 640c | (English) Macintosh Connect * Users Guide - Page 4
29 Damage Resulting from Refilling the Print Cartridges 32 Chapter 4 Getting Help When Things Go Wrong Troubleshooting Tips 33 HP Customer Care 42 Chapter 5 Supplies and Accessories Printer Supplies 45 Printer Quick Start Posters and User's Guide for Macintosh 45 Paper and Other Media - HP 640c | (English) Macintosh Connect * Users Guide - Page 5
Table of Contents Appendix A Setup Instructions 49 Appendix B Specifications 52 Appendix C Legal Information 55 Index 57 v - HP 640c | (English) Macintosh Connect * Users Guide - Page 6
appropriate telephone number.) Printer Power adapter Printer software Mac OS Quick StaParratllel Cable Setup Quick Start Poster Print Cartridges HP Photo Color Kit (Optional) Note: You will need to buy an A-to-B type USB-to-USB printer cable to connect your HP DeskJet printer to your computer - HP 640c | (English) Macintosh Connect * Users Guide - Page 7
the Quick Start Poster for installation. • Turn on balloon help in the Help menu. Move your cursor over any print setting to view an explanation. • Visit the HP web site at http://www.hp.com/support/home_products for the latest product information, troubleshooting, and printer software updates. vii - HP 640c | (English) Macintosh Connect * Users Guide - Page 8
to the printer or that the printer is currently busy printing. Press Power to turn off the printer. At the computer, cancel any documents awaiting printing. Press Power again to turn on the printer. See the troubleshooting instructions in Chapter 4 of this User's Guide. A problem exists with - HP 640c | (English) Macintosh Connect * Users Guide - Page 9
1 Using Your Printer Using the Paper Trays Standard-Size Media You place the paper or other media on which you will print into the lower IN tray. Slide out the paper guides to make room for the media you are loading into the tray. Once you insert the media, slide the paper guides so - HP 640c | (English) Macintosh Connect * Users Guide - Page 10
to release and lower it. Then push the paper length guide in toward the media stack until it stops. Replace the OUT tray. If you encounter difficulty replacing the OUT tray, lift the top cover, wait a few moments for the print cartridge cradle to move to its center position, replace the OUT - HP 640c | (English) Macintosh Connect * Users Guide - Page 11
or detergent. In the event that a household cleaner or detergent is used on the printer, wipe the printer's exterior surfaces with a soft cloth moistened with water. • Do not lubricate the rod on which the print cartridge cradle moves. Noise is normal when the cradles move back and forth. For - HP 640c | (English) Macintosh Connect * Users Guide - Page 12
2 Using Your Printer Software Note: Before you can use your printer, you must have installed the printer and printer software as described on the Quick Start Poster. Choosing Your Printer If you haven't already selected your HP DeskJet as the default printer in the Chooser, you should do so now. To - HP 640c | (English) Macintosh Connect * Users Guide - Page 13
. When the Print dialog box appears, select your print options, then click the Print button. Desktop printing is not supported in Mac OS version 8.5.1 or older. Checking Printer Status You can tell the status of a printer by looking at its desktop icon: Icon Description Icon Description Idle - HP 640c | (English) Macintosh Connect * Users Guide - Page 14
2 Using Your Printer Software Page Setup - Controlling Page Layout You choose settings such as paper size, scaling, and page orientation from the HP DeskJet Page Setup dialog box. To get to this dialog box: 1 Open the software program used to create your document. 2 From the File menu, select Page - HP 640c | (English) Macintosh Connect * Users Guide - Page 15
2 Using Your Printer Software Print Dialog Box You choose settings such as number of copies, all or specific pages to print, paper type, print quality, page layout, color, and background printing from the HP DeskJet Print dialog box. To get to this dialog box, select Print from your software program - HP 640c | (English) Macintosh Connect * Users Guide - Page 16
2 Using Your Printer Software General General is the default panel selected in the Print dialog box menu. This panel lets you select the number of copies you want to - HP 640c | (English) Macintosh Connect * Users Guide - Page 17
2 Using Your Printer Software Paper Type/Quality Choose from a wide range of paper types. Print Quality Draft: Quick printing Normal: Every day printing Best: Highest quality • Ink tab settings allow you to adjust the ink volume and dry time. Layout This dialog box allows you to specify the number - HP 640c | (English) Macintosh Connect * Users Guide - Page 18
Printer Software Color Your HP DeskJet 640C Series Printer uses HP's Color Matching technology to intelligently analyze each element on a page-text, graphics, and photographs- and provide the best color output. Choose: • HP Saturation • Brightness • Color Tone HP Color Matching is the default Image - HP 640c | (English) Macintosh Connect * Users Guide - Page 19
2 Using Your Printer Software Background Printing Choose Background if you want to continue working while printing takes place. If you choose Foreground printing, printing will be faster, but you - HP 640c | (English) Macintosh Connect * Users Guide - Page 20
2 Using Your Printer Software The following table describes additional features available when using background printing. To access these features from the desktop, double-click the HP DeskJet 640C Series printer icon. Background Printing Options Instructions Delete a print job • Select the job - HP 640c | (English) Macintosh Connect * Users Guide - Page 21
snaps into place. You'll hear a click when the cartridge sits snugly in its cradle. 6 Close the printer's top cover. The cradles return to their home position on the right side of the printer and the Resume light stops blinking. 7 Slide out the paper guides. 8 Insert the photo paper into the IN Tray - HP 640c | (English) Macintosh Connect * Users Guide - Page 22
2 Using Your Printer Software HP print settings to choose Page Setup - Paper Size: Choose - Print Both Sides: Unchecked Guidelines to remember • For best results, use: - HP Premium Photo Paper, - Glossy, or - HP Premium Photo Paper, Matte or Glossy. • The photo needs to be in electronic - HP 640c | (English) Macintosh Connect * Users Guide - Page 23
Printer Software Printing Greeting Cards and Hagaki I want to print... I should... 1 Remove the OUT tray as shown on page 2. 2 Slide out both of the paper guides Both Sides: Unchecked Guidelines to remember • For best results use HP Greeting Card Paper. • For Hagaki, use Plain Paper or Inkjet - HP 640c | (English) Macintosh Connect * Users Guide - Page 24
that have clasps or windows. • Avoid envelopes that are shiny or embossed, envelopes with thick, irregular, or curled edges, or envelopes that are wrinkled, torn, or otherwise damaged. • If your software program includes an envelopeprinting feature, follow those instructions instead of the procedure - HP 640c | (English) Macintosh Connect * Users Guide - Page 25
that have clasps or windows. • Avoid envelopes that are shiny or embossed, envelopes with thick, irregular, or curled edges, or envelopes that are wrinkled, torn, or otherwise damaged. • If your software program includes an envelopeprinting feature, follow those instructions instead of the procedure - HP 640c | (English) Macintosh Connect * Users Guide - Page 26
2 Using Your Printer Software Printing Cards I want to print... Cards (index, business, and other small media) I should... 1 Remove the OUT tray and raise the card guide. 2 Slide out both of the paper guides and remove all paper from the IN tray. 3 Insert up to 30 cards into the IN tray as far as - HP 640c | (English) Macintosh Connect * Users Guide - Page 27
2 Using Your Printer Software HP print settings to choose Page Setup - Paper Size: Choose appropriate card size - Orientation: Choose Portrait icon Paper Type/Quality - Paper Type: Choose Plain Paper - Print - HP 640c | (English) Macintosh Connect * Users Guide - Page 28
Printer Software Printing Labels I want to print... I should... 1 Slide out both of the paper guides, and remove all paper from the IN tray. 2 Fan the edges of the label sheets to separate them, then align the label edges. Insert up to 20 label sheets (label side down). 3 Slide the paper guides - HP 640c | (English) Macintosh Connect * Users Guide - Page 29
2 Using Your Printer Software Printing Transparencies I want to print... Adhesive strip I should... 1 Slide out both of the paper guides, and remove all paper from the IN tray. 2 Fan the edges of the transparency sheets to separate them, then align the edges. 3 Insert a stack of - HP 640c | (English) Macintosh Connect * Users Guide - Page 30
2 Using Your Printer Software Printing Iron-on Transfers I want to print... I should... 1 Slide out both of the paper guides, and remove all paper from the IN tray. 2 Load the transfer paper transparent (or glossy) side down. 3 Slide the paper guides snugly against the sheets. 4 Choose the print - HP 640c | (English) Macintosh Connect * Users Guide - Page 31
2 Using Your Printer Software Two-Sided Printing I want to print... Manual Two-Sided Printing Book Binding Tablet Binding I should... 1 Remove all paper from the OUT tray. 2 Load paper into the IN tray. 3 Slide the paper guides snugly against the sheets. 4 In the Layout dialog box, click Print - HP 640c | (English) Macintosh Connect * Users Guide - Page 32
the Color and Black print cartridges. • Support allows you easy access to links to HP Customer Care Online. Simply click a panel, then choose your option(s). Note: The Ink Level tab in the HP DeskJet Utility is not available with all models of HP DeskJet 640C Series printers and configurations. 25 - HP 640c | (English) Macintosh Connect * Users Guide - Page 33
if you want to calibrate your printer by choosing the Calibrate panel, you will be prompted to first select your printer if it is not already selected. To select your printer from within the HP DeskJet Utility window: 1 Click the Select panel on the Utility window. 2 Select USB. 3 In the Connect To - HP 640c | (English) Macintosh Connect * Users Guide - Page 34
buying replacement print cartridges, check the part numbers carefully. The print cartridge numbers for the 640C, 640CL, and 642C printers are: Black HP C6614 Series Tri-Color HP C51649 Series Photo HP C1816 Series Note: When a print cartridge runs out of ink, leave the empty cartridge in the cradle - HP 640c | (English) Macintosh Connect * Users Guide - Page 35
IN tray. 8 Plug in the power cord in the back of the printer. 9 Close the top cover. 10 If the Resume light continues to flash and if the cradles do not move to the right side of the printer, remove and reinstall the print cartridges. Make sure the print cartridges are pressed down into the cradles - HP 640c | (English) Macintosh Connect * Users Guide - Page 36
... Clean the print cartridges from the HP DeskJet Utility window by doing the following: 1 Double-click the HP DeskJet Utility icon located in the Utilities folder on your hard drive's main directory. 2 Click the Clean panel, then click the Clean button and follow the instructions displayed on your - HP 640c | (English) Macintosh Connect * Users Guide - Page 37
unplug the power cord from the back of the printer. Keep new and used print cartridges out of the reach of children. 3 Remove the print cartridges and place them wide side down on a piece of paper. Caution Do NOT touch the print cartridge ink nozzles or copper contacts. Touching these parts will - HP 640c | (English) Macintosh Connect * Users Guide - Page 38
Repeat until no ink residue is seen on a clean swab. 3 Reinsert the print cartridges, then close the printer's top cover. 4 Make sure white paper is loaded into the IN tray. 5 Reinsert the electrical power cord into the back of the printer. 6 Print a test page. Double-click the HP DeskJet 640 Series - HP 640c | (English) Macintosh Connect * Users Guide - Page 39
To get the best performance from your printer, Hewlett-Packard recommends using only genuine HP supplies for HP DeskJet printers, including genuine factory-filled HP print cartridges. Damage resulting from the modification or refilling of HP print cartridges is specifically excluded from coverage by - HP 640c | (English) Macintosh Connect * Users Guide - Page 40
tips that can help you determine what the problem is and how to fix it. Be sure cable connections are secure. Check if your question is similar to those listed below and then follow the instructions found in that section: The printer software won't install, what's wrong? See pages 33-34. Why won - HP 640c | (English) Macintosh Connect * Users Guide - Page 41
Your HP DeskJet printer is not compatible with QuickDraw GX. 4 Exit all of your software programs. 5 Reinstall the printer software. See the "Install Printer Software" step on the Quick Start Poster or see page 51 in this User's Guide. If you are still having problems with the software installation - HP 640c | (English) Macintosh Connect * Users Guide - Page 42
be Close the printer's top cover. open. A problem may exist with one of the print cartridges. If the Resume light is flashing, lift the printer's cover, verify that the print cartridges are installed properly. See page 1. The printer may be slow. If the Power light is flashing, the printer is in - HP 640c | (English) Macintosh Connect * Users Guide - Page 43
hard drive can mean longer processing times. Close all unnecessary software programs. Check the printer driver you are using. Be sure to check the HP web site at http:// www.hp.com/support/home_products for the most recent software updates. Be patient. Large, complex documents containing graphics or - HP 640c | (English) Macintosh Connect * Users Guide - Page 44
for how to insert the paper. 2 Press the Resume button. Close the top cover. 1 Lift the printer's cover and verify that the print cartridges are installed properly. 2 If you are out of ink, replace the print cartridge. See "Replacing Print Cartridges" on page 27. 3 Print your document again. 37 - HP 640c | (English) Macintosh Connect * Users Guide - Page 45
Go Wrong What do the flashing lights mean? continued What is the problem? Both lights are flashing. Possible cause The printer may need to be reset. To solve the problem... 1 Press the Power button to turn the printer off. Then press the Power button again to turn the printer back on. 2 If that - HP 640c | (English) Macintosh Connect * Users Guide - Page 46
your printout? What is the problem? Parts of the document are missing or are in the wrong place. Possible cause Paper may not be loaded correctly. To solve the problem... 1 Make sure the media is correctly oriented in the IN tray. 2 Make sure the paper guides fit snugly against the media. You - HP 640c | (English) Macintosh Connect * Users Guide - Page 47
in the printer software. You may be printing in Draft mode. If you have smearing, you may be using too much ink. You may be running out of ink. You may need to clean the print cartridges. To solve the problem... • Make sure that you are using media intended for HP DeskJet printers. • Print quality - HP 640c | (English) Macintosh Connect * Users Guide - Page 48
page 11. If the color and black ink aren't lining up on the printed page, go to the HP DeskJet Utility located in the Utilities folder in your hard drive's main directory. Click the Calibrate panel, then click the Align button. See "HP DeskJet Utility Window" on page 25. Binding margin appears in - HP 640c | (English) Macintosh Connect * Users Guide - Page 49
a software update, you can download the printer software from: http://www.hp.com/support/home_products. If you do not have access to the web site, call (661) 257-5565. Software updates are available for the cost of the CDs plus shipping. • If you are outside the U.S. and cannot download the driver - HP 640c | (English) Macintosh Connect * Users Guide - Page 50
Poster and this User's Guide for installation and troubleshooting tips. 2 You have checked HP Customer Care Online (see page 42) for product help. 3 If you cannot solve your problem using the above, then call HP Customer Care while you're in front of your computer and printer. Before you call, be - HP 640c | (English) Macintosh Connect * Users Guide - Page 51
the Free Phone Support Period You can still get help from HP for a fee. Prices are subject to change without notice. (HP Customer Care Online printer requires repair and you are within your printer's Limited Warranty period (see page 56, Printer), you will not be charged for the phone support service - HP 640c | (English) Macintosh Connect * Users Guide - Page 52
and Accessories Printer Supplies For ordering information see page 47. Part Name Part Number Interface Cables HP USB-Compliant Interface Cable (2 meter length) C6518A Print Cartridges Black Tri-color Photo C6614 Series 51649 Series C1816 Series HP Photo Color Kits Asian HP Photo Color - HP 640c | (English) Macintosh Connect * Users Guide - Page 53
) C6822A HP Restickables, Large Square Inkjet Stickers U.S. letter, 10 sheets (90 stickers) C6823A Note: To find out which recycled papers are recommended for your printer, contact your local HP Sales Office and ask for the HP Inkjet Printer Family Paper Specifications Guide, HP part number - HP 640c | (English) Macintosh Connect * Users Guide - Page 54
service. In the U.S., you can buy supplies and accessories directly from HP at www.hpshopping.com, or call the HP Shopping Village at 1-888-999-4747. • Argentina: (54 1) 787-7100 Fax: (54 1) 787-7213 Hewlett-Packard Fax: 07031-141395 Hewlett-Packard GmbH, HP Express Support Ersatzteil-Verkauf, - HP 640c | (English) Macintosh Connect * Users Guide - Page 55
5 Supplies and Accessories • Netherlands: 0 33 450 1808 Fax: 0 33 456 0891 Hewlett-Packard Nederland B. V. Parts Direct Service Basicweg 10 3821 BR AMERSFOORT • Norway: 22735926 Fax: 22735611 Hewlett-Packard Norge A/S, Express Support Drammensveien 169-171 0212 Oslo • Spain: 1 6 31 14 81 Fax: 1 6 - HP 640c | (English) Macintosh Connect * Users Guide - Page 56
these requirements: • Your computer must support USB. • You will need a USB-compliant interface cable, such as HP Part Number C6518A. • Your computer must be turned on and running Mac OS 8.1 or higher. 1 Plug in Electrical Power Cord 2 Load White Paper a Slide the paper guides out as far as possible - HP 640c | (English) Macintosh Connect * Users Guide - Page 57
Setup Instructions d Slide both paper guides to fit snug against the paper's edges. 3 Insert Print Cartridge a Press Power button to turn on printer. b Remove vinyl tape from print cartridges. Do NOT touch or remove copper strip on print cartridges. c Open top cover. d For each print cartridge, with - HP 640c | (English) Macintosh Connect * Users Guide - Page 58
the other end of the USB cable into the USB port on the computer. 5 Install Printer Software a Insert the HP Printer Software CD into your CD-ROM drive. b Double-click the HP DeskJet Mac Installer icon. c Follow the on-screen instructions to complete the installation. Your computer will restart when - HP 640c | (English) Macintosh Connect * Users Guide - Page 59
-disk space Buttons/Lights Resume Button and Light Power Button and Light I/O Interface Universal Serial Bus Dimensions 436 mm wide x 199 mm high x 405 mm deep 17.2 in. wide x 7.9 in. high x 16 in. deep Weight 5.3 kg (11.6 lb) without power supply and print cartridges Operating Environment Maximum - HP 640c | (English) Macintosh Connect * Users Guide - Page 60
There is no on/off switch on the power adapter. Declared noise emissions in accordance with ISO 9296: Sound power level, LWAd (1 B=10 dB): 5.5 A4- sized sheets. Use only paper labels specifically designed for use with HP inkjet printers. up to 50 sheets Media Size Custom size: Width: Length: U.S. - HP 640c | (English) Macintosh Connect * Users Guide - Page 61
B Specifications Minimum Printing Margins The printer cannot print outside a certain area of the page, so you are printing. When you use nonstandard paper sizes and select the Custom Paper Size setting in the HP print settings box, the paper width must be between 127 and 215 mm (5 and 8.5 inches) - HP 640c | (English) Macintosh Connect * Users Guide - Page 62
, and void your authority to operate this equipment. Use of a shielded data cable is required to comply with the Class B limits of Part 15 of the FCC Rules. For further information, contact: Hewlett-Packard Company Manager of Corporate Product Regulations 3000 Hanover Street Palo Alto, Ca 94304 - HP 640c | (English) Macintosh Connect * Users Guide - Page 63
or inadequate maintenance or modification; b. Software, interfacing, media, parts, or supplies not provided or supported by HP; or c. Operation outside the product's specifications. 4. For HP printer products, the use of a non-HP ink cartridge or a refilled ink cartridge does not affect either the - HP 640c | (English) Macintosh Connect * Users Guide - Page 64
ink cartridges cleaning 31 ordering 45 installing printer software 33, 34 problems 33, 34 software 33 iron-on transfers ordering 46 printing 23 J jams, see paper jams L labels choosing types to use 53 paper jams with 35 printing 21 layout panel 10 LED indicator statement 55 lights flashing 1 power - HP 640c | (English) Macintosh Connect * Users Guide - Page 65
drivers, see printer software list of parts vi maintenance 4 noise 4 online help vii package contents vi paper trays 53 recommended cables vi selecting default 5 setting up vi software 42 software updates 42 specifications 52 status 6 weight 52 printer software downloading 42 problems installing - HP 640c | (English) Macintosh Connect * Users Guide - Page 66
of output in wrong place 39 parts of output missing 39 power light flashing 37 print cartridges 29 print quality 40 printing 35-36 resume light flashing 37 slow printer 36 software installation 34 software, not reading 33 too much ink 40 using refilled print cartridges 32 Q quality vii printing 29 - HP 640c | (English) Macintosh Connect * Users Guide - Page 67
Contact the nearest HP dealer about this service. • Spare Parts and Consumables are available for five years after production has stopped. • Product Take-back - To return this product and ink cartridges to HP at the end of its useful life, call your local HP Sales or Service Office for instructions.

HP DeskJet 640C Series (USB)
Printer
User’s Guide for Macintosh
English