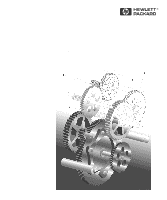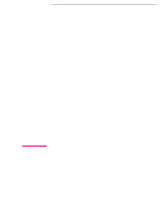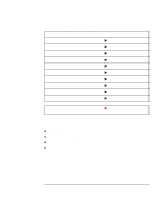HP 750c HP DesignJet 700 user guide
HP 750c - DesignJet Plus Color Inkjet Printer Manual
 |
View all HP 750c manuals
Add to My Manuals
Save this manual to your list of manuals |
HP 750c manual content summary:
- HP 750c | HP DesignJet 700 user guide - Page 1
R HP DesignJet 700 Plotter HP DesignJet 750C Plus Plotter User's Guide - HP 750c | HP DesignJet 700 user guide - Page 2
AutoCAD™ is a trademark of AutoDesk Inc. Bi-Tronics, HP-GL and HP-GL/2 are trademarks of Hewlett-Packard Company. Macintosh is a is marked with this symbol when it is necessary for you to refer to the instruction manual in order to protect against damage to the product. Hazardous voltage symbol. W - HP 750c | HP DesignJet 700 user guide - Page 3
C4705-90031 English User's Guide HP DesignJet 700 Plotter HP DesignJet 750C Plus Plotter C4705A, C4706A, C4708A and C4709A - HP 750c | HP DesignJet 700 user guide - Page 4
ii - HP 750c | HP DesignJet 700 user guide - Page 5
700 Finding Information This User's Guide for the HP DesignJet 700 and 750C Plus plotters contains the following types of information: Set Up Use Maintenance Troubleshooting Reference Material. To help find specific information, a comprehensive table of contents is provided at the front and an - HP 750c | HP DesignJet 700 user guide - Page 6
To find any other information ... " go to the index at the back of this manual. On page D-1 at the back of this manual, you will find a Documentation Map, listing useful documents to help with Setting Up and Using the Plotter Using Application Software Getting Support Programmer's References. iv - HP 750c | HP DesignJet 700 user guide - Page 7
1 Setting Up the Plotter Fast Track 1-2 Set Up Checklist 1-4 Task 1: Check that You Have All the Items Required 1-5 Task 2: Install Memory Expansion Modules (Optional System 2-6 Navigating the Menu System 2-7 Menu Graphics Used in this Manual 2-9 Other Types of Screens 2-10 Examples 2-11 v - HP 750c | HP DesignJet 700 user guide - Page 8
with Media and Cartridges Choosing Media 3-2 Five Important Points about Media Types 3-2 Supported Media Types 3-3 Physical Characteristics of Media Types 3-4 Cost And Color Support of Media Types (DesignJet 750C Plus 3-5 Combinations of Media Type and Print Quality 3-6 Typical Media Type - HP 750c | HP DesignJet 700 user guide - Page 9
Size 4-2 Do You Need to Adjust the Page Size in the Front Panel 4-3 To Adjust the Page Size from the Front Panel 4-4 Page Size and Clipped Plots 4-5 Page Size the Plotter's Internal Palettes . 5-3 To See the Current Palette Settings 5-3 To See the Colors Available For a Palette (DesignJet 750C - HP 750c | HP DesignJet 700 user guide - Page 10
a Page in the Queue 6-6 To See the Size of a Page in the Queue 6-7 To Prioritize a Page in the Queue 6-7 To Delete a Page from the Queue 6-7 To Make Copies of a Page in the Queue 6-8 To Replot an Image Using the Plotter's Memory (DesignJet 700 6-9 Avoiding Media Waste by Nesting Pages (Roll - HP 750c | HP DesignJet 700 user guide - Page 11
Timeout Setting 7-9 To Upgrade Your Plotter with More Memory 7-10 File Size and Memory Usage 7-10 To Upgrade Your Plotter with the Postscript Option 7-11 To Upgrade Your Plotter with a Network Interface 7-12 HP JetDirect Print Server 7-12 8 Maintaining the Plotter Replacing the Print Cartridge - HP 750c | HP DesignJet 700 user guide - Page 12
Cartridge-alignment Routine Unexpectedly 9-7 If Brand New Cartridge(s) Have Problems 9-7 Clearing a Media Jam 9-8 Solving Communication Problems 9-9 If There is a Problem Communicating between Your Computer and the Plotter 9-9 Solving Problems with Plot Position or Content 9-10 If the Plot Is - HP 750c | HP DesignJet 700 user guide - Page 13
Slightly Warped Lines 9-18 If there are Color "Shadows" (DesignJet 750C Plus 9-18 If One or More Cartridges are not Printing Memory/Data Was Lost" Message Is Displayed 9-22 Solving Miscellaneous Problems 9-23 If the Plotter Does Not Plot 9-23 If the Plotter Seems Too Slow 9-23 If the Plotter - HP 750c | HP DesignJet 700 user guide - Page 14
Front-Panel Messages Front Panel Messages 10-2 11 Reference Plotter Specifications 11-2 Interface Specifications 11-7 Interface Cables 11-8 11-11 Declaration of Conformity 11-12 Ordering Accessories 11-13 HP-GL/2 and HP RTL Programming Information 11-16 How to Order Supplies and Accessories - HP 750c | HP DesignJet 700 user guide - Page 15
16 million different colors for all your needs. Product C4705A is the DesignJet 700 and Product C4708A is the DesignJet 750C Plus. Both Plotters are the D/A1-size model. Product C4706A is the DesignJet 700 and Product C4709A is the DesignJet 750C Plus. Both Plotters are the E/A0-size model. xiii - HP 750c | HP DesignJet 700 user guide - Page 16
Media You can plot on rolls or sheets up to E/A0 size or D/A1 size, depending on the plotter model you have bought. 700 750C Plus A large variety of media types are supported: Opaque bond (one roll is supplied with your plotter) Translucent bond Natural tracing paper Vellum Coated paper (one roll - HP 750c | HP DesignJet 700 user guide - Page 17
-panel feature is explained in this manual, a simple graphic shows you how to access that feature from the front-panel menus. Software Applications and Drivers To make sure that your plotter prints exactly what you were expecting - in terms of size, position, orientation, color and quality - the - HP 750c | HP DesignJet 700 user guide - Page 18
upgrade kit (including a ROM SIMM for the plotter and an Adobe PostScript driver for your software). A network interface card (the HP JetDirect Print Server). 1 Note that there is not a one-for-one relationship between the plotter's memory and the maximum size of file that it can plot. xvi - HP 750c | HP DesignJet 700 user guide - Page 19
Front View Window Print Cartridge(s) (Inside) ON/OFF Switch Welcome Front Panel Display Front Panel Media Lever Media-Entry Slot Roll Cover Media Bin 1835 xvii WELCOME - HP 750c | HP DesignJet 700 user guide - Page 20
Welcome Parallel-Interface Pocket For Quick Reference Guide And Media Knife xviii Rear View Serial-Interface Slot For Optional Network Interface Socket For Power Cord Slots For Memory Expansion Modules and Upgrades (Behind Cover Plate) 1844 - HP 750c | HP DesignJet 700 user guide - Page 21
Task 1: Check That You Have All the Items Required 1-5 Task 2: Install Memory Expansion Modules (Optional) . . . . 1-6 Task 3: Switch On and Task 6: Print a Demonstration Plot (Optional 1-24 Task 7: Connect the Plotter to Your Computer 1-27 Task 8: Configure the Interface (Serial interface users - HP 750c | HP DesignJet 700 user guide - Page 22
's roll cover. Watch the front-panel display for further instructions. 3 Press Access Cartridge(s) and open the plotter window. For the HP DesignJet 700: Load the black print-cartridge into the carriage on the left side of the plotter. Don't forget to remove the tape from the cartridge. For the - HP 750c | HP DesignJet 700 user guide - Page 23
, and then switch them on again. 6 Choose your driver disk(s), read the instructions on the label, and follow any printed instructions accompanying the disks. For AutoCAD or Microsoft Windows applications, the driver is shipped with the plotter. For other applications, see page 1-38 for advice, and - HP 750c | HP DesignJet 700 user guide - Page 24
the plotter, following the Assembly Instructions in the box. Now you can set up the plotter, using the checklist below as you complete each task explained in this chapter. Task Done? (n) 1 Check that you have all the items required. 2 Install memory expansion modules (Optional). 3 Switch - HP 750c | HP DesignJet 700 user guide - Page 25
plotter should meet the plug requirements for your area. However, different power cords (international options) are available. If necessary, contact your dealer or HP Sales and Support Office. A roll of HP Opaque Bond Paper (for the HP DesignJet 700) A roll of HP Coated Paper (for the HP DesignJet - HP 750c | HP DesignJet 700 user guide - Page 26
with 11 MB of standard memory. You can expand this by adding one or two memory expansion modules, in any combination. Supported sizes are 4 MB, 8 MB, 16 MB and 32 MB. So the maximum standard memory for your plotter is: 5.5 + 32 + 32 = 69.5 MB 11 + 32 + 32 = 75 MB For HP part numbers, see page 11 - HP 750c | HP DesignJet 700 user guide - Page 27
on the cover plate. Cover plate The two slots on the right are for memory expansion modules. Use slot 3 first, and then slot 4. Slot for first memory module installed Slot for second memory module installed 1 2 34 If your plotter has only one memory module, it must be in slot number 3. 1845a 1-7 - HP 750c | HP DesignJet 700 user guide - Page 28
a grounding wrist strap and attach the end to the metal chassis of the plotter, or touch the outer metal surface of the plotter with your hand. Otherwise, static electricity from your body could damage the memory module. 3 Take the memory module out of its bag, holding the module only by the edges - HP 750c | HP DesignJet 700 user guide - Page 29
English OK or if you have already changed the language 3 Switch on the plotter by pushing the power switch. Then go to Step 4. on If there is no sound, nor any light on the front panel, you have a power problem. 1843 1 The physical front-panel overlay is also available in Chinese, Korean - HP 750c | HP DesignJet 700 user guide - Page 30
Hold down the Enter key on the front panel and then switch on the plotter by pushing the power switch. 1 Press and hold Enter 2 Switch on Release is no sound, nor any light on the front panel, you have a power problem. 1843a 5 When the word "English" appears on the front-panel screen, press - HP 750c | HP DesignJet 700 user guide - Page 31
load opaque media at this stage - for example, opaque bond (plotter paper) for the DesignJet 700 or coated paper for the DesignJet 750C Plus, as this necessary for the alignment procedure. A roll of suitable HP Media is supplied with your plotter. To load roll media, start with step 1 below. To load - HP 750c | HP DesignJet 700 user guide - Page 32
Setting Up the Plotter Task 4: Load Media 3 Remove the new roll from its wrapping. Remove the end cap from the top of the spindle, and slide the new roll - HP 750c | HP DesignJet 700 user guide - Page 33
Setting Up the Plotter Task 4: Load Media 5 Insert the spindle so that the large media stop (A) is to the right and the small end cap (B) to the left. Push - HP 750c | HP DesignJet 700 user guide - Page 34
media cutting knife used in the next step is sharp. Make sure the plotter's wheels are locked. Keep fingers clear of the cutting path. Keep media . b Use the media cutting knife in the pocket located at the back of the plotter to cut off the first few inches of the media. c Retract the blade and return - HP 750c | HP DesignJet 700 user guide - Page 35
sides, align its right edge with the perforated line on the entry platen. b Insert the leading edge into the plotter, until the page buckles slightly. c Let go of the media when the plotter begins to pull it in. SETUP 1 1839 9 Press the ↓ key next to the front-panel display to indicate you - HP 750c | HP DesignJet 700 user guide - Page 36
media you are loading and then press the Enter key. 700 SELECT MEDIA Opaque bond ↑ ↓ Enter (if you are using the roll supplied with the plotter, scroll to Opaque bond) 0014 750C Plus SELECT MEDIA Coated paper ↑ ↓ Enter (if you are using the roll supplied with the - HP 750c | HP DesignJet 700 user guide - Page 37
right edges of the media so that they are flush with the edges of the roll. B A c When the front panel instructs you, lower the media lever. 0018 12 a When the plotter instructs you to close the roll cover, rewind the media stop in the direction shown by the large arrow below, to take - HP 750c | HP DesignJet 700 user guide - Page 38
Setting Up the Plotter Task 4: Load Media To Load a Sheet You can load a sheet in either portrait or landscape orientation. (Your choice of orientation is until it buckles slightly, that is, push all the way to the media stops. Let go of the media when the plotter begins to pull it in. 1841 1-18 - HP 750c | HP DesignJet 700 user guide - Page 39
; if coated paper, scroll to Coated paper), and then press the Enter key. SELECT MEDIA Opaque bond ↑ ↓ Enter 0014 5 The plotter moves the sheet in and out to check its size and alignment, and then advances it to the start of the page. When sheet loading is complete, STATUS / Ready is displayed - HP 750c | HP DesignJet 700 user guide - Page 40
supplied with the plotter. The HP DesignJet 700 is supplied with two black cartridges (one is a spare cartridge). 750C Plus The HP DesignJet 750C Plus media types, the plotter will operate successfully in monochrome with just the black cartridge loaded, but these instructions assume that you are - HP 750c | HP DesignJet 700 user guide - Page 41
(s) WARNING Do not touch the stainless steel strip that runs the length of the plotter behind the cartridge carriage; its edge is very sharp. Keep hair, jewelry, clothing, and foreign objects away from the plotter mechanisms. 1 a Press the Access Cartridge(s) key and wait for the cartridge - HP 750c | HP DesignJet 700 user guide - Page 42
the color of the cartridge's label with the color of the dot above the stall. 750C Plus c Make sure that the plotter is still switched ON (Never install cartridges with the plotter switched OFF). d Insert the cartridge in the stall. Press down lightly and push the cartridge away from you until it - HP 750c | HP DesignJet 700 user guide - Page 43
Task 5: Load the Print Cartridge(s) C A U T I O N 3 When the cartridges are successfully installed, the plotter automatically runs the cartridge alignment procedure. When the front-panel displays STATUS / Ready, the procedure is complete. You can throw away the small print produced - HP 750c | HP DesignJet 700 user guide - Page 44
to a computer, it is a good idea to print one of the internal sample plots. This ensures that the plotter itself is operating properly. 1 If media is not already loaded, load a roll or a sheet, as explained earlier in task 4. For advice on the availability and - HP 750c | HP DesignJet 700 user guide - Page 45
Enter 750C Plus Palette prints the Palette Demo, which is explained on page 5-4. Samples accesses a list of sample demonstration plots stored in the plotter's firmware. If only one is available, it starts processing as soon as you press Enter. Menu prints a menu tree of the entire front-panel - HP 750c | HP DesignJet 700 user guide - Page 46
front-panel display for an ink-drying message), and then gently pull the sheet out from the plotter. On HP Coated Paper you don't need to wait at all. 4 Examine the plot, with the following questions the print quality of the sample plot, use the troubleshooting advice starting on page 9-16. 1-26 - HP 750c | HP DesignJet 700 user guide - Page 47
, see also the tips starting on page 1-40. If You Are Connecting the Plotter Directly to a Network You can connect your plotter directly to a Local Area Network using an optional network interface card such as the HP JetDirect Print Server. Depending on your needs, you may want to use the network - HP 750c | HP DesignJet 700 user guide - Page 48
and performance have been thoroughly tested to give trouble-free performance. 3 Switch OFF the plotter and then the computer. 4 Connect one end of the cable to the appropriate port on the back of the plotter. Port for parallel-interface cable (plotter end of cable: 36-pin male) Port for - HP 750c | HP DesignJet 700 user guide - Page 49
Parity of None = 8 data bits, 1 stop bit Parity of Even or Odd = 7 data bits, 1 stop bit (2) Consult your software documentation. The settings on the plotter must match those of the computer and software sending the data. Use their documentation to find the requirements. If in doubt, try with the - HP 750c | HP DesignJet 700 user guide - Page 50
Interface Users Only) Configure the Interface To Change the Plotter's Serial Interface Settings Through the front-panel display, well, giving you up to three stored configurations to choose from. The instructions that follow explain how to specify and apply Configuration A. Configuration B can be - HP 750c | HP DesignJet 700 user guide - Page 51
SETUP 1 Setting Up the Plotter Task 8: (Serial Interface Users Only) Configure the Interface 1 On the front-panel display, change the Menu mode from Short to Full. STATUS Ready Press Enter - HP 750c | HP DesignJet 700 user guide - Page 52
Setting Up the Plotter Task 8: (Serial Interface Users Only) Configure the Interface 2 Get to the routine for defining a new serial configuration. FULL MENUS Utilities ³ Press ↓ FULL MENUS I/O setup ³ Press - HP 750c | HP DesignJet 700 user guide - Page 53
Setting Up the Plotter Task 8: (Serial Interface Users Only) Configure the Interface SETUP 1 3 Configure the serial interface to match your software configuration. CONFIG A Baudrate=9600 ³ Press Enter BAUDRATE 9600* - HP 750c | HP DesignJet 700 user guide - Page 54
Setting Up the Plotter Task 8: (Serial Interface Users Only) Configure the Interface 4 Switch to the new configuration. RS-232-C Config=Factory ³ Press Enter CONFIG Factory* Press ↓ CONFIG Config A Press Enter RS-232-C Config=A ³ Press Previous until you return to ... STATUS Ready 1-34 - HP 750c | HP DesignJet 700 user guide - Page 55
a piece of software that handles communications between your application software and your plotter. To make sure that your plotter prints exactly what you expect - in terms of size, position, orientation and quality - use the correct driver for the combination of your application software and your - HP 750c | HP DesignJet 700 user guide - Page 56
your application software. 2 If necessary, install the driver on your computer, see the table on page 1-37. 3 Add this plotter to the device list in the software. This list may be accessed, for example, through CONFIG / Add a Plotter (in AutoCAD), Printer setup (in Microsoft Windows applications) or - HP 750c | HP DesignJet 700 user guide - Page 57
firmware in your plotter. Install the software on your computer. HP JetDirect Print Server PC Optional Macintosh Unix Install the hardware in your plotter. Install the software on your computer. 1 These items are updated from time to time. For details of which software versions are supported - HP 750c | HP DesignJet 700 user guide - Page 58
an alternative plotter as follows: Preference Device 1 HP DesignJet 750C or HP DesignJet 755CM 2 HP DesignJet 350C or HP DesignJet 330 3 HP DesignJet 250C or HP DesignJet 230 4 HP DesignJet 220 5 HP DesignJet 650C 6 HP DesignJet 200 7 HP DesignJet 600 or HP DesignJet 8 HP-GL/2 Device 9 HP 7600 10 - HP 750c | HP DesignJet 700 user guide - Page 59
in the size, orientation and position on the sheet that you expected? Is any of the image clipped? Are the lines of the correct width? Are the colors an exact representation of what you expected? If you find any problem at all, start by consulting chapter 9 of this manual, "Troubleshooting." There - HP 750c | HP DesignJet 700 user guide - Page 60
. A Print Server is also recommended, as it will give you not only more flexibility in locating the plotter, but also the possibility of network integration and centralized plotter configurations using BOOTP (Bootstrap Protocol) and TFTP (Trivial File Transfer Protocol). If you choose the parallel - HP 750c | HP DesignJet 700 user guide - Page 61
the /etc/printcap file to set up the plotter configuration. You must assign a name to each printer or plotter managed by the print spooler. Refer to plotter is named djet, the device name of your parallel port is /dev/bpp0, and your spool directory is called /usr/spool/cad. # Entry for an HP plotter - HP 750c | HP DesignJet 700 user guide - Page 62
to set up the plotter configuration. You must assign a name to each printer or plotter managed by the plotter's baud rate is 9600 and parity is even. Example 3: Configuring the SunOS 4.1.3 print spooler for Sun SPARCstations (HP JetDirect Print Server) See the Configuration Guide shipped with the HP - HP 750c | HP DesignJet 700 user guide - Page 63
name service, you may need NIS+ permission to modify the printer table Printer edit menu, select Add Local Printer. 4 In the Add Local Printer dialog box: Item Printer Name: Printer Type: File Contents: Banner: Select For example, HP DesignJet 700 or HP DesignJet 750C Plus, depending on the plotter - HP 750c | HP DesignJet 700 user guide - Page 64
1-44 - HP 750c | HP DesignJet 700 user guide - Page 65
the Menus Plot 2-5 Description of the Menus Plot 2-5 Entering the Menu System 2-6 Navigating the Menu System 2-7 Menu Graphics Used in This Manual 2-9 Other Types of Screen 2-10 Examples 2-11 Example 1: Changing Margins 2-11 Example 2: Changing the Drying Time 2-12 Learning How To Use - HP 750c | HP DesignJet 700 user guide - Page 66
Learning How To Use the Front-Panel Display The Front Panel The Front Panel The front panel of the HP DesignJet 700 and 750C Plus plotters is shown below: Display section 700 Status lights Action keys Display section Plotting mode keys 750C Plus 2-2 Status lights Action keys Plotting mode - HP 750c | HP DesignJet 700 user guide - Page 67
explain the use of the display section. The other sections and their use are described later in this manual. The display section is used primarily for setting the plotter's configuration, so, before the tutorial, print the current configuration. You can then return to this afterwards. 1 Make sure - HP 750c | HP DesignJet 700 user guide - Page 68
Learning How To Use the Front-Panel Display The Front Panel The display can show two lines of text and is used for displaying: S Menus, for example UTILITIES Menu mode=short³ Menu title Menu option In this case, you can use the display keys to navigate the menu system and select menu options. S - HP 750c | HP DesignJet 700 user guide - Page 69
How To Use the Front-Panel Display Printing the Menus Plot Printing the Menus Plot You can see the complete menu structure available on the plotter by printing the Front Panel Menus plot. To help you understand the menu structure and how to navigate it, print it now 1 Check that media - HP 750c | HP DesignJet 700 user guide - Page 70
Learning How To Use the Front-Panel Display Entering the Menu System Entering the Menu System With a STATUS screen displayed, for instance: STATUS Ready press the Enter key. Either the SHORT MENUS screen: SHORT MENUS Queueing & Nesting or the FULL MENUS screen: Only menus shaded yellow in Front - HP 750c | HP DesignJet 700 user guide - Page 71
FRONT-PANEL 2 TUTORIAL Learning How To Use the Front-Panel Display Navigating the Menu System Navigating the Menu System Once in the first-level menu, you navigate the system using the display keys. Press Previous to display the previous menu level, without changing any menu selections (equivalent - HP 750c | HP DesignJet 700 user guide - Page 72
to change the Merge setting in Pen settings. The colored arrows on the excerpt of the Front-Panel Menus plot below correspond to the numbered instructions. 1 Press the ± key five times to display the Pen settings option. 2 Press the Enter key to select the option and move to the Pen settings - HP 750c | HP DesignJet 700 user guide - Page 73
the end of this chapter, there are some examples of navigating the menu system, showing all the menu displays available. In the rest of this manual, when you need to use the menu system, a simple menu graphic will appear in the left margin giving a concise explanation of how to navigate to - HP 750c | HP DesignJet 700 user guide - Page 74
Learning How To Use the Front-Panel Display Other Types of Screen Other Types of Screens Other screen, such as those displayed for selecting media type during media loading: SELECT MEDIA Opaque bond or for changing the language: LANGUAGE English are in fact further examples of selection menus which - HP 750c | HP DesignJet 700 user guide - Page 75
mode Default: Normal Affects next plot Examples Example 1: Changing Margins In the section of this manual that describes how to adjust the page margins, the icon on the left is shown, required option. FULL MENUS Page format³ 3 Press the Enter key. PAGE FORMAT Size=ISO³ Continued... 2-11 - HP 750c | HP DesignJet 700 user guide - Page 76
Learning How To Use the Front-Panel Display Examples 4 Press the ± key twice, or the ° key twice, to display the required option. PAGE FORMAT Margins=Normal 5 Press the Enter key to display the MARGINS menu. MARGINS Normal 6 Use the ↑ and ↓ keys to display the available options and, when the one - HP 750c | HP DesignJet 700 user guide - Page 77
Enter key. (If the display is in short menu mode, you will notice that the screen shown after instruction 4 below is displayed at this point, so go to instruction 5.) DEVICE SETUP Lang=7586, HP-GL/2³ 4 Press the ° key once, or the ± key 4 times, to display the required option. DEVICE SETUP Drying - HP 750c | HP DesignJet 700 user guide - Page 78
2-14 - HP 750c | HP DesignJet 700 user guide - Page 79
3 Choosing Media 3-2 Caring For Your Media 3-9 Loading Media 3-10 Unloading Media 3-22 Replacing Cartridge(s 3-26 Working With Media and Cartridge(s) 3-1 MEDIA AND 3 CARTRIDGES - HP 750c | HP DesignJet 700 user guide - Page 80
trouble-free performance and optimal print quality. For details of Hewlett-Packard media, see page 3-3 and the HP DesignJet Papers and Films catalog supplied with the plotter from your software or from the plotter's front panel (the software driver setting will override any print quality setting - HP 750c | HP DesignJet 700 user guide - Page 81
HP Vellum HP Coated Paper Note: HP Special Inkjet Paper is not supported on the HP DesignJet 700 plotter. 700 HP Coated Heavyweight Paper Note: HP Heavyweight Special Inkjet Paper is not supported on the HP DesignJet 700 plotter. 700 HP Matte Film HP Clear Film HP High-Gloss Photo Paper HP - HP 750c | HP DesignJet 700 user guide - Page 82
- Yes High-gloss photo Opaque Glossy Yes Semi-gloss photo High-gloss film Opaque Glossy Yes Opaque Glossy Yes 1 When loading coated paper into the plotter, ensure the coated side is facing downwards. 3-4 - HP 750c | HP DesignJet 700 user guide - Page 83
and Cartridge(s) Choosing Media 750C Plus Cost and Color Support of Media Types Media Type on the Front-panel only1 Translucent bond Natural tracing paper Vellum Low Moderate Moderate No CAD drawings only1 HP media only Coated paper Low / moderate Yes Heavy coated paper Moderate Yes - HP 750c | HP DesignJet 700 user guide - Page 84
Image Processor (RIP), in order to create additional print modes on your plotter, then the above table may not apply. In this case, consult your as to whether you are using a RIP or not is the message on the plotter's front panel while it is printing. If the message "STATUS / Printing (special)" - HP 750c | HP DesignJet 700 user guide - Page 85
Working With Media and Cartridge(s) Choosing Media Typical Media Type Choices by Application Application CAD1 Use Drafts 700 Final versions Archives Diazo reproductions 1 CAD = Computer-Aided Design Typical Choice of Media2 Probable Choice of Print Quality3 Opaque bond Translucent bond - HP 750c | HP DesignJet 700 user guide - Page 86
Working With Media and Cartridge(s) Choosing Media Application Use Typical Choice of Media2 CAD1 monochrome 750C Plus CAD1 and GIS1 color 750C Plus Imaging and graphics package(s) color Drafts Final versions Archives Diazo reproductions Drafts Final versions Archives Overlays Matte Opaque bond - HP 750c | HP DesignJet 700 user guide - Page 87
. When the plotter finishes each plot on roll media, it automatically cuts the plot and drops it into the bin. Note that mixing plot sizes can cause shorter plots to curl and shuffle in the bin. Colors may eventually fade or change when exposed to office light or sunlight over a - HP 750c | HP DesignJet 700 user guide - Page 88
Working With Media and Cartridge(s) Loading Media Loading Media To Change a Roll 1 Make sure the plotter wheels are locked (the brake lever pressed down) to prevent the plotter from moving. 2 If the old roll is not used up, then to remove the media from the media path: a Raise the media lever to - HP 750c | HP DesignJet 700 user guide - Page 89
Working With Media and Cartridge(s) Loading Media 3 Remove the old roll of media by pulling firmly on each end of the spindle. B A 1837a 4 a Rest the old roll upright on the floor so that the media stop (A) is on top. b Pull out the media stop and the spindle and set it aside. A 0021 3-11 MEDIA AND - HP 750c | HP DesignJet 700 user guide - Page 90
media roll, pull out the endcap (B). B 0022 6 If you are not immediately loading another roll of media into the plotter, replace the endcap on the spindle and place the spindle back in the plotter. You can skip the rest of these steps. 7 a Remove the new roll from its wrapping. b Turn the spindle - HP 750c | HP DesignJet 700 user guide - Page 91
Working With Media and Cartridge(s) Loading Media 8 Push the endcap back in, making sure that the tabs are flush against the ends of the roll. Push it far enough to be firm, but do not use excessive force as this may result in broken tabs. B MEDIA AND 3 CARTRIDGES 0016 9 Insert the spindle so that - HP 750c | HP DesignJet 700 user guide - Page 92
Working With Media and Cartridge(s) Loading Media WARNING The media cutting knife used in the next step is sharp. Make sure the plotter's wheels are locked. Keep fingers clear of the cutting path. Keep media cutting knife away from children. 11 To trim the leading edge of the - HP 750c | HP DesignJet 700 user guide - Page 93
the sides, align its right edge with the perforated line on the entry platen. b Insert the leading edge into the plotter, until the page buckles slightly. c Release the media when the plotter begins to pull it in. MEDIA AND 3 CARTRIDGES 1839 13 Press the ↓ key next to the front-panel display to - HP 750c | HP DesignJet 700 user guide - Page 94
you are using software that offers a "special print mode" for this plotter, then simply press Enter on the first media type displayed (whatever it print mode, not the plotter. For more details on special print modes, see page 3-6. 0014 15 a When the front panel instructs you, lift the media lever - HP 750c | HP DesignJet 700 user guide - Page 95
Working With Media and Cartridge(s) Loading Media 16 a When the plotter instructs you to close the roll cover, rewind the media stop in the the roll cover, and then close the cover. b Press ↓ to continue. The plotter trims off the first few inches of media. 1840 3-17 MEDIA AND 3 CARTRIDGES - HP 750c | HP DesignJet 700 user guide - Page 96
? As you load the sheet, it is the under side on which the plotter will print. With most media types, the two sides are different and so with the curve (hollow) side towards you. Load with the coated side down. On HP Coated Paper and Heavyweight Coated Paper, look for the small notch in the corner: - HP 750c | HP DesignJet 700 user guide - Page 97
platen. b Insert the media until it buckles slightly. That is, push all the way to the media stops. Let go of the media when the plotter begins to pull it in. MEDIA AND 3 CARTRIDGES 1841 4 Press ↑ next to the front-panel display to indicate you are loading a sheet. Sheet load --------> ↑ Roll - HP 750c | HP DesignJet 700 user guide - Page 98
*, and then press the Enter key. SELECT MEDIA Opaque bond ↑ ↓ Enter *For advice on media types, see page 3-2. 0014 6 The plotter moves the sheet in and out to check its size and alignment, then advances it to the start of the page. When sheet loading is complete, the "STATUS / Ready" message is - HP 750c | HP DesignJet 700 user guide - Page 99
the perforated line on the platen, you may notice the trailing edge is displaced from the line by a small distance and the plotter will not accept the media. The plotter can accept poorly cut media that is displaced 1.0 cm or less from the perforated line. Media that is cut properly should not - HP 750c | HP DesignJet 700 user guide - Page 100
(s) Unloading Media Unloading Media Drying Time On some media types the ink needs to dry before the plot is unloaded. For roll media the plotter automatically allows the appropriate drying time before cutting the plot and dropping it into the media bin. For sheet media you should wait for the - HP 750c | HP DesignJet 700 user guide - Page 101
To Adjust Drying Time You can make a global adjustment to the plotter's automatic drying times through the front-panel menus. Drying Time Selected Not recommended if you are using roll media and leaving the plotter unattended, as the ink may smear when the plots are dropped into the media - HP 750c | HP DesignJet 700 user guide - Page 102
Working With Media and Cartridge(s) Unloading Media To Unload a Sheet After Plotting 1 Wait until the appropriate drying time has passed (see table on previous page - no drying time is necessary for some media types). 2 Gently pull the sheet out from the plotter. 1842 3-24 - HP 750c | HP DesignJet 700 user guide - Page 103
Working With Media and Cartridge(s) Unloading Media To Remove an Unused Sheet Either ... 1 Press Form Feed and Cut. 2 When the plotter has finished feeding it out, pull out the sheet. Form Feed and Cut 1842a or ... 1 Lift the media lever. 2 Pull out the sheet. 3 Lower the - HP 750c | HP DesignJet 700 user guide - Page 104
HP DesignJet 750C Plus has three color and one black cartridge(s). Replace the cartridge(s) in the following three circumstances. 1 When the plotter prompts you to replace one or more cartridge(s) (by displaying Service you are troubleshooting print quality problems. See chapter 9, page 9-16. 3-26 - HP 750c | HP DesignJet 700 user guide - Page 105
the plotter behind the cartridge carriage; its edge is very sharp. Keep hair, jewelry, clothing, and foreign objects away from the plotter are susceptible to clogging and drying. CAUTION 750C Plus With the HP DesignJet 750C Plus plotter, it is absolutely essential to load the cartridge(s) in the - HP 750c | HP DesignJet 700 user guide - Page 106
are responding to a Service cartridge(s) request, go straight to step 4. 1 Start with the plotter switched ON. 2 Make sure the front-panel display reads STATUS / Ready (not STATUS / Ready for media). 3 a Press the Access Cartridge(s) key and wait for the cartridge carriage - HP 750c | HP DesignJet 700 user guide - Page 107
the cartridge from its stall and discard it. 700 Black MEDIA AND 3 CARTRIDGES Yellow Cyan Magenta Black 750C Plus Notice that each stall in the carriage has a dot indicating the color: when loading the new cartridge you must put the correct cartridge in the correct stall. For users with color - HP 750c | HP DesignJet 700 user guide - Page 108
protective tape and tab from the cartridge's nozzles. 750C Plus For the HP DesignJet 750C Plus, match the color of the cartridge's label with the color of 0019 6 When you have finished installing the cartridge(s), the plotter runs the automatic alignment procedure. When the front panel displays - HP 750c | HP DesignJet 700 user guide - Page 109
4 Page Size 4-2 Adjusting the Margins (Roll Media Only 4-6 Rotating a Plot 4-7 Plotting a Mirror Image 4-10 Controlling the Page Format Page Size, Margins and Other Controls 4-1 PAGE 4 FORMAT - HP 750c | HP DesignJet 700 user guide - Page 110
and you are sending a PostScript file: in this case the front panel setting takes precedence. When using the AutoCAD driver the "User Size" is the plotting area. These are specific to the plotter and are normally 17 mm on the leading and trailing edges and 5 mm on the sides. The 17 mm can - HP 750c | HP DesignJet 700 user guide - Page 111
Need to Adjust the Page Size in the Front Panel? Depending on the driver you are using, you may not need to change the page size in the front panel. The default setting of the plotter looks to your software for the page size settings: if it is there, the plotter uses it. However, some of - HP 750c | HP DesignJet 700 user guide - Page 112
ISO Best ISO A ISO A0/1/2/3/4 ANSI Best ANSI ANSI E/D/C/B/A JIS Best JIS B JIS B1/2/3/4 ARCH Best ARCH ARCH E1/E/D/C/B/A Oversize (No "Best" option) Over A1/2 Comments The plotter looks to the plot you have sent for a page size instruction. If it is present the plotter uses this. If not - HP 750c | HP DesignJet 700 user guide - Page 113
cases when your plots will not be nested, for a complete explanation of nesting see page 6-10. If you have queueing and nesting switched on, the plotter will use the page size to determine which plots are nested and whether the plots can be automatically rotated when nesting. PAGE 4 FORMAT 4-5 - HP 750c | HP DesignJet 700 user guide - Page 114
Adjusting the Margins (Roll Media Only) Besides nesting and setting the page size, you can also change the margin settings and expand the plotting area of waste. The two side margins are 5.0 mm. The automatic setting of the plotter's margins is 17 mm on the leading and trailing edges of the media. - HP 750c | HP DesignJet 700 user guide - Page 115
if: Queueing and Nesting are off (see page 6-10), and the file contains no raster data. If you are using the Microsoft Windows driver supplied with this plotter, your files do contain raster data and therefore you cannot use this Rotate option. The normal line drawings of most CAD software do not - HP 750c | HP DesignJet 700 user guide - Page 116
is possible that the media is not wide enough for the drawing, and so it may be clipped. For example, rotating by 90_ a portrait D/A1-size plot on D/A1-size media will probably result in a clipped plot. 4-8 - HP 750c | HP DesignJet 700 user guide - Page 117
angle you specify in your software. For example: For software applications which, like the plotter, rotate counter-clockwise (for example, CorelDRAW!) the result is the sum. For feature see page 9-21 in the Troubleshooting chapter which details some of the most common problems. 4-9 PAGE 4 FORMAT - HP 750c | HP DesignJet 700 user guide - Page 118
Controlling the Page Format Plotting a Mirror Image Plotting a Mirror Image You can plot a mirror image of the plot from the plotter's front panel, without changing the drawing in your software. Page format Mirroring Full menu mode Default: Off Affects current plot Resets after power off Mirror - HP 750c | HP DesignJet 700 user guide - Page 119
5 Ways to Control the Plot's Appearance 5-2 Changing Pen Widths and Colors Using the Plotter's Internal Palettes 5-3 Changing the Treatment of Overlapping Lines (Merge Features 5-7 Changing the Overall Lightness/Darkness of a Plot 5-8 Printing Color Drawings in Monochrome 5-9 Choosing an - HP 750c | HP DesignJet 700 user guide - Page 120
software palette, rather than the plotter's physical print cartridges. 700 not affect any pages already in the plotter's queue. If this is the case this page. 750C Plus For the HP DesignJet 750C Plus the pen color can be from Your Software? By default, the plotter looks to your software to provide - HP 750c | HP DesignJet 700 user guide - Page 121
identical. Each palette has 16 pens1 which can include pens of different widths and for the: HP DesignJet 700 any of the plotter's 11 pen shades. HP DesignJet 750C Plus, any combination of the plotter's internal 256 colors To See the Current Palette Settings 1 Make sure either a roll or a sheet of - HP 750c | HP DesignJet 700 user guide - Page 122
colors shown in the Palette Demo are not the only colors you can print with your plotter! Using your software, you can create many more colors and, as long as you are using the correct driver, the plotter will reproduce these colors by an appropriate mix of inks from its CMYK cartridges. The - HP 750c | HP DesignJet 700 user guide - Page 123
Controlling a Plot's Overall Appearance Changing Pen Widths and Colors Using the Plotter's Internal Palettes To Change the Palette Settings Pen settings Define palette Full menu mode Defaults: Palette: Factory Width: 0.35 mm Color: (see Palette Plot) 700 - HP 750c | HP DesignJet 700 user guide - Page 124
attributes defined in Palette A to the pens defined in your software as 0 through 15. The plotter assigns the attributes defined in Palette B to the pens defined in your software as 0 through 15. The plotter assigns the attributes defined in the Factory Palette to the pens defined in your software - HP 750c | HP DesignJet 700 user guide - Page 125
Controlling a Plot's Overall Appearance Changing the Treatment of Overlapping Lines (Merge Feature) Pen settings Merge Full menu mode Default: Off 700 Changing the Treatment of Overlapping Lines (Merge Feature) There are two alternative settings for controlling overlapping lines. The feature is - HP 750c | HP DesignJet 700 user guide - Page 126
effects. However, some examples of situations where you may find the feature useful are: Where a tracing paper produces better print quality when the plotter uses a smaller volume of ink. Where a small variation in the amount of ink used produces a significant change in the apparent darkness or - HP 750c | HP DesignJet 700 user guide - Page 127
software. This is most easily achieved in CAD software by using a pen number that is 100% black. Alternatively, you could make one of the plotter's internal palettes (A or B) all black, and then select this as the current palette (see earlier in this chapter for an explanation of palettes). With - HP 750c | HP DesignJet 700 user guide - Page 128
between color and monochrome. Color Mono If you are using one of the software drivers supplied with the plotter, you can also make this setting (or an equivalent) within the driver. In this case, the driver setting will override the front-panel setting. The front-panel setting will, however, remain - HP 750c | HP DesignJet 700 user guide - Page 129
reasonable time. By choosing Best, you will get the highest possible quality for the media type, but the printing time will be longer. However, your plotter's output speed, quality and particularly its resolution, also varies according to: Whether Sharp lines is set to Auto, On or Off (see page 5-14 - HP 750c | HP DesignJet 700 user guide - Page 130
750C Plus DesignJet 700 Monochrome Color Monochrome Fast 300 x 300 300 x 300 300 x 300 Normal 600 x 6001 300 x 300 600 x 6001 Best 600 x 6001 600 x 6002 600 x 6001 1 Or 300 x 300, depending on your driver resolution setting or the software application you have used. 2 Addressable - HP 750c | HP DesignJet 700 user guide - Page 131
Fast STATUPSrint Quality Ready to plot If you are using one of the software drivers supplied with the plotter, you can also make this setting (or an equivalent) within the driver. In this case, the driver setting will override the front-panel setting. The front-panel setting will, however, remain - HP 750c | HP DesignJet 700 user guide - Page 132
, Auto, Off and On, and can be set either through the front-panel menu or HP supported Windows drivers. The factory default setting is Auto. With Sharp lines set to Auto you will always get circumstances. Select Off if the output speed of the plotter is more important than Best quality. 5-14 - HP 750c | HP DesignJet 700 user guide - Page 133
Appearance Choosing an Appropriate Print Quality 750C Plus Important For further information on Sharp lines see Troubleshooting, page 9-15. With the Sharp lines set to Auto or On in the front-panel menu, the plotter may not always produce an addressable 600 dpi plot. This may be because: You have - HP 750c | HP DesignJet 700 user guide - Page 134
5-16 - HP 750c | HP DesignJet 700 user guide - Page 135
6 Managing Plots Being Printed or Drying 6-2 Managing Plots Not Yet Printed (The Queue 6-4 To Replot an Image Using the Plotter's Memory 6-9 Avoiding Media Waste by Nesting Pages (Roll Media Only) . 6-10 Managing Your Plots 6-1 PLOT 6 MANAGMENT - HP 750c | HP DesignJet 700 user guide - Page 136
Plots Currently Being Printed or Drying X Managing Plots Currently Being Printed or Drying To Cancel a Plot Press Cancel on the front panel. Cancel The plotter advances the media as though the plot were finished. 0027 If queueing is on and there are no more plots in the queue, the cancelled - HP 750c | HP DesignJet 700 user guide - Page 137
cartridges. 1 Press Pause on the front panel. Pause The plotter finishes the current plot and pauses (indicated by the Pause light being on) until your press Pause again. While the plotter is paused, you can use the front-panel as normal, for example to - HP 750c | HP DesignJet 700 user guide - Page 138
: 1 You send a plot from your computer (or choose one of the internal sample plots from the Demos menu). 2 The plotter's Receiving light flashes while it receives and processes the data. 3 The plotter starts printing or, if queueing is on, places it in the queue until its turn comes round. To Start - HP 750c | HP DesignJet 700 user guide - Page 139
. Remember that file size and memory usage are not the same thing, as explained on page 7-10. However, it is clear that the larger your files are, the fewer you can store in the queue. With queueing turned ON You can send one or more plots to the plotter without waiting for the - HP 750c | HP DesignJet 700 user guide - Page 140
conveys to the plotter - for example "Building 2 Exterior". If your software supports this feature, plotter-assigned name indicates how many thousands of vectors make up the page: 1:92K Vectors Position in queue ek e Id ne f er i e k ea Note that this is not an indication of the amount of memory - HP 750c | HP DesignJet 700 user guide - Page 141
Managing Your Plots Managing Plots Not Yet Printed (The Queue) Page ID Statistics All menu modes To See the Size of a Page in the Queue Statistic Width Length Comments The shorter side of the page, in millimeters. The longer side of the page, in millimeters. - HP 750c | HP DesignJet 700 user guide - Page 142
Managing Your Plots Managing Plots Not Yet Printed (The Queue) Page ID Copies All menu modes Default: 1 To Make Copies of a Page in the Queue Has The Page Already Been Printed? Yes Do You Want One Copy Or Several? One Several No One Several What To Do Use Move to top (see page 6-7). Use - HP 750c | HP DesignJet 700 user guide - Page 143
Managing Your Plots Replot an Image Using the Plotters Memory AA 700 Replot an Image Using the Plotter's Memory If you have sent an image from your computer, the plotter will retain this image in its memory until another image is sent from your computer. The current image can be plotted again - HP 750c | HP DesignJet 700 user guide - Page 144
the media (rather than one after the other), to avoid wasting media. roll direction of paper flow media saved nesting off nesting on 0028 The plotter may automatically rotate a page in nesting (see page 6-11). It may do this even with a single page. media saved 6-10 direction of paper flow - HP 750c | HP DesignJet 700 user guide - Page 145
from obvious physical limitations on the roll, any page containing raster data will not be rotated. If you are using the Microsoft Windows driver supplied with this plotter, your files do contain raster data and therefore the pages will not be rotated in nesting. The normal line drawings of most CAD - HP 750c | HP DesignJet 700 user guide - Page 146
. Choose this if you want to use the least amount of media. The plotter will search all through the queue for suitable pages. It will nest the pages according to an algorithm that, for most combinations of page sizes, saves the most media. The resulting nesting pattern may still vary, depending on - HP 750c | HP DesignJet 700 user guide - Page 147
set either to a Best option or to a discrete standard size, and if the roll of media loaded is slightly narrower than a standard size. You can reduce the side margins too, for every page, as explained on page 4-6. In order to give the plotter the best chance of nesting the most pages, we recommend - HP 750c | HP DesignJet 700 user guide - Page 148
6-14 - HP 750c | HP DesignJet 700 user guide - Page 149
Interface Settings 7-9 Changing the I/O Timeout Setting 7-9 To Upgrade Your Plotter with More Memory 7-10 To Upgrade Your Plotter with the Postscript Option 7-11 To Upgrade Your Plotter with a Network Interface 7-12 Reconfiguring Your Plotter Reconfiguration, Recalibration and Upgrades 7-1 - HP 750c | HP DesignJet 700 user guide - Page 150
the vertical (paper path) axis. D Y represents the horizontal (carriage path) axis. This is the revision number of the plotter's internal code. This is the size, in megabytes, of the plotter's main standard memory, plus the amount of memory reserved for printing. D This does not correspond directly - HP 750c | HP DesignJet 700 user guide - Page 151
together with their current settings (in red italics, for the HP DesignJet 750C Plus). Note that some of the items do not Service Configuration Plot, which you can print by selecting Utilities / Service config. Apart from its use in calibrating the plotter, as explained on page 7-5, the Service - HP 750c | HP DesignJet 700 user guide - Page 152
Reconfiguring Your Plotter To Change the Front-Panel Settings These graphics are explained in chapter 2. To Change the Front-Panel Settings Chapter 2 of this manual explains how to use the front-panel display, including how to change any of the settings. It also explains the small menu graphics - HP 750c | HP DesignJet 700 user guide - Page 153
the plotter for that media type. For supported media types, see page 3-3. You may also need to recalibrate the plotter if you have banding problems, see page 9-20. Utilities Service config Full menu mode A Quick Guide to Whether Recalibration is Necessary 1 Make sure E/A0-size or D/A1-size media - HP 750c | HP DesignJet 700 user guide - Page 154
Full menu mode only To Recalibrate the Plotter 1 Choose your media type (sheet or roll). If recalibrating for a non-standard media type, use that type. Otherwise, HP Matte Film will give greatest accuracy. 2 Choose your media size. Sheet media must be either E/A0 or D/A1. 3 Go to Recalibrate in the - HP 750c | HP DesignJet 700 user guide - Page 155
Normal (the default) to Special: D if you are using an obsolete HP 7586 (pen plotter) driver, and your plots are incomplete. Try this setting: D if you have experienced plot position problems. D if you have experienced timing problems. However, if you choose this setting, you don't have access to - HP 750c | HP DesignJet 700 user guide - Page 156
Changing the Graphics Language Setting for a Different Application Graphics Language and Networks Note for system administrator. If you are using the plotter with a network spooler, consider modifying the spooler to automatically insert the PJL language-switching commands at the beginning and end of - HP 750c | HP DesignJet 700 user guide - Page 157
Plotter Changing the Interface Settings and I/O Timeout Setting Network Parallel Serial I/O Setup RS-232-C Full menu mode Changing the Interface Settings With a network interface (such as HP to the plotter. When you output to the plotter from a new application. If you experience problems with - HP 750c | HP DesignJet 700 user guide - Page 158
by adding one or two memory expansion modules. For HP part numbers, see page 11-14. For installation details, see the task starting on page 1-6. File Size and Memory Usage There is no direct relationship between file size on your computer and memory used in the plotter to print that file. In - HP 750c | HP DesignJet 700 user guide - Page 159
is the Microsoft Windows driver supplied with your plotter. As well as a PostScript driver for your software, the PostScript Upgrade Kit includes a ROM SIMM, which you install in the back of your plotter. The upgrade kit comes with its own detailed installation instructions. When removing the cover - HP 750c | HP DesignJet 700 user guide - Page 160
Upgrade Your Plotter with a Network Interface You can connect your plotter directly to a LAN using an optional network interface card such as the HP JetDirect Print 1845d HP JetDirect Print Server For part numbers of the HP JetDirect Print Server, see page 11-15. This interface supports most common - HP 750c | HP DesignJet 700 user guide - Page 161
MAINTENANCE 8 8 Replacing the Print Cartridge(s 8-2 Cleaning the Plotter 8-2 "Normal" Plotter Use 8-3 Maintaining Your Plotter Cleaning and Service 8-1 - HP 750c | HP DesignJet 700 user guide - Page 162
For instructions on when and how to replace cartridge(s), see the section starting on page 3-26. WARNING C A U T I O N Cleaning the Plotter Cleaning the plotter is switched OFF and unplugged before you clean it. Do not let water get inside the plotter. Do not use abrasive cleaners on the plotter. - HP 750c | HP DesignJet 700 user guide - Page 163
cartridge carriage. Contact your local HP dealer or HP service engineer to arrange a service. After the service the message will disappear. If you choose not to have the service, you may continue to use the plotter as normal, but may encounter a number of operational or print-quality problems. You - HP 750c | HP DesignJet 700 user guide - Page 164
Maintaining Your Plotter "Normal" Plotter Use Utilities Service config Full menu mode To Print the Service Configuration Plot 1 Make sure media is loaded. 2 In the front-panel menus choose the option shown on the left. 8-4 - HP 750c | HP DesignJet 700 user guide - Page 165
Solving Print Cartridge Problems 9-7 Clearing a Media Jam 9-8 Solving Communication Problems 9-9 Solving Problems with Plot Position or Content 9-10 Solving Print Quality Problems 9-16 Solving Front-Panel Problems 9-21 Solving Miscellaneous Problems 9-23 Getting Help 9-25 Troubleshooting 9-1 - HP 750c | HP DesignJet 700 user guide - Page 166
with plot position or content - Solving print quality problems - Solving miscellaneous problems. If the problem could be related to your software driver, and you are using an HP driver, refer to the drivers' troubleshooting documentation and the 'On-Line-Help' in your application software. If - HP 750c | HP DesignJet 700 user guide - Page 167
TROUBLE- 9 SHOOTING Troubleshooting Locating the Source of Problem Locating the Source of the Problem 1 Look at the front-panel display for any error message. For an explanation, see chapter 10. 2 Test the plotter. Switch the plotter off. Ensure that the power cord is firmly inserted in the plotter - HP 750c | HP DesignJet 700 user guide - Page 168
Troubleshooting Solving Media-Handling Problems Roll media: Sheet media Solving Media-Handling Problems If the Front Panel Keeps You must hold the media only by the edges and immediately release it when the plotter is loading. It is also possible that the media itself is crumpled or warped or - HP 750c | HP DesignJet 700 user guide - Page 169
TROUBLE- 9 SHOOTING Troubleshooting Solving Media-Handling Problems If Media Crumples When You Load it Plot Has Finished Check the Page format / Margins setting. When this is set to Smaller, the plotter waits until the next plot begins plotting so it can create a 10 mm margin between both plots - HP 750c | HP DesignJet 700 user guide - Page 170
Troubleshooting Solving Media-Handling Problems On the Plotter The plotter is undertaking problems. Load a new roll or remove plots manually size of the plot. If you are mixing plots or nesting sets of several different sizes, you are more likely to have stacking problems because of the different sizes - HP 750c | HP DesignJet 700 user guide - Page 171
TROUBLE- 9 SHOOTING Troubleshooting Solving Print-Cartridge Problems Solving Print-Cartridge Problems ! If the Access Cartridge(s) Key Does Not Work Make sure the window is closed before you press Access Cartridge(s). If the Plotter Runs the Cartridge-Alignment Routine Unexpectedly The plotter - HP 750c | HP DesignJet 700 user guide - Page 172
Troubleshooting Clearing a Media Jam Clearing a Media Jam 1 Switch OFF the plotter, open the window and raise the media lever. OFF WARNING 1867 Don't touch the stainless steel strip that runs the length of the plotter behind the cartridge carriage; its edge is very sharp. Keep hair, jewelry, - HP 750c | HP DesignJet 700 user guide - Page 173
TROUBLE- 9 SHOOTING Troubleshooting Solving Communication Problems ? Solving Communication Problems If There is a Problem Communicating between Your Computer and the Plotter Some symptoms of a communication problem plotter work correctly when receiving files from other software? If the plotter - HP 750c | HP DesignJet 700 user guide - Page 174
documentation included in the following two drivers supplied with your plotter: - HP plotter drivers for AutoCAD - HP plotter driver for Microsoft Windows applications The documentation supplied with your application software, for example the AutoCAD Reference Manual. If the Plot Is Completely Blank - HP 750c | HP DesignJet 700 user guide - Page 175
TROUBLE- 9 SHOOTING Troubleshooting Solving Problems with Plot Position or Content If the Output Contains Only a Partial Plot Did you press Form Feed and Cut before all the data was received by the plotter? If so, you have ended the data transmission and will have to print the plot again. (You - HP 750c | HP DesignJet 700 user guide - Page 176
displays "Out of memory - data was lost". For information on memory expansion modules, see page 11-14. If a Long-Axis Plot Is Clipped Does your software support long-axis plots? Have you specified an appropriate media size in your software? Make sure that the plotter's Page format / Size is set to - HP 750c | HP DesignJet 700 user guide - Page 177
TROUBLE- 9 SHOOTING Troubleshooting Solving Problems with Plot Position or Content If the Entire Plot Is in One Quadrant of the Correct Plotting Area Is the page size configured in the software too small? Are you sure that your software does not believe the drawing to be in one quadrant of the page - HP 750c | HP DesignJet 700 user guide - Page 178
Troubleshooting Solving Problems with Plot Position or Content ! 750C Plus If the Plot Is Distorted or Unintelligible The interface cable between your computer and the plotter could be faulty. Try another cable to see if the problem setup / Lang is set to 7586,HP-GL/2 (the default), try changing - HP 750c | HP DesignJet 700 user guide - Page 179
Troubleshooting Solving Problems with Plot Position or Content TROUBLE- 9 SHOOTING ?! 750C Plus 750C Plus If the Plotter Has Printed a Different Plot Than the One You Were Expecting One possibility is that you have accidentally initiated one of the plotter's internal plots: The Cartridge - HP 750c | HP DesignJet 700 user guide - Page 180
Troubleshooting Solving Print-Quality Problems 750C Plus Solving Print-Quality Problems To achieve the best performance from your plotter, we recommend you only use genuine HP accessories and supplies, whose reliability and performance have been thoroughly tested to give trouble-free performance - HP 750c | HP DesignJet 700 user guide - Page 181
TROUBLE- 9 SHOOTING Troubleshooting Solving Print-Quality Problems 750C Plus If There are plotter will run its automatic cartridge alignment procedure - see page 3-27. 4 If you don't know which cartridge has the problem, then print the Service Configuration Plot, by choosing Utilities / Service - HP 750c | HP DesignJet 700 user guide - Page 182
Troubleshooting Solving Print-Quality Problems If There are Jagged Vertical or Horizontal Lines Did you specify the right media type when loading the media? For details of front-panel media types, see page 3-3. To find out the plotter's current type of media setting, see page 7-2. Force the - HP 750c | HP DesignJet 700 user guide - Page 183
TROUBLE- 9 SHOOTING Troubleshooting Solving Print-Quality Problems If There are Blurred Lines (Ink "Bleeds" from Lines) Perhaps you are not using HP media. For details of HP media, see page 3-3 and the Supplies Source catalog supplied with the plotter. The plotter may be operating in an area where - HP 750c | HP DesignJet 700 user guide - Page 184
Troubleshooting Solving Print-Quality Problems If There Is Pronounced Banding in Area Fills Some banding is normal, especially in dark or dense area fills. If the banding is unacceptable, try the following: Make sure you are using HP plotter's palette. For details of how to do this using the plotter - HP 750c | HP DesignJet 700 user guide - Page 185
TROUBLE- 9 SHOOTING Troubleshooting Solving Front-Panel Problems Solving Front-Panel Problems ! If the Access Cartridge(s) Key Does Not Work Make sure the plotters' window is closed before you press Access Cartridge(s). If None of the Front-Panel Keys Work Turn the plotter off and then on again. If - HP 750c | HP DesignJet 700 user guide - Page 186
Troubleshooting Solving Front-Panel Problems If a "System Error" Message Is Displayed Press Enter. If the message does not clear, turn the plotter plotter serviced. Report the code to the service technician; knowing the code number will help the technician resolve the problem. If an "Out Of Memory/ - HP 750c | HP DesignJet 700 user guide - Page 187
TROUBLE- 9 SHOOTING Troubleshooting Solving miscellaneous problems ? 750C Plus Solving Miscellaneous Problems If the Plotter Does not Plot You may have a power problem. If there is no activity at all from the plotter, and no lights on the front panel, check that the power cable is connected - HP 750c | HP DesignJet 700 user guide - Page 188
Troubleshooting Solving Miscellaneous Problems If the Plotter Waits Too Long to Plot a Nest Change the Nest wait setting. See page 6-12. If the Plotter Performs the Cartridge Alignment Routine Unexpectedly This is a normal plotter operation. The plotter will align the cartridge(s) every time you - HP 750c | HP DesignJet 700 user guide - Page 189
TROUBLE- 9 SHOOTING Troubleshooting Getting Help Getting Help Hewlett-Packard has support services available to help you in case you have a problem with your plotter. For a list of the support services available, refer to the Hewlett-Packard Support Services booklet shipped with this plotter. What - HP 750c | HP DesignJet 700 user guide - Page 190
9-26 - HP 750c | HP DesignJet 700 user guide - Page 191
MESSAGES 10 10 Front-Panel Messages 10-1 - HP 750c | HP DesignJet 700 user guide - Page 192
be measured. Press ↓ to continue, then reload the plot for measurement. Follow front panel instructions. Accuracy calibration is complete. Press ↓ to continue. Rewind the media to take up any have finished aligning the roll media as instructed, lower the lever at the right of the plotter. 10-2 - HP 750c | HP DesignJet 700 user guide - Page 193
clear the message from the front panel display. Lift the window to access the cartridge(s). The current plot is too large for the plotter's buffer. Install additional memory to plot this drawing. Grasp the left and right free edges of the roll media and pull toward you until the media is taut - HP 750c | HP DesignJet 700 user guide - Page 194
should contact your local HP dealer or HP service engineer to arrange a service. For the duty cycle specification, see page 11-4. If you choose to not to call for service, you may continue to use the plotter as normal, but may encounter operational or print-quality problems. STATUS Measuring The - HP 750c | HP DesignJet 700 user guide - Page 195
plotter is testing the cartridge(s) for problems, i.e., clogged cartridge or bad electrical connection (improper seating). Switch power off Turn off the plotter. The cartridge carriage cannot move. The plotter system error number and have the plotter serviced. For support details, see page 9-25. - HP 750c | HP DesignJet 700 user guide - Page 196
10-6 - HP 750c | HP DesignJet 700 user guide - Page 197
11 Plotter Specifications 11-2 Interface Specifications 11-7 Interface Cables 11-8 Regulatory Notices 11-10 Ordering Accessories 11-13 Reference 11-1 REFERENCE 11 - HP 750c | HP DesignJet 700 user guide - Page 198
one black. For part number, see page 11-15. 750C Plus HP DesignJet 750C Plus. yellow, cyan, magenta and black. For part numbers, see page 11-15. Media sizes Width (carriage axis) Length (paper axis) Minimum Maximum Minimum Maximum E/A0-size plotter 190 mm (7.5 in) 917 mm (36.1 in) 210 mm - HP 750c | HP DesignJet 700 user guide - Page 199
50-60% relative humidity, on HP Matte Film. accumulated error) Programming languages supported HP-GL (7586B), HP-GL/2, HP RTL, PJL 1 Except for glossy stand E/A0-size plotter 60 kg (132 lb) D/A1-size plotter 49 kg (108 lb) Without stand E/A0-size plotter 42 kg (93 lb) D/A1-size plotter 32 - HP 750c | HP DesignJet 700 user guide - Page 200
electrical: With cartridges and media: Storage For optimal print quality and media handling: Plotter and media: Cartridges: 0 to 55_C (32 to 131_F) @ 5-95% Quality set to Best.) Duty Cycle Recommended Medium density E/A0 CAD plots: 20 maximum number of plots per day Medium density - HP 750c | HP DesignJet 700 user guide - Page 201
Reference Plotter Specifications EMC (Electromagnetic Compatibility) Specifications Canada Canadian Department of Communications, Radio Interference Regulations Class B compliant. European Union rr 0 k 04 n n k 04 k 0 44 Japan n Korea South Africa - HP 750c | HP DesignJet 700 user guide - Page 202
Reference Plotter Specifications Plotting Area (= Media Size Minus Margins). ANSI media Media size (and orientation of media) A 584 584 x 807 A1 (landscape) 32.7 x 22.0 22.0 x 32.7 831 x 560 560 x 831 A0 (portrait) 45.5 x 32.7 32.7 x 45.5 1155 x 831 831 x 1155 For margins, see page 11-3. This - HP 750c | HP DesignJet 700 user guide - Page 203
and serial interface specifications. Parallel (Bi-Tronics/Centronics) Interface The connector on the plotter is 36-pin female. Most existing parallel cables support Bi-Tronics communication, but for use with this plotter, the cable must meet the specification in this table. Pin Wire/Signal Name - HP 750c | HP DesignJet 700 user guide - Page 204
25-pin male 25-pin male 9-pin female 25-pin male 25-pin female 25-pin female Cables for Macintoshes Interface type Computer HP part number Cable length Serial (RS-232-C) Interface Apple Macintosh Plus, SE, II Series, Classic, 17302A LC family, Quadra family, PowerBook, PowerMac 1.5 m (4.9 ft - HP 750c | HP DesignJet 700 user guide - Page 205
: You may need a Sun serial adapter cable to convert the DIN connector found on certain Sun SPARC stations to the 25-pin connector on the HP cable. Contact your Sun dealer for part numbers. Connector type at computer end of cable 25-pin male 25-pin male 9-pin female 25-pin - HP 750c | HP DesignJet 700 user guide - Page 206
Sheets for the print cartridges used in the plotter (HP Part numbers 51644C [cyan], 51644M [magenta], used in accordance with the instructions, may cause harmful interference to : "How to Identify and Resolve RadioĆTV Interference Problems". This booklet is available from the US Government Printing - HP 750c | HP DesignJet 700 user guide - Page 207
dB am Arbeitsplatz im Normalbetrieb nach DIN 45635 T. 19 Telecommunications General Approval (UK) Telecommunications Statement The HP DesignJet 700 and the HP DesignJet 750C Plus plotters, models C4705A, C4706A, C4708A and C4709A are approved under Approval Number NS/G/1234/5/100003 for indirect - HP 750c | HP DesignJet 700 user guide - Page 208
ISO/IEC Guide 22 and EN ès Barcelona, Spain InkJet Plotter HP C4705A, HP C4706A, C4708A, C4709A HP JetDirect network interface card VGA monitor, keyboard, mouse, and a Printer DeskJet 550C as the second peripheral. (2) Your local Hewlett-Packard Sales and Service Office or Hewlett-Packard GmbH, - HP 750c | HP DesignJet 700 user guide - Page 209
C4705-60023 Software Application Notes English Hewlett-Packard Support Services HP-GL/2 and RTL Programmer's Reference Guide The Product Comparison Guide for HP-GL/2 and HP RTL Peripherals Multi English English PJL Technical Reference Manual English C4705-90006 (1) 5959-9733(2) 5959-9734 - HP 750c | HP DesignJet 700 user guide - Page 210
whose reliability and performance have been thoroughly tested to give trouble-free performance. For Example: HP drivers are developed to support all the latest features and to optimize print quality and your plotters performance. HP memory expansion modules are thoroughly tested to give you maximum - HP 750c | HP DesignJet 700 user guide - Page 211
Hewlett-Packard support services for current HP part numbers suitable for your application. Print Cartridges Although other cartridges may appear to fit in the stalls, use only these part numbers. Yellow Cyan Magenta Black 51644Y 51644C 51644M 51645A Spindle Assembly E/A0-size D/A1-size C3173A - HP 750c | HP DesignJet 700 user guide - Page 212
Ordering Accessories HP-GL/2 and HP RTL Programming Information The HP-GL/2 and HP RTL Reference Guide provides complete explanations and examples of the HP-GL/2 and HP RTL graphic and interface instructions. If you are writing an HP-GL/2 or RTL driver for your plotter, you will find this guide an - HP 750c | HP DesignJet 700 user guide - Page 213
12 Glossary 12-1 GLOSSARY 12 - HP 750c | HP DesignJet 700 user guide - Page 214
plotter's four inks, and also a standard color model. coated paper Good quality paper coated on one side for inkjet printing. ANSI size An American standard paper size : printer, plotter, tape drive etc. Your HP DesignJet is a device. dpi Dots per inch, a measure of print resolution. driver The - HP 750c | HP DesignJet 700 user guide - Page 215
, etc. palette A set of logical pens defined by color and width. PJL Printer job language. A programming language that controls jobs going to a printer or plotter. JIS size A Japanese standard paper size. PML Printer management language. LAN Local area network. long-axis plotting Plotting a page - HP 750c | HP DesignJet 700 user guide - Page 216
in terms of lines rather than dots. Vector data typically needs less memory than raster data. parity An error-checking method in a serial interface the plotter from the front. RS-232-C A serial interface standard. RTL One of Hewlett-Packard's standard graphics languages for plotters and printers. - HP 750c | HP DesignJet 700 user guide - Page 217
key, 2-7 drivers, 1-35, 1-37, 11-14 drying time, 3-22-3-23 adjusting, 3-23 E electrical specifications, 11-4 electrostatic precautions, 1-8 EMC (electromagnetic compatibility), 11-5, 11-10 Enter key, 2-7 F file size and memory usage, 6-6 filled area problems, 9-19 film, 11-2, 11-3 firmware, supplied - HP 750c | HP DesignJet 700 user guide - Page 218
, 3-9 stacking problems, 9-6 Media bypass. See skew tolerance media jam, 9-8-9-9 Media Reference Guide, 11-14 media types supported, 11-3 memory, xvi, 11-14 expansion modules, 11-14 replot function, 6-9 memory expansion modules, 1-5 installing, 1-6-1-9 memory usage and file size, 6-6 menu graphics - HP 750c | HP DesignJet 700 user guide - Page 219
5-7 messages, front panel, 10-2-10-6 Microsoft Windows, driver, 11-14 minimum media sizes, 11-2 Mirroring an image, 4-10 monochrome, printing 6-2 position problems, 9-10-9-16 unexpected, 9-15 plot appearance, controlling, 5-2 plot color, quality (DesignJet 750C Plus), 9-15 plotter components, xvii - HP 750c | HP DesignJet 700 user guide - Page 220
color, 9-18 Sharp lines, 5-14 troubleshooting, 9-15 with CorelDRAW!, 5-15, 9-15 sheet media loading, 3-18-3-21 orientation, 3-18 sheet sizes supported, 11-2 side-by-side plots. See nesting signal specifications, 11-7 Size, 4-4 size, plotter, 11-3 sizes of media supported, 11-2 skew tolerance, 3-21 - HP 750c | HP DesignJet 700 user guide - Page 221
After the Warranty Period Ć Ć 4 5 Ć Ć Ć Ć Ć Ć About This Edition : Ć 6 Ć Ć Ć Ć 3 Ć Obtaining Service During Warranty Period Ć Ć 0 Ć 3 Ć Ć 3 Ć 3 Exclusions : 0 0 4 35Ć HP Customer Support in the USA 4 35 Phone For support details, see the section "Getting help" in - HP 750c | HP DesignJet 700 user guide - Page 222
R Customer re-order number: C4705-60021 Manual Part Number: C4705-90031 Edition 1, September 1996 English Printed in U.S.A. This manual has been printed on chlorine-free bleached paper
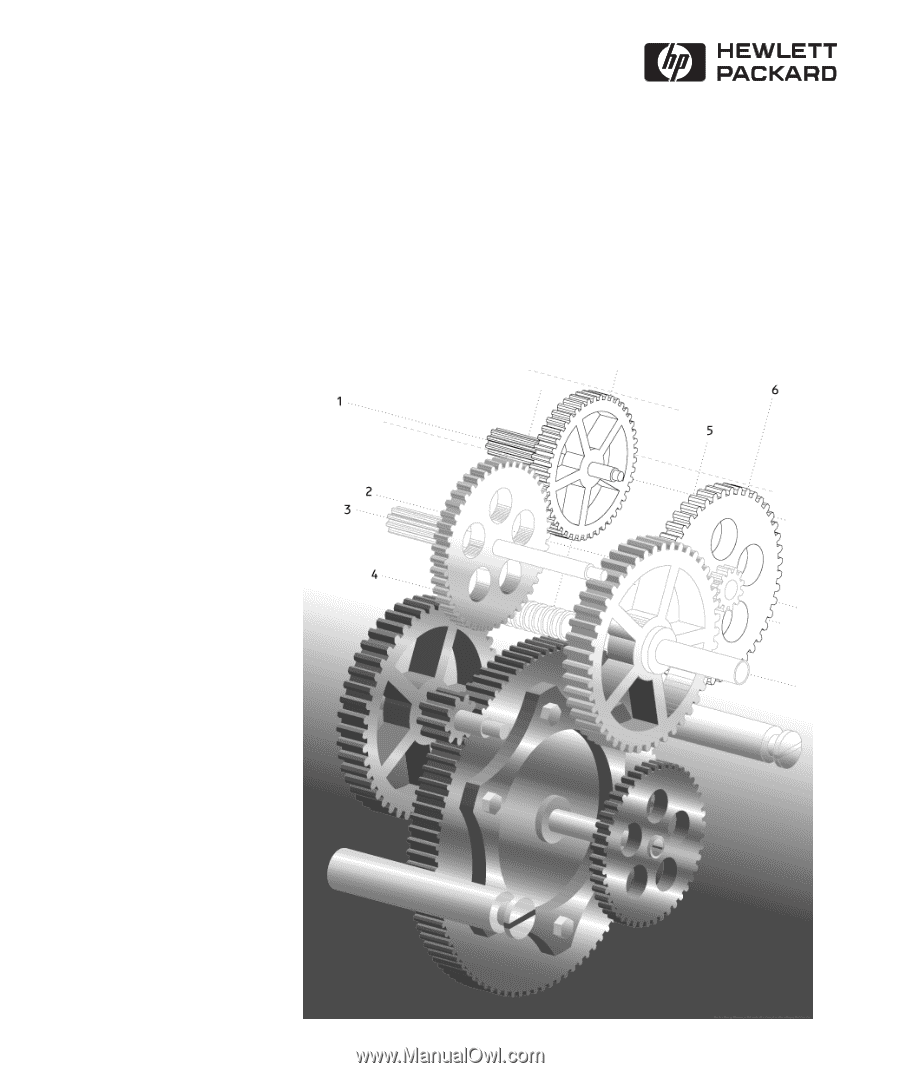
HP DesignJet 700 Plotter
HP DesignJet 750C Plus Plotter
User’s Guide
R