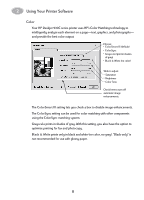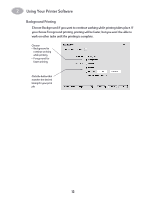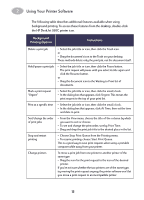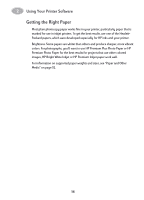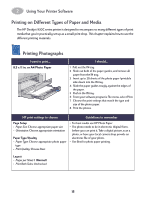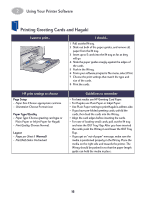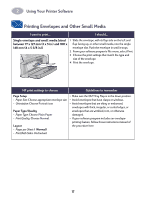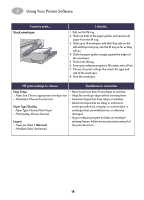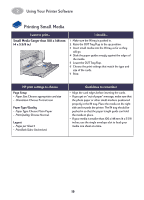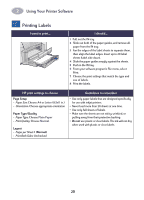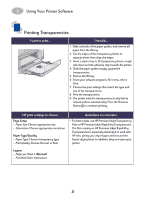HP 932c HP DeskJet 930CM Printer - (English) UserÂ’s Guide for Mac - Page 23
Printing Greeting Cards and Hagaki
 |
View all HP 932c manuals
Add to My Manuals
Save this manual to your list of manuals |
Page 23 highlights
2 Using Your Printer Software Printing Greeting Cards and Hagaki I want to print... I should... 1 Pull out the IN tray. 2 Slide out both of the paper guides, and remove all paper from the IN tray. 3 Insert up to 5 cards into the IN tray as far as they will go. 4 Slide the paper guides snugly against the edges of the cards. 5 Push in the IN tray. 6 From your software program's File menu, select Print. 7 Choose the print settings that match the type and size of the cards. 8 Print the cards. HP print settings to choose Page Setup - Paper Size: Choose appropriate card size - Orientation: Choose Portrait icon Paper Type/Quality - Paper Type: Choose greeting card type or Plain Paper or Inkjet Paper for Hagaki - Print Quality: Choose Normal Layout - Pages per Sheet: 1 (Normal) - Print Both Sides: Unchecked Guidelines to remember • For best results use HP Greeting Card Paper. • For Hagaki, use Plain Paper or Inkjet Paper. • Use Plain Paper setting to print Hagaki's address side. • If you have pre-folded greeting cards, unfold the cards, then load the cards into the IN tray. • Align the card edges before inserting the cards. • For ease of loading small cards, pull out the IN tray and raise the OUT Tray Flap. After you have inserted the cards, push the IN tray in and lower the OUT Tray Flap. • If you get an "out of paper" message, make sure the media is positioned properly in the IN tray. Place the media on the right side and towards the printer. The IN tray should be pushed in so that the paper length guide can hold the media in place. 16