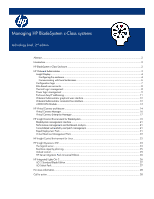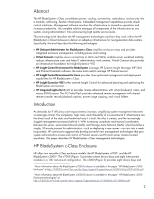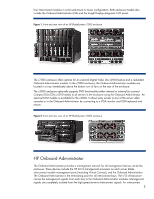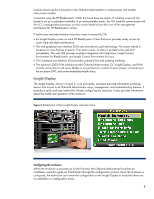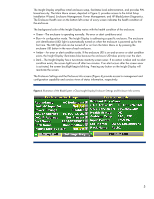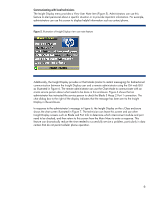HP BL460c Managing the HP BladeSystem c-Class systems, 2nd edition - Page 5
Installation Wizard, Enclosure Management, Power Management, and HP BladeSystem Diagnostics.
 |
UPC - 884420306849
View all HP BL460c manuals
Add to My Manuals
Save this manual to your list of manuals |
Page 5 highlights
The Insight Display simplifies initial enclosure setup, facilitates local administration, and provides PINbased security. The Main Menu screen, depicted in Figure 3, provides access to the Initial Setup Installation Wizard, Enclosure Management, Power Management, and HP BladeSystem Diagnostics. The Enclosure Health icon on the bottom left corner of every screen indicates the health condition of the enclosure. The background color of the Insight Display varies with the health condition of the enclosure: • Green-The enclosure is operating normally. No error or alert conditions exist. • Blue-In configuration mode. The Insight Display is addressing a specific enclosure. The enclosure unit identification (UID) light is automatically turned on when the enclosure is powered up for the first time. The UID light and can be turned off or on from the Main Menu or by pressing the enclosure UID button in the rear of each enclosure. • Amber-An error or alert condition exists. If the enclosure UID is on and an error or alert condition exists, the Insight Display illuminates blue because the enclosure UID takes priority over the alert. • Dark-The Insight Display has a two-minute inactivity screen saver. If no action is taken and no alert condition exists, the screen light turns off after two minutes. If an alert occurs after the screen saver is activated, the screen backlight begins blinking. Pressing any button on the Insight Display will reactivate the screen. The Enclosure Settings and the Enclosure Info screens (Figure 4) provide access to management and configuration capability and concise views of status information, respectively. Figure 4. Illustration of the BladeSystem c-Class Insight Display Enclosure Settings and Enclosure Info screens 5