HP Color LaserJet Enterprise 6700dn User Guide - Page 88
Auto-navigation for clearing paper jams, Experiencing frequent or recurring paper jams?, the stack
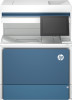 |
View all HP Color LaserJet Enterprise 6700dn manuals
Add to My Manuals
Save this manual to your list of manuals |
Page 88 highlights
7 1 2 6 3 5 4 Item Description 1 Right door and fuser area 2 Tray 1 (multipurpose tray) 3 Tray jam access doors 4 Optional Tray 4 5 Optional Tray 3 6 Tray 2 7 Output bin Auto-navigation for clearing paper jams Learn about printer jam clearing auto-navigation. The auto-navigation feature assists in clearing jams by providing step-by-step instructions on the control panel. When you complete a step, the printer displays instructions for the next step until you have completed all steps in the procedure. Experiencing frequent or recurring paper jams? To reduce the number of paper jams, try these solutions. 1. Use only paper that meets HP specifications for this printer. 2. Use paper that is not wrinkled, folded, or damaged. If necessary, use paper from a different package. 3. Use paper that has not previously been printed or copied on. 4. Make sure the tray is not overfilled. If it is, remove the entire stack of paper from the tray, straighten the stack, and then return some of the paper to the tray. 5. Make sure the paper guides in the tray are adjusted correctly for the size of paper. Adjust the guides so they are touching the paper stack without bending it. 6. Make sure that the tray is fully inserted in the printer. Auto-navigation for clearing paper jams 79















