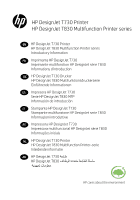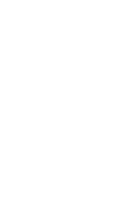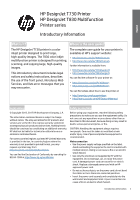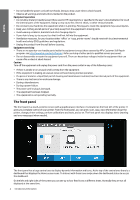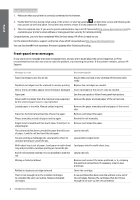HP DesignJet T730 Introductory Information 1 - Page 5
Mobile Printing
 |
View all HP DesignJet T730 manuals
Add to My Manuals
Save this manual to your list of manuals |
Page 5 highlights
English Above the front panel is the power key, with which you can turn the printer on or off. The key is illuminated when the printer is on. It flashes when the printer is in transition between on and off and when the printer is in sleep mode. Left and right fixed icons Return to the home screen. View help about the current screen. Paper tab icons Go back to the previous screen without discarding changes. If the blue light is on, the wireless network is active. Load, unload, or change options for roll paper. Load, unload, or change options for single sheets. Change options for the multi-sheet tray, or activate it. Dashboard icons Change printer settings. The white tick in a blue box indicates the active paper source: in this example, the multi-sheet tray. View information about printheads. Eject scanned original. View information about ink supplies. View information about network status, and configure the network (wireless or wired). When the network is not connected the wireless network icon appears. View information about wifi direct. View information and configure ePrint to print from a computer or mobile device sending an email to the printer. If the printer is left idle for some time, it goes into sleep mode and switches off the front-panel display. To change the time that elapses before sleep mode, press , then Printer setup > Sleep Mode. You can set a time between 20 and 240 minutes. The printer wakes from sleep mode and switches on the front-panel display whenever there is some external interaction with it. You can use the printer's auto-off feature to turn the printer off automatically. For example, setting it to 2 hours turns the printer off after 2 hours of inactivity. In this way, you can save more energy. Mobile Printing With HP Mobile Printing Solutions you can print straight from your smartphone or tablet in just a few simple steps wherever you are; using your mobile device OS or sending an email to your printer with a PDF, TIFF or JPEG attachment. - Apple iOS printing is enabled through AirPrint, which comes pre-installed in iOS devices. - For Android printing, install the HP Print Service app from Google Play. If you have have already installed it, check that it is up to date. You can obtain the latest version from: https://play.google.com/store/apps/details?id=com.hp.android.printservice - You can also download HP Smart to enhance your printing capabilities from a smartphone or tablet: # Latest iOS version from https://itunes.apple.com/app/id469284907 # Latest Android version from https://play.google.com/store/apps/details?id=com.hp.printercontrol - To enable email printing, ensure the service is enabled and retrieve the printer's email address from the front panel. - For more info, visit www.hp.com/go/designjetmobility Introductory Information 3