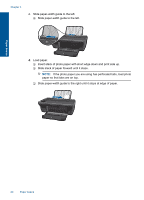HP Deskjet 3050 User Guide - Page 26
Black Copy, Color Copy, Color, Cancel, More copy features, Setup, Copy Settings, Actual size
 |
View all HP Deskjet 3050 manuals
Add to My Manuals
Save this manual to your list of manuals |
Page 26 highlights
Chapter 5 ❑ Load original print side down on right front corner of glass. Copy and scan ❑ Close lid. c. Start copy. ❑ Select Black Copy or Color Copy from the printer display menu to copy onto A4 or 8.5" x 11" plain paper. NOTE: Increase the number of copies by selecting Black Copy or Color Copy multiple times or by holding down the Black Copy or Color Copy button. NOTE: If you don't see Black Copy or Color Copy on the printer display screen, press the Cancel button until you see these options. More copy features ▲ Use the copy menu to change settings from plain to photo paper and select paper size. ❑ From the printer display menu select Setup. If you don't see Setup on the printer display screen, press the Cancel button until you see this option. ❑ Select Copy Settings from the printer display menu. NOTE: You will see menus to select paper size with paper type and copy size. A plain paper setting will print in normal print quality. A photo paper setting will print in best quality. NOTE: Actual size makes a copy that is the same as the size of the original. Resize to fit makes a copy that is centered with a white border around the edges. The resized image is either enlarged or reduced to fit the size of the selected output paper. ❑ Select Save Settings after selecting appropriate paper size with paper type and copy size settings. ❑ Select Black Copy or Color Copy to print. NOTE: Increase the number of copies by selecting Black Copy or Color Copy multiple times or by holding down the Black Copy or Color Copy button. 24 Copy and scan