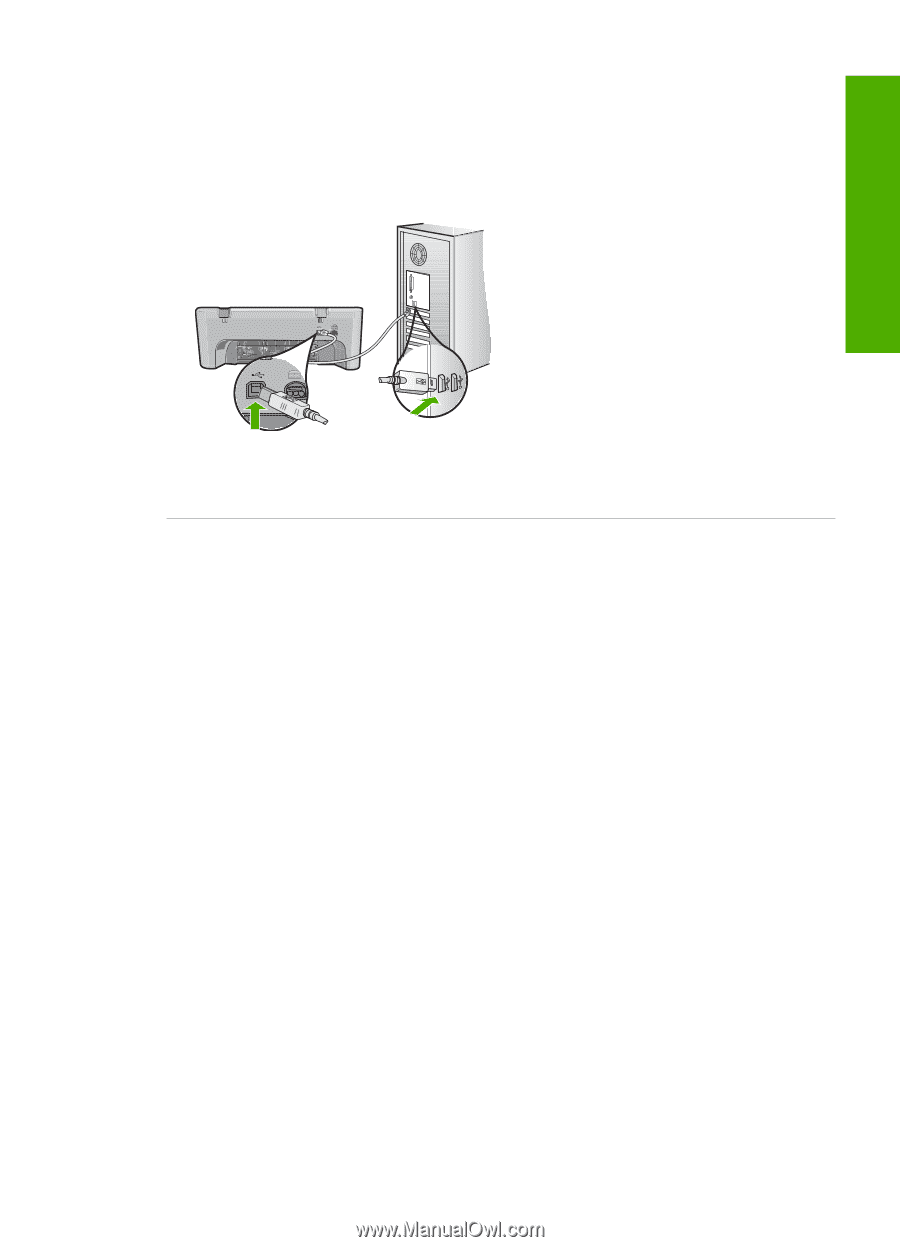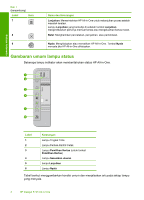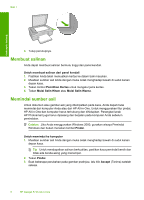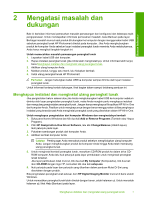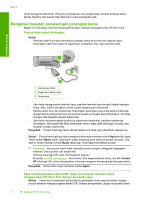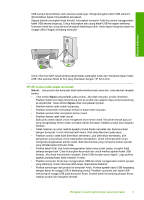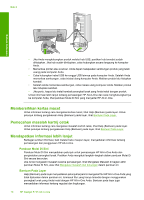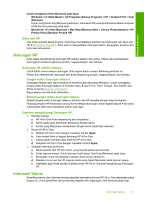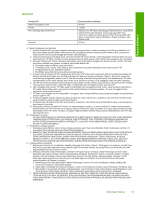HP Deskjet Ink Advantage F700 Basics Guide - Page 12
HP All-in-One tidak dapat mencetak, Solusi, Nyala
 |
View all HP Deskjet Ink Advantage F700 manuals
Add to My Manuals
Save this manual to your list of manuals |
Page 12 highlights
USB sampai diperintahkan oleh petunjuk pada layar. Menghubungkan kabel USB sebelum diperintahkan dapat menyebabkan kerusakan. Segera setelah perangkat lunak diinstal, hubungkan komputer Anda ke produk menggunakan kabel USB secara langsung. Cukup hubungkan satu ujung kabel USB ke bagian belakang komputer Anda dan ujung lainnya ke bagian belakang produk. Anda dapat menghubungkan ke rongga USB di bagian belakang komputer. Bahasa Indonesia Untuk informasi lebih lanjut tentang penginstalan perangkat lunak dan menghubungkan kabel USB, lihat panduan Mulai Di Sini yang disertakan dengan HP All-in-One. HP All-in-One tidak dapat mencetak Solusi: Jika produk dan komputer tidak berkomunikasi satu sama lain, coba lakukan langkah berikut: • Lihat tombol Nyala yang terletak pada produk. Jika tidak menyala, produk dimatikan. Pastikan kabel kord daya tersambung erat ke produk dan adaptor daya serta tersambung ke stopkontak. Tekan tombol Nyala untuk menyalakan produk. • Pastikan kartrid cetak sudah terpasang. • Pastikan Anda telah memuatkan kertas ke dalam baki masukan. • Pastikan produk tidak mengalami kertas macet. • Pastikan kereta cetak tidak macet. Buka pintu akses depan untuk mengakses area kereta cetak. Keluarkan benda apa pun yang menghalangi kereta cetak, termasuk bahan kemasan. Matikan produk lalu hidupkan kembali. • Cetak halaman uji untuk melihat apakah produk dapat mencetak dan berkomunikasi dengan komputer. Untuk informasi lebih lanjut, lihat Help (Bantuan) pada layar. • Pastikan antrian cetak tidak dihentikan sementara. Jika dihentikan sementara, pilih pengaturan yang sesuai untuk melanjutkan pencetakan. Untuk informasi lebih lanjut mengenai pengaksesan antrian cetak, lihat dokumentasi yang menyertai sistem operasi yang diinstal pada komputer Anda. • Periksa kabel USB. Jika Anda menggunakan kabel yang sudah usang, mungkin tidak bekerja dengan baik. Coba hubungkan ke produk lain untuk melihat apakah kabel USB bekerja. Jika Anda menemukan masalah, kabel USB mungkin perlu diganti. Juga periksa apakah panjang kabel tidak melebihi 3 meter. • Pastikan komputer Anda siap menggunakan USB dan Anda menggunakan sistem operasi yang didukung. Untuk informasi lebih lanjut, lihat berkas Readme. • Periksa sambungan dari produk ke komputer Anda. Periksa apakah kabel USB terpasang dengan benar ke rongga USB di belakang produk. Pastikan ujung lain dari kabel USB terhubung ke rongga USB pada komputer Anda. Setelah kabel tersambung dengan benar, matikan produk lalu hidupkan kembali. Mengatasi masalah pemasangan perangkat keras 9