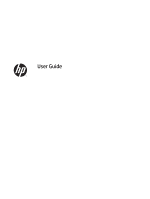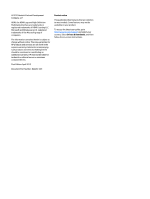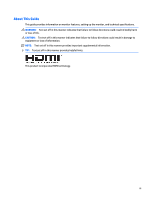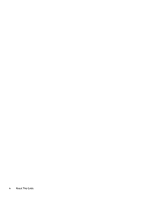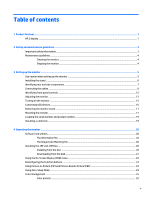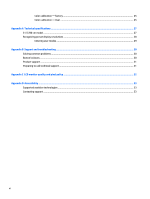HP DreamColor Z32x User Guide
HP DreamColor Z32x Manual
 |
View all HP DreamColor Z32x manuals
Add to My Manuals
Save this manual to your list of manuals |
HP DreamColor Z32x manual content summary:
- HP DreamColor Z32x | User Guide - Page 1
User Guide - HP DreamColor Z32x | User Guide - Page 2
-001 Product notice This guide describes features that are common to most models. Some features may not be available on your product. To access the latest user guide, go to http://www.hp.com/support and select your country. Select Drivers & Downloads, and then follow the on-screen instructions. - HP DreamColor Z32x | User Guide - Page 3
About This Guide This guide provides information on monitor features, setting up the monitor, and technical specifications. WARNING! Text set off in this manner indicates that failure to follow directions could result in bodily harm or loss of life. - HP DreamColor Z32x | User Guide - Page 4
iv About This Guide - HP DreamColor Z32x | User Guide - Page 5
HP Z display ...1 2 Safety and maintenance guidelines ...3 Important safety information ...3 Maintenance guidelines ...4 Cleaning the monitor ...4 Shipping the monitor ...4 3 Setting up the monitor ...5 Use caution when setting up the monitor 21 Using the On-Screen Display (OSD) menu ...22 - HP DreamColor Z32x | User Guide - Page 6
cm model ...27 Recognizing preset display resolutions ...28 Entering user modes ...29 Appendix B Support and troubleshooting ...30 Solving common problems ...30 Button lockouts ...30 Product support ...31 Preparing to call technical support ...31 Appendix C LCD monitor quality and pixel policy 32 - HP DreamColor Z32x | User Guide - Page 7
1 Product features HP Z display The monitor features include: ● 80 cm (31.5-inch) diagonal viewable area display with 3840 x 2160 UHD resolution, plus full-screen support for lower resolutions ● Wide color gamut to provide 99% coverage of both AdobeRGB and sRGB color spaces ● Ability to accurately - HP DreamColor Z32x | User Guide - Page 8
several languages for easy setup and screen optimization ● HP Display Assistant software for adjusting monitor settings and enabling theft deterrence features (refer to the HP Display Assistant User Guide included on the disc with your monitor) ● HDCP (High-Bandwidth Digital Content Protection) copy - HP DreamColor Z32x | User Guide - Page 9
Safety and Comfort Guide. It describes proper support your HP LCD monitor. WARNING! LCD monitors monitor or place it on an unstable surface. Do not allow anything to rest on the power cord. Do not walk on the cord. NOTE: This product is suitable for entertainment purposes. Consider placing the display - HP DreamColor Z32x | User Guide - Page 10
this product yourself. Adjust only those controls that are covered in the operating instructions. If the monitor is not operating properly or has been dropped or damaged, contact an authorized HP dealer, reseller, or service provider. ● Use only a power source and connection appropriate for this - HP DreamColor Z32x | User Guide - Page 11
devices, then follow the instructions below. NOTE: Be sure the master power switch, located on the rear panel of the monitor, is in the off position. The master power switch turns off all power to the monitor. Use caution when setting up the monitor To prevent damage to the monitor, do not touch the - HP DreamColor Z32x | User Guide - Page 12
the bezel might cause interfering reflections from surrounding light and bright surfaces. The display uses the HP Quick Release 2 for easy mounting of the monitor. To mount the panel onto the stand: 1. Lay the monitor panel face down on a flat surface covered by a clean, dry cloth. 2. Slide the - HP DreamColor Z32x | User Guide - Page 13
the Mini-DisplayPort cable from the source device to the monitor 7 DisplayPort 1 Connects the DisplayPort cable from the source device to the monitor. 8 Audio-out Connects headphones or an optional HP Speaker Bar to the monitor. 9 USB 3.0 Upstream Connects the USB hub cable from the source - HP DreamColor Z32x | User Guide - Page 14
the center of the stand. 3. Connect a video cable. NOTE: The monitor will automatically determine which inputs have valid video signals. The inputs can be the Next Input button on the front panel or through the On-Screen Display (OSD) by pressing the Menu button and selecting Input Control. ● Connect - HP DreamColor Z32x | User Guide - Page 15
● Connect a Mini-DisplayPort cable to the Mini-DisplayPort connector on the rear of the monitor and the other end to the DisplayPort connector on the source device. ● Connect an HDMI cable to the HDMI port on the rear of the monitor and the other end to the source device. Connecting the cables 9 - HP DreamColor Z32x | User Guide - Page 16
the micro USB port on an MHL-enabled source device, such as a smart phone or tablet, to stream content from the mobile device to your monitor screen. NOTE: The MHL video is limited to the mobile device output resolution. NOTE: The MHL connector also charges your MHL mobile device while connected - HP DreamColor Z32x | User Guide - Page 17
5. Connect one end of the AC power cord to the power connector on the rear of the monitor, and the other end to an AC outlet. WARNING! To reduce the risk of electric shock or damage to the equipment: Do not disable the - HP DreamColor Z32x | User Guide - Page 18
for more information. Turns the monitor on or off. NOTE: Be sure the master power switch on the rear of the monitor is in the ON position to turn on the monitor. NOTE: To view an OSD menu simulator, visit the HP Customer Self Repair Services Media Library at http://www.hp.com/go/sml. 12 - HP DreamColor Z32x | User Guide - Page 19
Adjusting the monitor 1. Tilt the monitor's panel forward or backward to set it to a comfortable eye level. 2. Swivel the monitor to the left or right for the best viewing angle. Adjusting the monitor 13 - HP DreamColor Z32x | User Guide - Page 20
bar will come in contact with the base when pivoting and potentially cause damage to the monitor or speaker bar. NOTE: To view information on the screen in portrait mode, you can install the HP Display Assistant software included on the software and documentation CD. The position of the OSD menu can - HP DreamColor Z32x | User Guide - Page 21
a condition that may occur on all LCD screens. Monitors with a "burned-in image" are not covered under the HP warranty. * A prolonged period of time is 2 of the monitor, and then select Power Control > Power LED > Off. When the monitor is powered on, a Monitor Status message is displayed for five - HP DreamColor Z32x | User Guide - Page 22
USB mouse. There are four downstream USB ports on the monitor (two on the rear and two on the side). NOTE: You must connect the USB upstream cable from the computer to the monitor to enable the USB downstream ports on the monitor. See step 4 in Connecting the cables on page 8. 16 Chapter - HP DreamColor Z32x | User Guide - Page 23
Press up on the latch near the bottom center of the monitor to unlock the HP Quick Release 2 (1). 4. Swing the bottom of the stand monitor. It is important to verify that the manufacturer's mounting solution is compliant with the VESA standard and is rated to support the weight of the monitor display - HP DreamColor Z32x | User Guide - Page 24
2. Remove the four screws from the VESA holes located on the rear of the monitor panel. 3. Use the four screws removed from the VESA holes on rear of the monitor panel to attach the mounting device to the monitor. 18 Chapter 3 Setting up the monitor - HP DreamColor Z32x | User Guide - Page 25
number The serial number and product number are located on a label on the rear panel of the display head. You may need these numbers when contacting HP about the monitor model. NOTE: You may need to partially pivot the display head to read the label. Installing a cable lock You can secure the - HP DreamColor Z32x | User Guide - Page 26
on-screen instructions. 5. Ensure that the proper resolution and refresh rates appear in the Windows Display control panel. NOTE: You may need to install the digitally signed monitor .INF and .ICM files manually from the disc in the event of an installation error. Refer to the HP Monitor Software - HP DreamColor Z32x | User Guide - Page 27
and then click Next. 5. Click Driver - Display/Monitor to open the list of drivers. 6. Click on the driver. 7. Click the System Requirements tab, and then verify that your system meets the program minimum requirements. 8. Click Download and follow the on-screen instructions to download the software - HP DreamColor Z32x | User Guide - Page 28
button controls. Enables/disables DDC/CI support and returns all OSD menu settings to the factory default settings. Selects the language in which the OSD menu is displayed. The factory default is English. Displays important information about the monitor. Exits the OSD menu screen. 22 Chapter - HP DreamColor Z32x | User Guide - Page 29
Function button 2) 4 Color Control (Function button 3) 5 Luminance (Function button 4) 6 Power Function Opens the OSD (On-Screen Display) main menu. Opens the Information menu. Switches the monitor's input source to the next active input. Opens the Color Control menu. Opens the Luminance adjustment - HP DreamColor Z32x | User Guide - Page 30
desired position. Using Auto-Sleep Mode The display supports an OSD (On-Screen Display) option called Auto-Sleep Mode that allows you to enable or disable a reduced power state for the display. When Auto-Sleep Mode is enabled (enabled by default), the monitor will enter a reduced power state when - HP DreamColor Z32x | User Guide - Page 31
color space settings to support a variety of customer uses. Most color spaces are pre-calibrated at the factory and can be recalibrated by the end user when the HP DreamColor Calibration Solution kit is used (sold separately). Calibration includes control of the monitor's color gamut, RGB primaries - HP DreamColor Z32x | User Guide - Page 32
mode - the user will be asked to input all the variables intended for use in the calibration process. When calibration is complete, the values are saved in monitor memory. The most recent calibration settings can be re-applied at any time through the On-Screen Display. 26 Chapter 4 Operating the - HP DreamColor Z32x | User Guide - Page 33
hp.com/go/ quickspecs/ and search for your specific display model to find the model-specific QuickSpecs. 31.5"/80 cm model Display 2160 (30 Hz) MHL: 1920 x 1080 (60 Hz) 31.5 inches wide screen 31.5-inch diagonal 23.54 lbs 24.2 inches 19.1 inches 9.7 inches 29.0 inches 5 to 35° C -20 to 60° C 41 - HP DreamColor Z32x | User Guide - Page 34
The display resolutions listed below are the most commonly used modes and are set as factory defaults. This monitor automatically recognizes these preset modes and they will appear properly sized and centered on the screen. Preset Pixel Format Horz Freq (kHz) Vert Freq (Hz) 1 640 × 480 31.469 - HP DreamColor Z32x | User Guide - Page 35
1080 1920 x 1080 1920 x 1080 1920 x 1080 Horz freq (kHz) 15.734 31.469 15.625 31.250 37.500 45.000 28.125 56.250 33.750 67.500 Vert freq (Hz occurs, you may need to readjust the parameters of the monitor screen by using the on-screen display. Your changes can be made to any or all of these modes - HP DreamColor Z32x | User Guide - Page 36
refresh rate are set higher than what the monitor supports. Change the settings to a supported setting (see Recognizing preset display resolutions on page 28). The monitor is off but it did not seem to enter into a lowpower sleep mode. The monitor's power saving control is disabled. Open the OSD - HP DreamColor Z32x | User Guide - Page 37
support telephone numbers ● Locate an HP service center Preparing to call technical support If you cannot solve a problem using the troubleshooting tips in this section, you may need to call technical support. Have the following information available when you call: ● Monitor model number ● Monitor - HP DreamColor Z32x | User Guide - Page 38
policy The TFT monitor uses high-precision technology, manufactured according to HP standards, to guarantee trouble-free performance. Nevertheless, the display may have cosmetic imperfections that appear as small bright or dark spots. This is common to all LCD displays used in products supplied - HP DreamColor Z32x | User Guide - Page 39
designs, produces, and markets products and services that can be used by everyone, including people with disabilities, either on a stand-alone basis or with appropriate assistive devices. Supported assistive technologies HP products support a wide variety of operating system assistive technologies
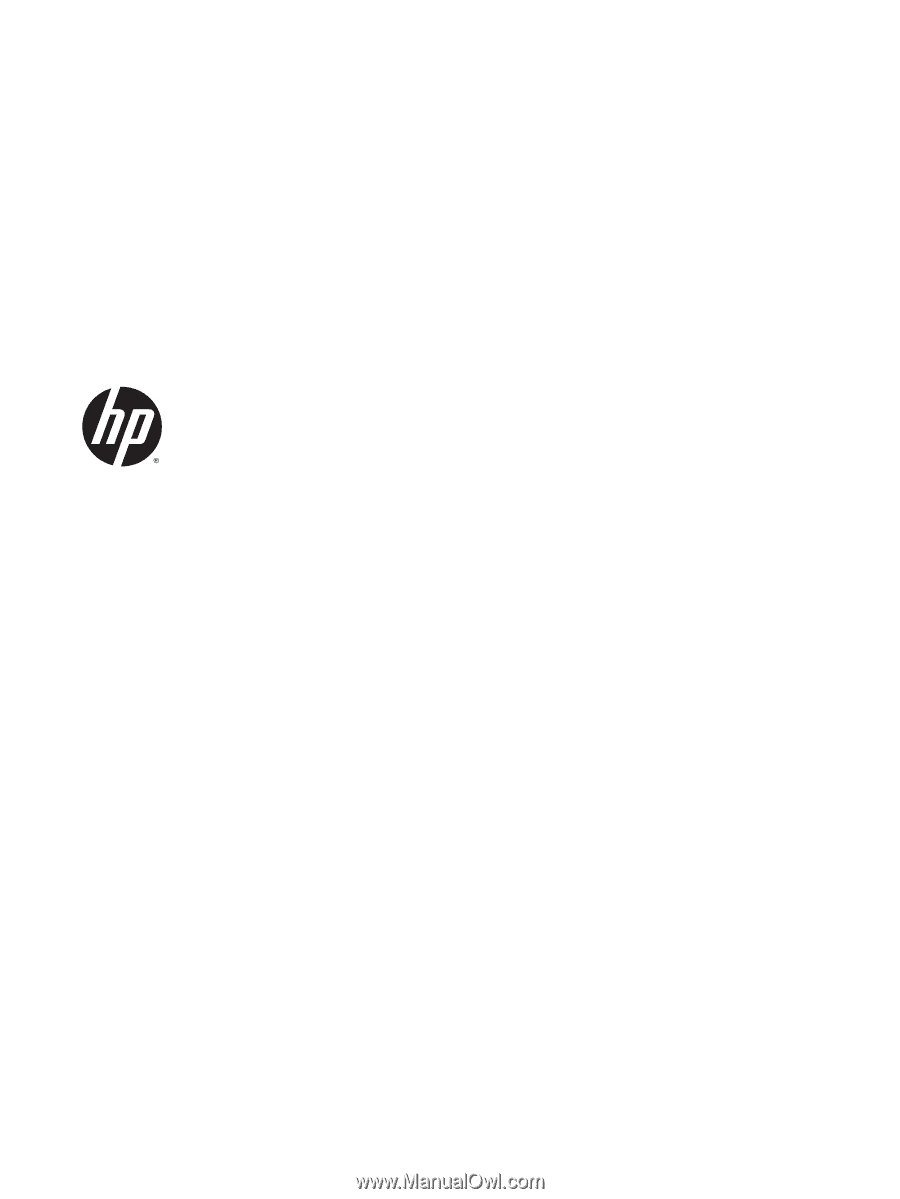
User Guide