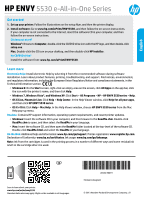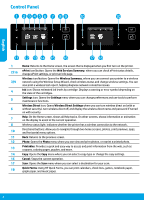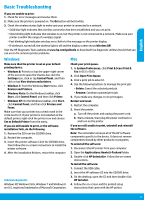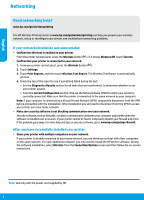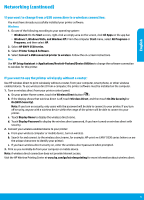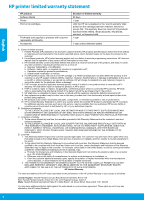HP ENVY 5530 Reference Guide - Page 4
Networking - software
 |
View all HP ENVY 5530 manuals
Add to My Manuals
Save this manual to your list of manuals |
Page 4 highlights
English Networking Need networking help? www.hp.com/go/wirelessprinting The HP Wireless Printing Center at www.hp.com/go/wirelessprinting can help you prepare your wireless network, set up or reconfigure your printer, and troubleshoot networking problems. If your network installation was unsuccessful: •• Confirm that Wireless is enabled on your printer. From the printer control panel, press the Wireless button ( ), if it shows Wireless Off, touch Turn On. •• Confirm that your printer is connected to your network. 1. From your printer control panel, press the Wireless button ( ). 2. Touch Settings. 3. Touch Print Reports, and then touch Wireless Test Report. The Wireless Test Report is automatically printed. 4. Check the top of the report to see if something failed during the test. -- See the Diagnostics Results section for all tests that were performed, to determine whether or not your printer passed. -- From the Current Configuration section, find out the Network Name (SSID) to which your printer is currently connected. Make sure that the printer is connected to the same network as your computer. Note: If your computer is connected to a Virtual Private Network (VPN), temporarily disconnect from the VPN before proceeding with the installation. After installation you will need to disconnect from the VPN to access your printer over your home network. •• Make sure security software is not blocking communication over your network. Security software, such as firewalls, can block communication between your computer and printer when the software is installed over a network. If your printer cannot be found, temporarily disable your firewall and check if the problem goes away. For more help and tips on security software, go to: www.hp.com/go/wpc-firewall. After you have successfully installed your printer: •• Share your printer with multiple computers on your network. If your printer is already connected to your home network, you can share your printer with other computers on the same network. For each additional computer you only need to install the HP printer software. During the software installation, select Wireless from the Connection Options screen and then follow the on-screen instructions. Note: Use only with the power cord supplied by HP. 4