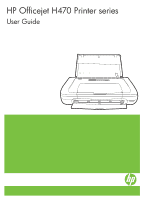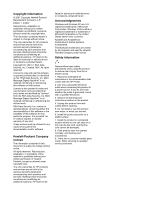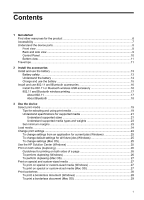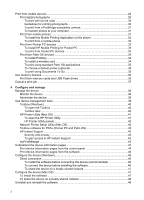HP H470wf User Manual
HP H470wf - Officejet Mobile Printer Color Inkjet Manual
 |
UPC - 883585461806
View all HP H470wf manuals
Add to My Manuals
Save this manual to your list of manuals |
HP H470wf manual content summary:
- HP H470wf | User Manual - Page 1
HP Officejet H470 Printer series User Guide Podręcznik użytkownika - HP H470wf | User Manual - Page 2
HP Officejet H470 Printer series User Guide - HP H470wf | User Manual - Page 3
all material mentioning or referencing this software or this function. License is . The Bluetooth trademarks are all instructions in the documentation that comes with the HP Printer. 2. troubleshoot. 9. There are no user-serviceable parts inside. Refer servicing to qualified service personnel. - HP H470wf | User Manual - Page 4
- HP H470wf | User Manual - Page 5
the accessories Install and use the battery ...13 Battery safety ...13 Understand the battery ...14 Charge and use the battery 15 Install and use 802.11 and Bluetooth accessories 16 Install the 802.11 or Bluetooth wireless USB accessory 16 802.11 and Bluetooth wireless printing 17 About 802.11 - HP H470wf | User Manual - Page 6
To open the Toolbox 40 Toolbox tabs ...40 HP Printer Utility (Mac OS 41 To open the HP Printer Utility 41 HP Printer Utility panels 42 Network Printer Setup Utility (Mac OS 42 Toolbox software for PDAs (Pocket PC and Palm OS 42 HP Instant Support ...43 Security and privacy 43 To gain access - HP H470wf | User Manual - Page 7
Align the print cartridges 70 Print with a single print cartridge 71 Calibrate color ...71 Maintain the device ...71 Clean the device ...72 Clean the print cartridges 72 Store printing supplies ...75 Store print cartridges 75 Replace the ink service module 76 Troubleshooting tips and resources - HP H470wf | User Manual - Page 8
pages are being picked up 89 Troubleshoot installation issues 89 Hardware installation suggestions 89 Software installation suggestions 90 Problems setting up 802.11 or Bluetooth wireless communication 90 Check the wireless printer accessory 91 Check the wireless settings 91 Check the network - HP H470wf | User Manual - Page 9
Support process ...106 HP support by phone ...106 Phone support period 106 Telephone support numbers 106 Placing a call ...108 After the phone support period 108 Additional warranty options 108 HP Quick Exchange Service (Japan 109 Prepare the device for shipment 109 Remove the print cartridges - HP H470wf | User Manual - Page 10
and troubleshooting tips. Included on the Starter CD. Toolbox (Microsoft® Windows®) Provides information about print cartridge health and access to maintenance services. For more information, see Toolbox (Windows). Typically installed with the device software. HP Printer Utility (Mac OS - HP H470wf | User Manual - Page 11
trays and accessories • Printing supply status HP Web sites Provide the latest printer software, and product and support information. www.hp.com/support www.hp.com HP telephone support Lists information to contact HP. During the warranty period, this support is often free of charge. For more - HP H470wf | User Manual - Page 12
1 For users with mobility impairments, the device software functions can be executed through keyboard commands. The software also supports Windows accessibility options such as StickyKeys, ToggleKeys, FilterKeys, and MouseKeys. The device doors, buttons, paper trays, and paper guides can be operated - HP H470wf | User Manual - Page 13
left to ensure that media is aligned for correct print margins. 5 Narrow media guide - When you move the media width guide to the right, this guide automatically slides to the left to accommodate narrower media. 6 Print cartridge latches - Lift these latches for easy removal and insertion of print - HP H470wf | User Manual - Page 14
.11 or Bluetooth wireless USB accessory. cartridge is absent or improperly functioning. Turns on solid when the ink is low or empty. 7 (Power button) - Turns the printer off or on. 8 Power light - Lights up in green when the printer is turned on using the AC adapter or a 41-100% charged battery - HP H470wf | User Manual - Page 15
to another country/region, see the online help called "Traveling with your HP Mobile Printer" for regional cartridge compatibility information. This help is available through the Toolbox (Windows), HP Printer Utility (Mac OS), or Toolbox software for PDAs (Pocket PC and Palm OS). Travel tips 11 - HP H470wf | User Manual - Page 16
voltage transformer or converter. The power adapter can be used with AC power sources of 100 to 240 volts, 50 or 60 Hz. • Remove the battery if you will not be using the device for more than a month. • When traveling with photo paper, pack it flat so it doesn't warp or - HP H470wf | User Manual - Page 17
section contains the following topics: • Install and use the battery • Install and use 802.11 and Bluetooth accessories Install and use the battery The lithium-ion rechargeable battery comes with HP Officejet H470b and HP Officejet H470wbt printers. It is also available for purchase as an optional - HP H470wf | User Manual - Page 18
of print jobs. • By default, if the device is using battery power and left idle for 15 minutes, it will turn off to conserve the battery power. You can configure this feature in the Toolbox (Windows), the HP Printer Utility (Mac OS), or the Toolbox software for PDAs (Pocket PC and Palm OS). For more - HP H470wf | User Manual - Page 19
to the touch when plugged into an AC outlet. NOTE: Wireless printing uses more battery power than wired printing. For information on checking the battery charge level, see Install and use the battery. To install the battery NOTE: You can install the battery with the device turned on or off. 1. Slide - HP H470wf | User Manual - Page 20
direction of the arrow. 2. Remove the battery. Install and use 802.11 and Bluetooth accessories Some models of the device include an 802.11 wireless or Bluetooth wireless USB accessory. See www.hp.com/support to learn more about supported wireless accessories. This section contains the following - HP H470wf | User Manual - Page 21
up to 100 meters (300 feet). Bluetooth printing allows wireless printing up to 10 meters (30 feet). For instructions on wireless printing from mobile devices, see Print from mobile devices. NOTE: Wireless communication is available through wireless printer accessories that are included with certain - HP H470wf | User Manual - Page 22
using "printer sharing". However, your computer has to be connected to the network for others to use the device. To set up and configure the device for Bluetooth wireless printing, see Bluetooth wireless connection. NOTE: To configure Bluetooth settings or monitor device status (such as ink levels - HP H470wf | User Manual - Page 23
aligned squarely against the alignment guides. For more information on loading media, see Load media. • Do not overload the trays. For more information, see Understand specifications for supported media. • To prevent jams, poor print quality, and other printing problems, avoid the following media - HP H470wf | User Manual - Page 24
not accept ink well ◦ Media that is too lightweight or stretches easily • Do not leave media in the input tray overnight. This might cause it to bend. • Remove each sheet of media as it prints and set aside to dry. Allowing wet media to stack up might cause smearing. • For instructions on - HP H470wf | User Manual - Page 25
provides longer drying time and ensures that the ink dries completely before the next page is driver. You might need to reformat existing documents to print them correctly on custom-sized media. Understand specifications for supported media Use the Understand supported sizes and Understand supported - HP H470wf | User Manual - Page 26
-sized media between 76.2 to 216 mm wide and 102 to 356 mm long (3 to 8.5 inches wide and 4 to 14 inches long)* * These media sizes support manual duplex printing. For more information on duplex printing, see Print on both sides (duplexing). 22 Use the device - HP H470wf | User Manual - Page 27
Understand supported media types and weights Type Paper Weight 64 to 90 g/m2 (16 to 24 lb bond) Photo paper Transparencies Labels Cards Envelopes 5 to 12 mils - HP H470wf | User Manual - Page 28
running Windows, click the Advanced tab in the print driver, and select Minimize Margins. Load media This section provides instructions for loading media into the device. To load application or the printer driver. Changes made from an application take precedence over changes 24 Use the device - HP H470wf | User Manual - Page 29
that you want, and then click OK. To change settings (Mac OS) 1. On the File menu, click Page Setup. 2. Change the settings that you want (such as paper size), and then click OK. 3. On the File menu, click Print to open the print driver. 4. Change the settings that you want (such as media - HP H470wf | User Manual - Page 30
Chapter 3 Print on both sides (duplexing) You can print on both sides manually using the Windows printer software. You can print on both sides of a sheet using a Mac by first printing the odd-numbered pages, turning the pages over, and then printing the even-numbered pages. • Guidelines for printing - HP H470wf | User Manual - Page 31
, and then click OK. 8. Print your document. To print on special or custom-sized media (Mac OS) 1. Load the appropriate media. For more information, see Load media. 2. On the File menu, click Page Setup. 3. Select the media size. 4. To set a custom media size: a. Click Manage Custom Sizes in the - HP H470wf | User Manual - Page 32
software printer driver, Mac OS) To print a borderless document (Windows) 1. Load the appropriate media. For more information, see Load media. 2. Open the file that you want to print. 3. From the application, open the print driver: a. Click File, and then click Print. b. Click Properties, Setup - HP H470wf | User Manual - Page 33
, select the manual feed option. 10. Change any other print settings, and then click Print. 11. If you printed on photo media with a tear-off tab, remove the tab to make the document completely borderless. Print from mobile devices The printer supports printing from a variety of mobile devices and - HP H470wf | User Manual - Page 34
using a gray photo print cartridge, combined with the tri-color print cartridge. Guidelines for printing photographs • For the best results when printing photographs and images, choose Best mode and select an HP photo paper in the printer driver. Best mode uses HP's unique PhotoREt IV color - HP H470wf | User Manual - Page 35
a mobile phone that supports Bluetooth and you have installed a Bluetooth wireless printer accessory in your device, you can print from your phone. Some phones have HP's Mobile Printing Application software installed, which can increase the quality of the output. Visit www.hp.com/support to download - HP H470wf | User Manual - Page 36
a description and illustration of the wireless printer accessories, see Install and use 802.11 and Bluetooth accessories. You can install HP Mobile Printing for Pocket PC to print wirelessly from your Pocket PC, if it is not already preinstalled. You can find the software on the Starter CD. 32 Use - HP H470wf | User Manual - Page 37
PDA or Bluetooth wireless card documentation for instructions about turning on the Bluetooth radio. 2. Insert the 802.11 or Bluetooth wireless printer accessoryy into the printer. For more information, see Install the 802.11 or Bluetooth wireless USB accessory. 3. Tap Start, and then tap HP Mobile - HP H470wf | User Manual - Page 38
default printer (optional) • To print using Documents To Go To install Printboy For information on downloading and installing Printboy on Windows or the Mac OS, visit www.hp.com/support. For information on using Printboy, see the documentation that came with the software. To install a wireless card - HP H470wf | User Manual - Page 39
application for printing instructions. To choose a default printer (optional) You can select a default printer to use for all your printing. For instructions on selecting the HP Officejet H470 printer as the default printer, see the documentation that came with the Printboy software. To print using - HP H470wf | User Manual - Page 40
print them from a software application such as HP Photo Printing Software. For information on Services tab, and then click Print Settings. In the dialog box, specify paper type, size, and print quality. For more information on the Windows Toolbox, see Toolbox (Windows). • Mac OS: Open the HP Printer - HP H470wf | User Manual - Page 41
Press (Resume button) to print the images. The printer will automatically recognize the DPOF file on the memory file. If it is a large file, the printer might take some time to print after you press to be processed. Windows: Double-click the printer icon that appears in the lower-right corner of - HP H470wf | User Manual - Page 42
other methods. Windows • Device control panel • Printer driver • Toolbox Mac OS • Device control panel • HP Printer Utility • Network Printer Setup Utility • Monitor the device • Administer the device Monitor the device This section provides instructions for monitoring the device. Use this tool - HP H470wf | User Manual - Page 43
Services tab. • Configure Bluetooth settings • Configure WiFi profiles HP Printer Utility (Mac OS) • Perform device maintenance tasks: Open the Information and Support panel, and then click the option for the task that you want to perform. • Configure WiFi profiles HP Network Setup Utility (Mac - HP H470wf | User Manual - Page 44
provides maintenance information about the device. It also provides links to this guide for help in performing basic printing tasks and solving problems. You can also configure 802.11 and Bluetooth wireless settings for wireless printing. NOTE: The Toolbox can be installed from the Starter CD by - HP H470wf | User Manual - Page 45
. HP Printer Utility (Mac OS) The HP Printer Utility contains tools to configure print settings, calibrate the device, clean the print cartridges, print the self-test diagnostic page, order supplies online, and find Web site support information. • To open the HP Printer Utility • HP Printer Utility - HP H470wf | User Manual - Page 46
You can view ink levels and battery charge level, understand device lights, align the print cartridges, and also configure 802.11 and Bluetooth wireless settings for wireless printing. See the Toolbox software documentation for more information on using the Toolbox, or visit www.hp.com/support. 42 - HP H470wf | User Manual - Page 47
problems. HP Instant Support provides the following information about your device: • Easy access to troubleshooting printer driver. A message appears on the HP Instant Support homepage; click the link within the message to go directly to the download section of the HP Web site. • Managing ink - HP H470wf | User Manual - Page 48
button) and press (Cancel button) four times. Use the configuration page to view current printer settings, ink supply status, print cartridge health, and to troubleshoot printer problems. To print a wireless configuration page Hold down (Power button), and press (Cancel button) two times, and press - HP H470wf | User Manual - Page 49
software for PDAs (Pocket PC and Palm OS). To print a configuration page from the printer driver (Windows) 1. Open the printer driver. 2. Click Properties. 3. Click the Services tab. 4. Click Print Configuration Page. To print a test page from the HP Printer Utility (Mac OS) 1. Open the HP Printer - HP H470wf | User Manual - Page 50
software. When setting up the device, HP recommends that you connect the device after you install the software because the installation program is designed to provide you with the easiest setup box that displays methods for locating the printer driver, select the Advanced option, and then click - HP H470wf | User Manual - Page 51
Additional Drivers to install those drivers as a convenience to the users. You must have the Starter CD in your CD drive. Configure the device (Mac OS) click the setup icon. Also, you can locate the Installer folder on the Starter CD. 3. Click Install Software and follow the onscreen instructions. 4. - HP H470wf | User Manual - Page 52
software installed, and the driver software and associated Help files.) For more information about USB device sharing, see the support information on the Apple Web site (www.apple.com) or the Apple Macintosh Help on the computer. To share the device among computers running Mac OS 1. Turn on printer - HP H470wf | User Manual - Page 53
software. 2. Press the Power button to turn off the device. 3. Insert the device Starter CD into your computer's CD-ROM drive, and then start the Setup program. 4. Follow the onscreen instructions the onscreen instructions. When the software installation is complete, the HP Digital Imaging Monitor - HP H470wf | User Manual - Page 54
HP Installer. 7. Follow the onscreen instructions and also see To install the software. 802.11 wireless wireless printer accessories that are included with certain device models. For a description and illustration of the 802.11 wireless printer accessory, see Install and use 802.11 and Bluetooth - HP H470wf | User Manual - Page 55
Windows). • HP Network Setup Tool (Mac OS): This tool automatically launches during installation, or you can use it later to configure 802.11 wireless profiles. For more information, see HP Printer Utility (Mac OS). For instructions on configuring 802.11 wireless profiles after software installation - HP H470wf | User Manual - Page 56
11 security settings Set up for 802.11 using factory defaults The factory default wireless network settings are: • Communication mode: ad hoc • Network name (SSID): hpsetup • Security (encryption): disabled NOTE: On the Mac OS, an ad hoc network is referred to as a computer to computer network. This - HP H470wf | User Manual - Page 57
. 4. Follow the onscreen instructions to complete the software installation, temporarily connecting a USB cable when prompted. Mac OS only: Complete the installation using the HP Network Setup Tool, which launches automatically during setup. To configure additional 802.11 wireless profiles after you - HP H470wf | User Manual - Page 58
Send Settings to send the settings to the device. To configure additional 802.11 wireless profiles after you have set up the device, see Configure and use 802.11 wireless profiles. NOTE: The HP Officejet H470 does not support the Mac OS classic environment. Set up for 802.11 on existing (non-default - HP H470wf | User Manual - Page 59
) or Install Driver (Mac OS). 5. Follow the onscreen instructions to complete the software installation. a. Enter the wireless network settings in the dialogs. b. Temporarily connect a USB cable when prompted. c. Mac OS only: Complete the installation using the HP Network Setup Tool, which launches - HP H470wf | User Manual - Page 60
using the Toolbox (Windows) or the HP Network Setup Tool (Mac OS). For more information, see Toolbox (Windows) and Network Printer Setup Utility (Mac OS). NOTE: You can modify these wireless profiles using the Toolbox (Windows) or the HP Network Setup Tool (Mac OS). For more information, see Toolbox - HP H470wf | User Manual - Page 61
Printers. 4. Select hp, select Utilities, and then select HP Network Setup Tool. 5. On the Welcome screen, click Continue. 6. Select Wireless from the printer . Use the wireless profile switch Each profile you configure in the software (1, 2, and 3) corresponds to a wireless profile switch position - HP H470wf | User Manual - Page 62
on your computer to be in that specific profile. 3. Send a print job using the installed printer driver. After you have configured more than one of the wireless profiles, you can use the wireless profile switch on the device to switch between the different profiles. For example, if you configured - HP H470wf | User Manual - Page 63
the device for a Bluetooth wireless connection. For an overview of Bluetooth, see About Bluetooth. You can configure Bluetooth wireless settings during software installation (setup), or you can configure settings later using the Toolbox (Windows) or HP Printer Utility (Mac OS). For more information - HP H470wf | User Manual - Page 64
up the device, see Bluetooth wireless connection. To set up a Bluetooth wireless connection (Mac OS) 1. Insert the Starter CD into the CD drive. 2. Double-click the setup icon on the Starter CD, and then follow the onscreen instructions. 3. Select the HP Officejet/Officejet Pro device that you want - HP H470wf | User Manual - Page 65
the instructions on the screen to complete the installation. To configure Bluetooth wireless settings after you have set up the device, see Bluetooth wireless connection. Configure Bluetooth wireless settings You can use the Toolbox (Windows), HP Printer Utility (Mac OS), or the Toolbox software for - HP H470wf | User Manual - Page 66
and saved for the Bluetooth device name. You can print a wireless configuration page to see the full, 60-character name. NOTE: The device's Bluetooth device name appears in Bluetooth applications only. In the Windows Printers folder, the device is identified as the HP Officejet H470 series. 62 - HP H470wf | User Manual - Page 67
The PIN code is changed. To change the device's PIN code (Mac OS) 1. Connect the device to your computer with a USB cable. 2. Open the HP Printer Utility. For more information, see HP Printer Utility (Mac OS). 3. Click the Bluetooth Settings panel. 4. Click the Change PIN Code button. The Change PIN - HP H470wf | User Manual - Page 68
box. All bonded devices are removed from the device's memory. To reset device access (Mac OS) 1. Open the HP Printer Utility. For more information, see HP Printer Utility (Mac OS). 2. Click the Bluetooth Settings panel. 3. Click the Reset Device Access button. A warning dialog box appears. 4. Click - HP H470wf | User Manual - Page 69
configuration page The wireless configuration page shows 802.11 and Bluetooth information you need when using the device. For more information and instructions on printing this page, see Understand the device information pages. Bonding When the printer and a sending device bond, they store each - HP H470wf | User Manual - Page 70
out of paper", "out of ink", and job status). It also supports all of the functions offered with HP allin-one devices, such as printing, scanning, faxing, and copying. • Unlike the Basic Printing Profile, the Hardcopy Cable Replacement Profile requires you to have the printer driver installed on the - HP H470wf | User Manual - Page 71
contains the following topics: • Work with print cartridges • Replace the ink service module • Troubleshooting tips and resources • Solve printing problems • Poor print quality and unexpected printouts • Solve paper-feed problems • Troubleshoot installation issues • Clear jams Work with print - HP H470wf | User Manual - Page 72
protective film from the cartridge. 2. With the device turned on, open the front access cover. Wait for the carriage to stop moving. This should take only a few seconds. CAUTION: Only remove or install print cartridges when the print cartridge carriage stops moving. 68 Maintain and troubleshoot - HP H470wf | User Manual - Page 73
open and gently remove the print cartridge from its cradle compartment. 4. Insert the new print cartridge into its cradle compartment at the same angle at which you removed the old print cartridge. Check the symbol on the latch against the symbol on the print cartridge to make sure you are inserting - HP H470wf | User Manual - Page 74
the Printer Services tab, and then click Align Print Cartridges and follow the onscreen instructions. • HP Printer Utility (Mac OS): Open the HP Printer Utility. For more information, see HP Printer Utility (Mac OS). Click Align and follow the onscreen instructions. 70 Maintain and troubleshoot - HP H470wf | User Manual - Page 75
ink levels in the print cartridges might also produce incorrect colors. • Toolbox (Windows): Open the Toolbox. For more information, see Toolbox (Windows). Click the Printer Services tab, and then click Calibrate Color and follow the onscreen instructions. • HP Printer Utility (Mac OS): Open the HP - HP H470wf | User Manual - Page 76
(Windows), HP Printer Utility (Mac OS), or Toolbox software for PDAs. Replace any low or empty print cartridges. For more information, see Replace the print cartridges. This section contains the following topics: • To clean print cartridges automatically • To clean print cartridges manually To clean - HP H470wf | User Manual - Page 77
Printer Services tab, click Clean Print Cartridges, and then follow the onscreen instructions. HP Printer Utility (Mac OS) 1. Open the HP Printer Utility. For more information, see HP Printer Utility (Mac OS). 2. Click Clean and follow the onscreen instructions. To clean print cartridges manually - HP H470wf | User Manual - Page 78
the electrical contacts on the print cartridge with a soft, dry, lint-free cloth. CAUTION: To prevent damage to the electrical contacts, you should wipe the contacts only once. Do not wipe the ink nozzles on the print cartridges. 4. Reinstall the print cartridges. 74 Maintain and troubleshoot - HP H470wf | User Manual - Page 79
it so you can print high-quality photos with the photo and tri-color print cartridges. NOTE: If you do not have a print cartridge protector, you can order one from HP Support. For more information, see Support and warranty. You can also use an airtight container, such as a plastic tub. Make sure - HP H470wf | User Manual - Page 80
stop printing. If you have a new ink service module, install it immediately by following the instructions that come with it. Otherwise, visit www.hp.com/support or see Support and warranty to get a replacement. In the meantime, remove the black print cartridge to continue printing. The device can - HP H470wf | User Manual - Page 81
the task again. • Any necessary software, such as Printboy for Palm OS users, is installed in the host device if using a Bluetooth connection. Make sure your Bluetooth settings are correct. For more information, see Bluetooth wireless settings options. • Your wireless network settings are correct if - HP H470wf | User Manual - Page 82
battery, wait about 20 seconds, press any control panel buton, and then reconnect the cables. If the problem persists, visit the HP Web site (www.hp.com/support) for the latest troubleshooting device setup For more information, see Troubleshooting tips and resources. Check the device software - HP H470wf | User Manual - Page 83
device driver. For more information, see Change print settings. Check for radio interference If the device is connected using wireless communication and is printing slowly, then the radio signal might be weak. For more information, see Problems setting up 802.11 or Bluetooth wireless communication - HP H470wf | User Manual - Page 84
page settings in the printer driver match the page size of media loaded in the tray. Check the wireless connection Printing larger files using a Bluetooth wireless connection can sometimes cause the print job to fail. Try printing a smaller file. For more information, see Problems setting up 802.11 - HP H470wf | User Manual - Page 85
information, see Problems setting up 802.11 or Bluetooth wireless communication. Check the mobile phone font Boxes might appear when trying to print Asian fonts from a mobile phone on devices purchased outside Asia. Asian fonts for Bluetooth mobile phone printing are supported by models purchased - HP H470wf | User Manual - Page 86
driver (Windows), HP Printer Utility (Mac OS), or Toolbox software for PDAs (Pocket PC and Palm OS). For more information, see Align the print cartridges. • Dropping or subjecting the print cartridges to impact might cause temporary missing nozzles in the print cartridge. To resolve this problem - HP H470wf | User Manual - Page 87
inks can disrupt the intricate printing system and result in reduced print quality and damage to the device or print cartridge. HP does not guarantee or support refilled print cartridges. For ordering information, see HP , see Problems setting up 802.11 or Bluetooth wireless communication. - HP H470wf | User Manual - Page 88
fonts for Bluetooth mobile phone printing are supported by models purchased in Asia. Ink is smearing Check the print settings • When you print documents that use much ink, allow more time to dry before handling the printouts. This is especially true for transparencies. In the printer driver, select - HP H470wf | User Manual - Page 89
processes and the use of incompatible inks can disrupt the intricate printing system and result in reduced print quality and damage to the device or print cartridge. HP does not guarantee or support refilled print cartridges. For ordering information, see HP supplies and accessories. Check the media - HP H470wf | User Manual - Page 90
use of incompatible inks can disrupt the intricate printing system and result in reduced print quality and damage to the device or print cartridge. HP does not guarantee or support refilled print cartridges. For ordering information, see HP supplies and accessories. 86 Maintain and troubleshoot - HP H470wf | User Manual - Page 91
edges, or the ink is bleeding into another color, you can realign them through the Toolbox or printer driver (Windows), HP Printer Utility (Mac OS), or Toolbox software for PDAs (Pocket PC and Palm OS). For more information, see Align the print cartridges. • Make sure print cartridges have not been - HP H470wf | User Manual - Page 92
edges, or the ink is bleeding into another color, you can realign them through the Toolbox or printer driver (Windows), HP Printer Utility (Mac OS), or Toolbox software for PDAs (Pocket PC and Palm OS). For more information, see Align the print cartridges. • Make sure print cartridges have not been - HP H470wf | User Manual - Page 93
and efficiency. Troubleshoot installation issues If the following topics do not help, see Support and warranty for information about HP support. • Hardware installation suggestions • Software installation suggestions • Problems setting up 802.11 or Bluetooth wireless communication Hardware - HP H470wf | User Manual - Page 94
. You can download the device driver from the HP Web site (www.hp.com/support). NOTE: After correcting any problems, run the installation program again. Problems setting up 802.11 or Bluetooth wireless communication If you have problems printing using an 802.11 or Bluetooth wireless connection, try - HP H470wf | User Manual - Page 95
few times. If there is still no response, contact HP. For more information, see Support and warranty. • To see if the wireless printer accessory is working, try printing using another wireless device. If you still cannot print, the wireless printer accessory might be faulty. Replace the accessory if - HP H470wf | User Manual - Page 96
window (Windows) or Terminal (Mac OS). b. At the command problems, or if the device is not ready for some reason. • Make sure the device is within range of the 802.11 or Bluetooth sending device. 802.11 printing allows wireless printing up to 100 meters (300 feet). Bluetooth printing allows wireless - HP H470wf | User Manual - Page 97
Clear jams Occasionally, media becomes jammed during a job. Try the following remedies before you attempt to clear the jam. • Make sure that you are printing with media that meets specifications. For more information, see Select print media. • Make sure that you are printing with media that is not - HP H470wf | User Manual - Page 98
• Do not overload the trays. For more information, see Understand specifications for supported media. • Load paper properly and when the device is not printing. For more • Make sure the media guides are adjusted snugly against the media, but do not crinkle or bend it. 94 Maintain and troubleshoot - HP H470wf | User Manual - Page 99
, visit the HP Web site (www.hp.com/support) for the latest troubleshooting information, or product fixes and updates. Light description/Light pattern Power light is green. Explanation and recommended action If using AC power: Printer is turned on and idle. If using battery power: Battery is 41 - HP H470wf | User Manual - Page 100
adapter to begin recharging the battery. See Install and use the battery. Battery is charging. No action required. Battery is faulty. Replace the battery. See HP supplies and accessories. Printer is printing. No action required. Printer is powering on. No action required. Printer is paused either to - HP H470wf | User Manual - Page 101
print cartridges manually. Media jam or paper motor stall. Clear the jammed media. For more information, see Clear jams. After clearing the jam, press (Resume button) to continue the print job. If no paper jam exists, press (Resume button). If this does not work, try turning the printer off and - HP H470wf | User Manual - Page 102
work, try turning the printer off and then on again, and resend the print job. An unsupported USB device or hub is connected to the device. Remove the USB device or hub. For more information on supported devices, see Memory card specifications. Media jam or service station stall. Clear the jammed - HP H470wf | User Manual - Page 103
work, try turning the printer off and then on again, and resend the print job. Ink service module almost full. • If you have a replacement for the ink service module, replace it immediately by following the instructions that came with it. • Otherwise, visit: www.hp.com/ support or contact Customer - HP H470wf | User Manual - Page 104
and right print cartridge lights blink. Explanation and recommended action Ink service module full. • If you have a replacement for the ink service module, replace it immediately by following the instructions that come with it. • Otherwise, visit: www.hp.com/ support or call Customer Support to get - HP H470wf | User Manual - Page 105
and Support panel, click the Shop for HP Supplies drop-down menu, and then choose Online. Accessories HP bt500 Wireless Printer Adapter with Bluetooth Technology Q6273A HP 802.11 b/g Wireless Printer Adapter Q6274A HP Lithium-Ion Battery CB8263A Travel holder for black/photo print cartridge - HP H470wf | User Manual - Page 106
Levels tab, scroll to display the Cartridge Details button, and then click Cartridge Details. • Mac OS: From the HP Printer Utility, click Supply Info from the Information and Support panel, and then click Retail Supplies Information. NOTE: Ink from the cartridges is used in the printing process in - HP H470wf | User Manual - Page 107
and warranty The information in Maintain and troubleshoot suggests solutions to common problems. If your device is not operating correctly and those suggestions did not solve your problem, try using one of the following support services to obtain assistance. This section contains the following - HP H470wf | User Manual - Page 108
Appendix B Hewlett-Packard limited warranty statement 104 Support and warranty - HP H470wf | User Manual - Page 109
number of the printer software. (To find the version number of the printer driver, open the printer settings or properties dialog box, and click the About tab.) 6. If you have a problem printing from a particular application, note the application and version number. Obtain HP telephone support 105 - HP H470wf | User Manual - Page 110
online support specialists • Software and driver updates for the HP Printer • Valuable HP Printer and troubleshooting information for common problems • Proactive device updates, support alerts, and HP newsgrams that are available when you register the HP Printer 3. Call HP support. Support options - HP H470wf | User Manual - Page 111
Obtain HP telephone support 107 - HP H470wf | User Manual - Page 112
also be available at the HP online support Web site: www.hp.com/support. Contact your HP dealer or call the support phone number for your country/region to learn more about support options. Additional warranty options Extended service plans are available for the HP Printer at additional costs. Go to - HP H470wf | User Manual - Page 113
after contacting HP Customer Support or returning to the point of purchase, you are requested to send the device in for service, make sure you remove and keep the following items before returning your device: • The print cartridges • The power cord, USB cable, memory cards, USB wireless devices, and - HP H470wf | User Manual - Page 114
open and gently remove the print cartridge from its cradle compartment. 3. Place the print cartridges in an airtight plastic container so they will not dry out, and put them aside. Do not send them with the device unless the HP customer support call agent instructs you to. 4. Close the front access - HP H470wf | User Manual - Page 115
shipping label on the outside of the box. 3. Include the following items in the box: • A complete description of symptoms for service personnel (samples of print quality problems are helpful). • A copy of the sales slip or other proof of purchase to establish the warranty coverage period. • Your - HP H470wf | User Manual - Page 116
mm (13.4 by 6.45 by 3.15 inches) • Device with battery: 340.2 x 184.8 x 80.5 mm (13.4 x 7.28 Bluetooth Profiles supported: HCRP, BPP, BIP, OPP, SDP • 802.11 b/g (through USB Host Port) Drop-on-demand thermal inkjet printing Two print cartridges (black, tri-color, gray, and photo print) Visit www.hp - HP H470wf | User Manual - Page 117
fonts are also used for printing from mobile phones. **Included in models for hp.com/support/. Operating system compatibility • Windows 2000, Windows XP, Windows XP x64 (Professional and Home Editions), Windows Vista NOTE: For Windows 2000, only printer drivers and the Toolbox are available. • Mac - HP H470wf | User Manual - Page 118
2000 Service Pack Mac OS X (v10.3.9 and higher, v10.4.6 and higher): 400 MHz Power PC G4 (v10.3.9 and higher, v10.4.6 and higher) or 1.83 GHz Intel Core Duo (v10.4.6 and higher), 256 MB memory, 500 MB free hard disk space Print resolution Black Up to 1200 dpi with pigmented black ink Color HP - HP H470wf | User Manual - Page 119
(solid state only) NOTE: Approaching any of the recommended maximums on a memory card might cause the performance of the device to be slower than expected. Supported memory card types • Secure Digital • MultiMediaCard (MMC) Memory card specifications 115 - HP H470wf | User Manual - Page 120
guide for more information about using these features. Ink use This product's draft mode uses less ink, which might extend the life of the cartridges. See the print driver may be found in the printed documentation that came with the HP Printer. Energy Star® notice This product is designed to reduce - HP H470wf | User Manual - Page 121
to identify plastics for recycling purposes at the end of product life. HP products and supplies HP's Planet Partners™ recycling service provides an easy way to recycle any brand of computer equipment or HP printing supplies. HP's state-of-the-art processes ensure that your unwanted hardware or - HP H470wf | User Manual - Page 122
Appendix D Disposal of waste equipment by users in private households in the European Union 118 Regulatory information - HP H470wf | User Manual - Page 123
FCC statement Other regulatory information • Notice to users in Korea • VCCI (Class B) compliance statement for users in Japan • Notice to users in Japan about the power cord • Noise emission statement for Germany • RoHS notices (China only) • LED indicator statement • Regulatory model number Other - HP H470wf | User Manual - Page 124
Appendix D Notice to users in Korea VCCI (Class B) compliance statement for users in Japan Notice to users in Japan about the power cord Noise emission statement for Germany 120 Regulatory information - HP H470wf | User Manual - Page 125
Model Number. The Regulatory Model Number for your product is SNPRC-0705. The regulatory number should not be confused with the product name (HP Officejet H470, HP Officejet H470B, HP Officejet H470wbt, etc.) or product number (CB260A, CB027A, CB028A, etc.). Other regulatory information 121 - HP H470wf | User Manual - Page 126
Appendix D Declaration of conformity 122 Regulatory information - HP H470wf | User Manual - Page 127
105 HP Instant Support 43 phone support 105 warranty 108 cut-off pages, troubleshoot 81 A accessibility 7 accessories 802.11 16 Bluetooth 16 installation 13 order 101 warranty 104 acoustic emissions 115 administrator settings 39 after the support period 108 aligning print cartridges 70 B battery - HP H470wf | User Manual - Page 128
(Windows) 40 ink cartridges warranty 104 ink smearing, troubleshoot 84 install Printboy 34 wireless card 34 installation accessories 13 print cartridges 67 software for Mac OS 47 software for Windows 45 troubleshoot 89 J jams clear 93 media to avoid 19 prevent 94 L language, printer 112 lights on - HP H470wf | User Manual - Page 129
HP Instant Support 43 security settings wireless 52 Services tab, Toolbox (Windows) 41 set up wireless 52 settings administrator 39 driver 24 setup Bluetooth 60 Windows 45 sharing device Mac OS 48 Windows 47 shipping the device 109 skewed pages, troubleshoot 89 slow print, troubleshoot 79 software - HP H470wf | User Manual - Page 130
problems 88 print 77 print cartridge 79 print quality 82 skewed pages 89 slow print 79 tips 76 wireless communication devices 90 troubleshooting resources device information pages 44 two-sided printing 26 U uninstall software Mac OS 50 Windows 49 USB connection port, locating 9 setup Mac OS 47 setup - HP H470wf | User Manual - Page 131
- HP H470wf | User Manual - Page 132
Podręcznik użytkownika © 2007 Hewlett-Packard Development Company, L.P. www.hp.com/support
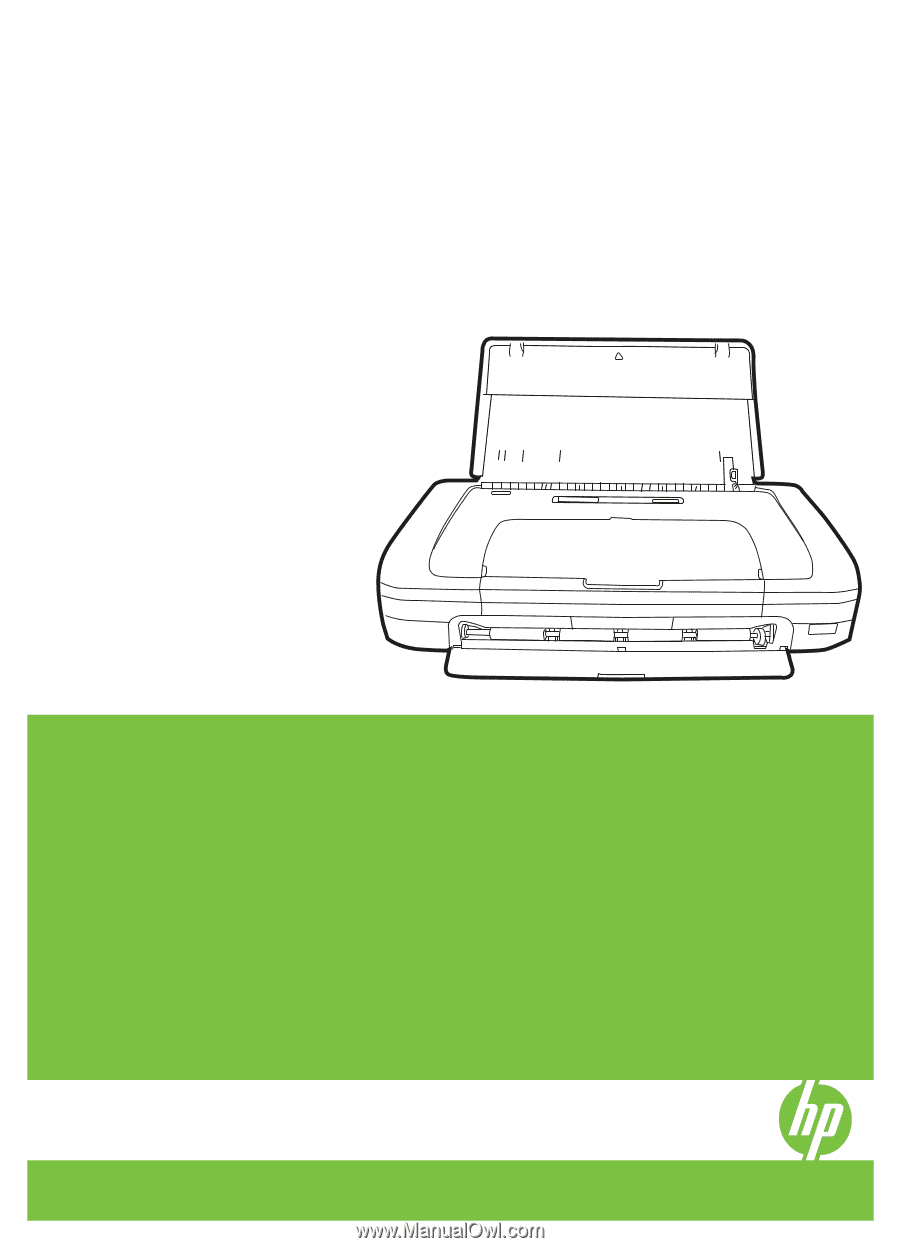
HP Officejet H470 Printer series
User Guide