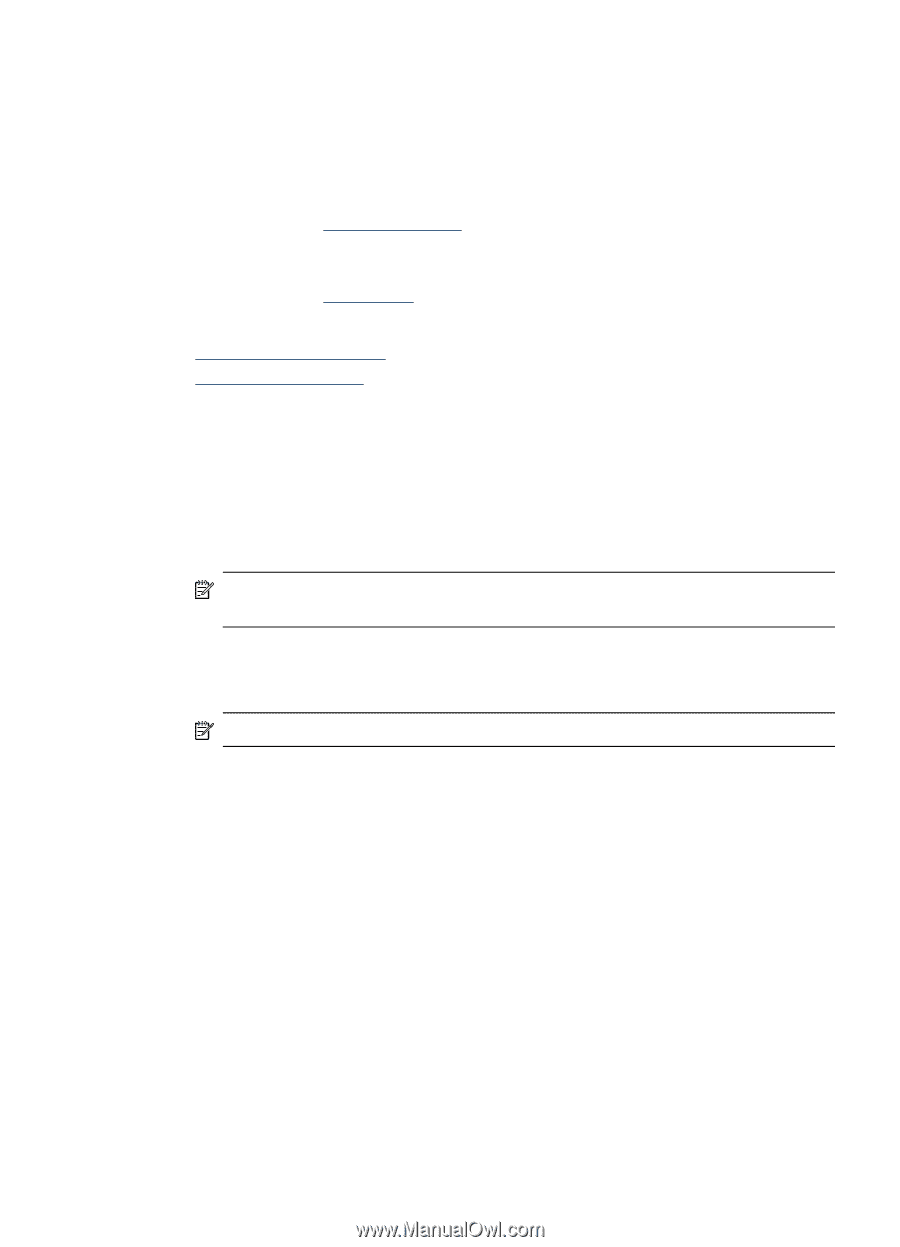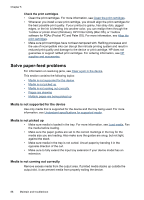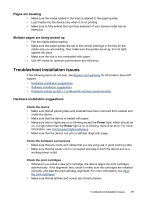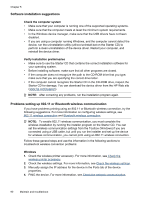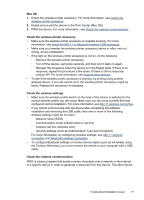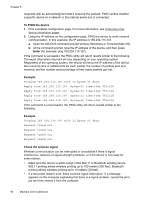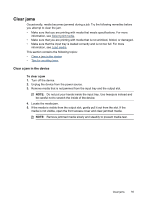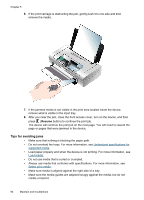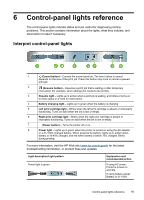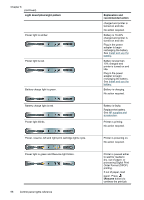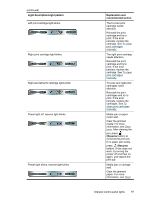HP H470wf User Manual - Page 97
Clear jams, Clear a jam in the device, To clear a jam
 |
UPC - 883585461806
View all HP H470wf manuals
Add to My Manuals
Save this manual to your list of manuals |
Page 97 highlights
Clear jams Occasionally, media becomes jammed during a job. Try the following remedies before you attempt to clear the jam. • Make sure that you are printing with media that meets specifications. For more information, see Select print media. • Make sure that you are printing with media that is not wrinkled, folded, or damaged. • Make sure that the input tray is loaded correctly and is not too full. For more information, see Load media. This section contains the following topics: • Clear a jam in the device • Tips for avoiding jams Clear a jam in the device To clear a jam 1. Turn off the device. 2. Unplug the device from the power source. 3. Remove media that is not jammed from the input tray and the output slot. NOTE: Do not put your hands inside the input tray. Use tweezers instead and be careful not to scratch the inside of the device. 4. Locate the media jam. 5. If the media is visible from the output slot, gently pull it out from the slot. If the media is not visible, open the front access cover and clear jammed media. NOTE: Remove jammed media slowly and steadily to prevent media tear. Clear jams 93