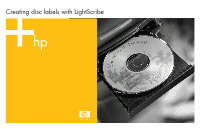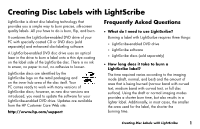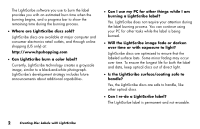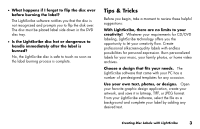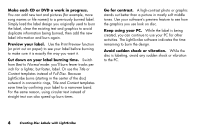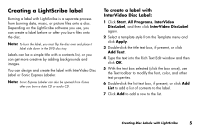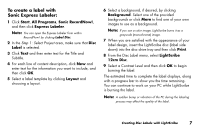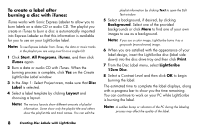HP HP-380467-003 Creating Disc Labels with LightScribe - Page 6
Creating a LightScribe label
 |
UPC - 846084030171
View all HP HP-380467-003 manuals
Add to My Manuals
Save this manual to your list of manuals |
Page 6 highlights
Creating a LightScribe label Burning a label with LightScribe is a separate process from burning data, music, or picture files onto a disc. Depending on the LightScribe software you use, you can create a label before or after you burn files onto the disc. Note: To burn the label, you must flip the disc over and place it label side down in the DVD disc tray. Labels can be a simple title with a contents list, or you can get more creative by adding backgrounds and images. You can design and create the label with InterVideo Disc Label or Sonic Express Labeler. Note: Sonic Express Labeler can also be opened from iTunes after you burn a data CD or audio CD. To create a label with InterVideo Disc Label: 1 Click Start, All Programs, InterVideo DiscLabel, and then click InterVideo DiscLabel again. 2 Select a template style from the Template menu and click Apply. 3 Double-click the title text box, if present, or click Add Text. 4 Type the text into the Rich Text Edit window and then click OK. 5 With the text box selected (click the box once), use the Text toolbar to modify the font, color, and other text properties. 6 Double-click the list text box, if present, or click Add List to add a list of contents to the label. 7 Click Add to add a row to the list. Creating Disc Labels with LightScribe 5