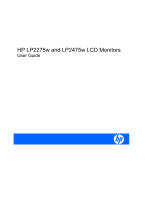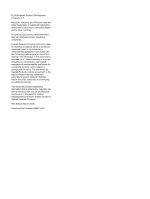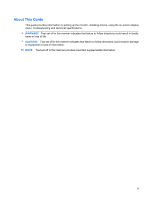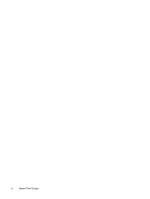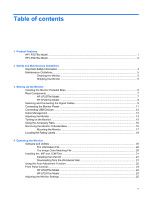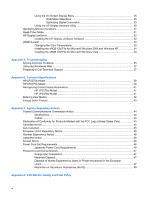HP LP2475w HP LP2275w and LP2475w LCD Monitors User Guide
HP LP2475w - 24" LCD Monitor Manual
 |
UPC - 883585765447
View all HP LP2475w manuals
Add to My Manuals
Save this manual to your list of manuals |
HP LP2475w manual content summary:
- HP LP2475w | HP LP2275w and LP2475w LCD Monitors User Guide - Page 1
HP LP2275w and LP2475w LCD Monitors User Guide - HP LP2475w | HP LP2275w and LP2475w LCD Monitors User Guide - Page 2
implied warranties of merchantability and fitness for a particular purpose, and is subject to change without notice. The warranties for Hewlett-Packard products are set forth in the express limited warranty statements accompanying such products. Nothing herein should be construed as constituting an - HP LP2475w | HP LP2275w and LP2475w LCD Monitors User Guide - Page 3
About This Guide This guide provides information on setting up the monitor, installing drivers, using the on-screen display menu, troubleshooting and technical specifications. WARNING! Text set off in this manner indicates that failure to follow directions could result in bodily harm or loss of life - HP LP2475w | HP LP2275w and LP2475w LCD Monitors User Guide - Page 4
iv About This Guide - HP LP2475w | HP LP2275w and LP2475w LCD Monitors User Guide - Page 5
...20 The Image Color Matching File 20 Installing the .INF and .ICM Files ...21 Installing from the CD ...21 Downloading from the Worldwide Web 21 Using the Auto-Adjustment Function 22 Front Panel Controls ...23 HP LP2275w Model ...23 HP LP2475w Model ...24 Adjusting the Monitor Settings ...25 v - HP LP2475w | HP LP2275w and LP2475w LCD Monitors User Guide - Page 6
Windows Vista 34 Appendix A Troubleshooting Solving Common Problems ...35 Using the Worldwide Web ...37 Preparing to Call Technical Support 37 Appendix B Technical Specifications HP LP2275w Model ...38 HP LP2475w Model ...39 Recognizing Preset Display Resolutions 41 HP LP2275w Model ...41 HP - HP LP2475w | HP LP2275w and LP2475w LCD Monitors User Guide - Page 7
if supported by the system ● Privacy filter slots to insert filters (purchased separately) to block side screen viewing ● Security slot provision on rear of monitor for optional cable lock ● Cable management feature for placement of cables and cords ● On-Screen Display (OSD) adjustments in - HP LP2475w | HP LP2275w and LP2475w LCD Monitors User Guide - Page 8
1990 HP LP2475w Model The LCD (liquid crystal display) monitor has an active matrix, thin-film transistor (TFT). The monitor features include: ● Large 60.96 cm (24-inch) diagonal viewable area display with 1920 × 1200 resolution, plus full- screen support for lower resolutions ● Wide viewing angle - HP LP2475w | HP LP2275w and LP2475w LCD Monitors User Guide - Page 9
driver software, and product documentation ● Energy saver feature to meet requirements for reduced power consumption ● AssetControl ● Compliant with the following regulated specifications: ◦ European Union CE Directives ◦ Swedish MPR II 1990 ◦ Swedish TCO Requirements ◦ Energy Star HP LP2475w - HP LP2475w | HP LP2275w and LP2475w LCD Monitors User Guide - Page 10
specifically labeled as having this ability. Use a power strip whose manufacturer offers a Damage Replacement Policy so you can replace the equipment, if surge protection fails. Use the appropriate and correctly sized furniture designed to properly support your HP LCD monitor. WARNING! LCD monitors - HP LP2475w | HP LP2275w and LP2475w LCD Monitors User Guide - Page 11
Do not open the monitor cabinet or attempt to service this product yourself. Adjust only those controls that are covered in the operating instructions. If the monitor is not operating properly or has been dropped or damaged, contact an authorized HP dealer, reseller, or service provider. ● Use only - HP LP2475w | HP LP2275w and LP2475w LCD Monitors User Guide - Page 12
Up the Monitor To set up the monitor, ensure that the power is turned off to the monitor, computer system, and other attached devices, then follow the instructions below. NOTE: Be sure the master power switch, located on the rear panel of the monitor, is in the off position. The master power switch - HP LP2475w | HP LP2275w and LP2475w LCD Monitors User Guide - Page 13
signal cable to the monitor. 6 USB Upstream Connector Connects the monitor USB hub cable to a host USB port/hub. 7 USB Downstream Connectors Connects optional USB devices to the monitor. 8 USB Downstream Connectors Connects optional USB devices to the monitor. (side panel) Rear Components - HP LP2475w | HP LP2275w and LP2475w LCD Monitors User Guide - Page 14
SPDIF Audio Connector Connects an audio cable from a digital audio input on an external receiver or amplifier to the monitor. NOTE: The SPDIF connector is only used with an HDMI video input. It does not provide audio for other video inputs. 8 S-Video Connector Connects an S-Video signal cable to - HP LP2475w | HP LP2275w and LP2475w LCD Monitors User Guide - Page 15
. HDMI (HP LP2475w) Connect the HDMI cable provided to the HDMI connector on the monitor and the HDMI connector on the input device for digital operation. NOTE: For audio output from the HDMI signal, connect an audio cable between the SPDIF audio output on the monitor and a digital audio input on - HP LP2475w | HP LP2275w and LP2475w LCD Monitors User Guide - Page 16
Pb Pr) (HP LP2475w) Connect a set of Component cables to the Component connectors on the monitor and the Component connectors on the input device for analog operation. Cable purchased separately. S-Video (HP LP2475w) Composite (HP LP2475w) Connect an S-Video cable to the S-Video connector on the - HP LP2475w | HP LP2275w and LP2475w LCD Monitors User Guide - Page 17
, well-ventilated location near the computer. 2. Connect one end of the power cable to the AC power connector on the back of the monitor (1), and the other end to an electrical wall outlet (2). Figure 3-4 Connecting the Power Cable WARNING! To reduce the risk of electric shock or damage to the - HP LP2475w | HP LP2275w and LP2475w LCD Monitors User Guide - Page 18
USB hub cable to the USB connector on the rear panel of the computer, and the other end to the upstream USB connector on the monitor. 2. Connect the USB devices to the USB downstream connectors on the rear or side panel of the monitor. Figure 3-5 Connecting USB Devices 12 Chapter 3 Setting Up the - HP LP2475w | HP LP2275w and LP2475w LCD Monitors User Guide - Page 19
Place the cables through the cable management channel on the back of the monitor base. Figure 3-6 Using the Cable Management Feature Adjusting the Monitor 1. Tilt the monitor's panel forward or backward to set it to a comfortable eye level. Figure 3-7 Tilting the Monitor Cable Management 13 - HP LP2475w | HP LP2275w and LP2475w LCD Monitors User Guide - Page 20
on a stable surface. b. Gently push down on the display head (1). c. While pushing down the display head, press the lock-down/release button on the front of the column (2). d. Guide the display head up to the desired height (3). Figure 3-9 Adjusting the Height 14 Chapter 3 Setting Up the Monitor - HP LP2475w | HP LP2275w and LP2475w LCD Monitors User Guide - Page 21
on the screen in portrait mode, you will need to install the Pivot Pro software included on the software and documentation CD. The position of the OSD menu can also be rotated to portrait mode. To rotate the OSD menu, press the Menu button on the monitor's front panel, then select OSD Control > OSD - HP LP2475w | HP LP2275w and LP2475w LCD Monitors User Guide - Page 22
devices, such as the HP speaker bar, to the LCD monitor. Refer to the documentation included with the optional device for detailed mounting instructions. Figure 3-11 Using the Accessory Rails Feature Removing the Monitor Pedestal Base You can remove the monitor panel from the pedestal base to - HP LP2475w | HP LP2275w and LP2475w LCD Monitors User Guide - Page 23
important to verify that the manufacturer's mounting solution is compliant with the VESA standard and is rated to support the weight of the monitor display panel. For best performance, it is important to use the power and video cables provided with the monitor. Removing the Monitor Pedestal Base 17 - HP LP2475w | HP LP2275w and LP2475w LCD Monitors User Guide - Page 24
also be installed directly to a wall to mount the monitor panel. It is designed to support a maximum of up to 10.9 kg (24 lbs). If you are mounting to a wall, HP recommends that you ensure that the mounting solution is properly installed to support applied loads. 18 Chapter 3 Setting Up the Monitor - HP LP2475w | HP LP2275w and LP2475w LCD Monitors User Guide - Page 25
the Quick Release locks, it will make a clicking sound. Figure 3-15 Inserting the Monitor Panel into the Quick Release Locating the Rating Labels The rating labels on the monitor provide the spare part number, product number, and serial number. You may need these numbers when contacting HP about the - HP LP2475w | HP LP2275w and LP2475w LCD Monitors User Guide - Page 26
from scanner to monitor screen. The .ICM file contains a monitor color system profile. This file is activated from within graphics programs that support this feature. NOTE: The ICM color profile is written in accordance with the International Color Consortium (ICC) Profile Format specification. 20 - HP LP2475w | HP LP2275w and LP2475w LCD Monitors User Guide - Page 27
. 2. View the Monitor Driver Software Readme file. 3. Select Install Monitor Driver Software. 4. Follow the on-screen instructions. 5. Ensure that the proper resolution and refresh rates appear in the Windows Display control panel. NOTE: You may need to install the digitally signed monitor .INF and - HP LP2475w | HP LP2275w and LP2475w LCD Monitors User Guide - Page 28
to warm up for 20 minutes before adjusting. 2. Press the -/Auto button on the monitor front panel. ● You can also press the Menu button, then select Image Control > Auto Adjustment from the OSD Main Menu. Refer to Adjusting the Monitor Settings on page 25 in this chapter. ● If the result is not - HP LP2475w | HP LP2275w and LP2475w LCD Monitors User Guide - Page 29
the OSD menu is inactive, activates the auto adjustment feature to optimize the screen image. ● Navigates forward through the OSD menu and increases adjustment levels. ● When the OSD menu is inactive, resets the monitor settings to factory default settings. 4 Input Selects the video input (DVI - HP LP2475w | HP LP2275w and LP2475w LCD Monitors User Guide - Page 30
monitor settings to factory default settings. 6 PIP/POP Turns Picture-In-Picture or Picture-Outside-Picture on or off. NOTE: The PIP/POP feature must be initially set up using the OSD menu. Select Video Input Control from the OSD menu to make your PIP/ POP, input source, window size and screen - HP LP2475w | HP LP2275w and LP2475w LCD Monitors User Guide - Page 31
Adjusting the Monitor Settings The monitor settings can be adjusted from the On-Screen Display (OSD) menu or from the HP Display Assistant utility. Using the On-Screen Display Menu Use the On-Screen Display (OSD) to adjust the screen image based on your viewing preferences. To access the OSD, do the - HP LP2475w | HP LP2275w and LP2475w LCD Monitors User Guide - Page 32
green color levels ● B-sets your own blue color levels Sets your screen colors to adapt to the color standards used in the image technology industry. Adjustable scale for color intensity. Adjustable scale for color tint. Selects the language in which the OSD menu is displayed. The factory default is - HP LP2475w | HP LP2275w and LP2475w LCD Monitors User Guide - Page 33
to control some OSD menu features such as brightness, contrast and color temperature. Set to: ● On ● Off The factory default is On. Turns front panel Power LED on or off. Set to: ● On ● Off The factory default is On. Provides the timer adjustment menu options: ● Set Current Time-sets the current - HP LP2475w | HP LP2275w and LP2475w LCD Monitors User Guide - Page 34
valid video sources. Video Input Control (LP2475w Model) Controls the video input signal for the monitor. Default Video Input Forces one of the following as the default or primary video input signal: DVI-I-1 Digital, DVI-I-1 Analog, DVI-I-2 Digital, or DVI-I-2 Analog, DisplayPort, HDMI, S-Video - HP LP2475w | HP LP2275w and LP2475w LCD Monitors User Guide - Page 35
HP technical support. Version Reports the firmware version of the monitor. Backlight Hours Reports the total hours of backlight operation. Returns all OSD menu settings and DDC/CI controls to the factory default settings, except the Language. Exits the OSD menu screen. Adjusting the Monitor - HP LP2475w | HP LP2275w and LP2475w LCD Monitors User Guide - Page 36
It provides: ● Accurate screen calibration through the use of step-by-step instruction Wizards to obtain the best overall image quality. ● Software control of the monitor image and color settings to eliminate dependence on the monitor's front panel buttons and On-Screen Display (OSD) menu. ● Defined - HP LP2475w | HP LP2275w and LP2475w LCD Monitors User Guide - Page 37
the default signal input. ● Auto Adjustment is in Progress-Indicates the auto-adjustment function is active. ● Monitor Going to Sleep-Indicates the screen display is entering a sleep mode. ● Check Video Cable-Indicates the video cable is not properly connected to the computer. ● OSD Lockout-The OSD - HP LP2475w | HP LP2275w and LP2475w LCD Monitors User Guide - Page 38
internal circuits. This helps protect the LCD panel against image retention. Image retention can occur when the monitor is left on while displaying the same image for an extended period of time, leaving a shadow of the image on the screen. Installing the HP Display LiteSaver Software 1. Insert the - HP LP2475w | HP LP2275w and LP2475w LCD Monitors User Guide - Page 39
functions; deselect to disable the HP Display LiteSaver. Display Off Sets the time when the monitor automatically turns off. This does not affect screen saver operation, which has priority over the HP Display LiteSaver. Display On Sets the time when the monitor automatically turns on. This does - HP LP2475w | HP LP2275w and LP2475w LCD Monitors User Guide - Page 40
a color profile for the monitor, you must set it as the Default Monitor Profile. Select sRGB Color Space Profile, then click Set as Default button. 6. Click Apply or OK. Installing the sRGB ICM File for Microsoft Windows Vista 1. Click Appearance and Personalization icon in the Control Panel - HP LP2475w | HP LP2275w and LP2475w LCD Monitors User Guide - Page 41
Input Signal Out of Range. Change resolution setting to 1680 × 1050 @ 60Hz (HP LP2275w Model) or Input Signal Out of Range. Change resolution setting to 1920 × 1200 @ 60Hz (HP LP2475w Model) is displayed on screen. Video resolution and/or refresh rate are set higher than what the monitor supports - HP LP2475w | HP LP2275w and LP2475w LCD Monitors User Guide - Page 42
and move the mouse. NOTE: If the monitor did not turn off, then the computer graphics driver is not compatible with the HP Display LiteSaver software. The monitor is off but it did The monitor's power saving control Check the monitor's OSD menu setting for power saving not seem to enter into - HP LP2475w | HP LP2275w and LP2475w LCD Monitors User Guide - Page 43
, online assistance, community forums of IT experts, broad mutlivendor knowledge base, monitoring and diagnostic tools, go to http://www.hp.com/support Preparing to Call Technical Support If you cannot solve a problem using the trouble shooting tips in this section, you may need to call technical - HP LP2475w | HP LP2275w and LP2475w LCD Monitors User Guide - Page 44
(Unpacked) Dimensions (include base) Height (maximum) Depth Width Maximum Graphic Resolution Optimum Graphic Resolution Text Mode Dot Pitch Horizontal Frequency Vertical Refresh Rate Environmental Requirements Temperature Operating Temperature Storage Temperature 55.9 cm wide screen TFT LCD 55.9 cm - HP LP2475w | HP LP2275w and LP2475w LCD Monitors User Guide - Page 45
input 1920 x 1200 (60Hz) analog input 1920 x 1200 (60Hz) digital input 720 × 400 0.270 (H) × 0.270 (W) mm 30 to 94 kHz 48 to 85 Hz 5 to 35° C -20 to 60° C 24 inches wide screen 24-inch diagonal 3.94-inch range 29.1 lbs. 20.5 inches 10 inches 21.9 inches 41 to 95° F -4 to 140° F HP LP2475w Model - HP LP2475w | HP LP2275w and LP2475w LCD Monitors User Guide - Page 46
,000 feet - HP LP2475w | HP LP2275w and LP2475w LCD Monitors User Guide - Page 47
Preset Display Resolutions The display resolutions listed below are the most commonly used modes and are set as factory defaults. This monitor automatically recognizes these preset modes and they will appear properly sized and centered on the screen. HP LP2275w Model Table B-3 HP LP2275w Factory - HP LP2475w | HP LP2275w and LP2475w LCD Monitors User Guide - Page 48
Table B-4 HP LP2475w Factory Preset Modes (continued) Preset Pixel Format Horz Freq ( parameters of the monitor screen by using the on-screen display. Your changes can be made to any or all of these modes and saved in memory. The monitor automatically stores the new setting, then recognizes the - HP LP2475w | HP LP2275w and LP2475w LCD Monitors User Guide - Page 49
LP2475w Model) of power and the Power light is green. The monitor also supports a reduced power state. The reduced power state will be entered into if the monitor period before the monitor will return to its normal operating mode. Refer to the computer manual for instructions on setting energy saver - HP LP2475w | HP LP2275w and LP2475w LCD Monitors User Guide - Page 50
installation. This equipment generates, uses, and can radiate radio frequency energy and, if not installed and used in accordance with the instructions Hewlett Packard Company may void the user's authority to operate the equipment. Cables Connections to this device must be made with shielded cables - HP LP2475w | HP LP2275w and LP2475w LCD Monitors User Guide - Page 51
Texas 77269-2000 Or, call 1-800-HP-INVENT (1-800 474-6836) For questions regarding this FCC declaration, contact: Hewlett Packard Company P. O. Box 692000, Mail les exigences du Règlement sur le matériel brouilleur du Canada. European Union Regulatory Notice This product complies with the following - HP LP2475w | HP LP2275w and LP2475w LCD Monitors User Guide - Page 52
requirements. The installation guides included with the products provide configuration information. Japanese Notice Korean Notice Power Cord Set Requirements The monitor power supply is provided with Automatic Line Switching (ALS). This feature allows the monitor to operate on input voltages between - HP LP2475w | HP LP2275w and LP2475w LCD Monitors User Guide - Page 53
STAR Partner, Hewlett Packard Company has determined that this product meets the ENERGY STAR guidelines for energy efficiency. Specific details on using the Energy Saving features can be found in the energy saver or power management section of the computer manual. Materials Disposal This HP product - HP LP2475w | HP LP2275w and LP2475w LCD Monitors User Guide - Page 54
of Hazardous Substances (RoHS) A Japanese regulatory requirement, defined by specification JIS C 0950, 2005, mandates that manufacturers provide Material Content material declaration for this product, visit http://www.hp.com/go/jisc0950. 11363-2006 11363-2006 48 Appendix C Agency Regulatory Notices - HP LP2475w | HP LP2275w and LP2475w LCD Monitors User Guide - Page 55
according to HP standards, to guarantee trouble-free performance. Nevertheless, the display may have cosmetic imperfections that appear as small bright or dark spots. This is common to all LCD displays used in products supplied by all vendors and is not specific to the HP LCD. These imperfections
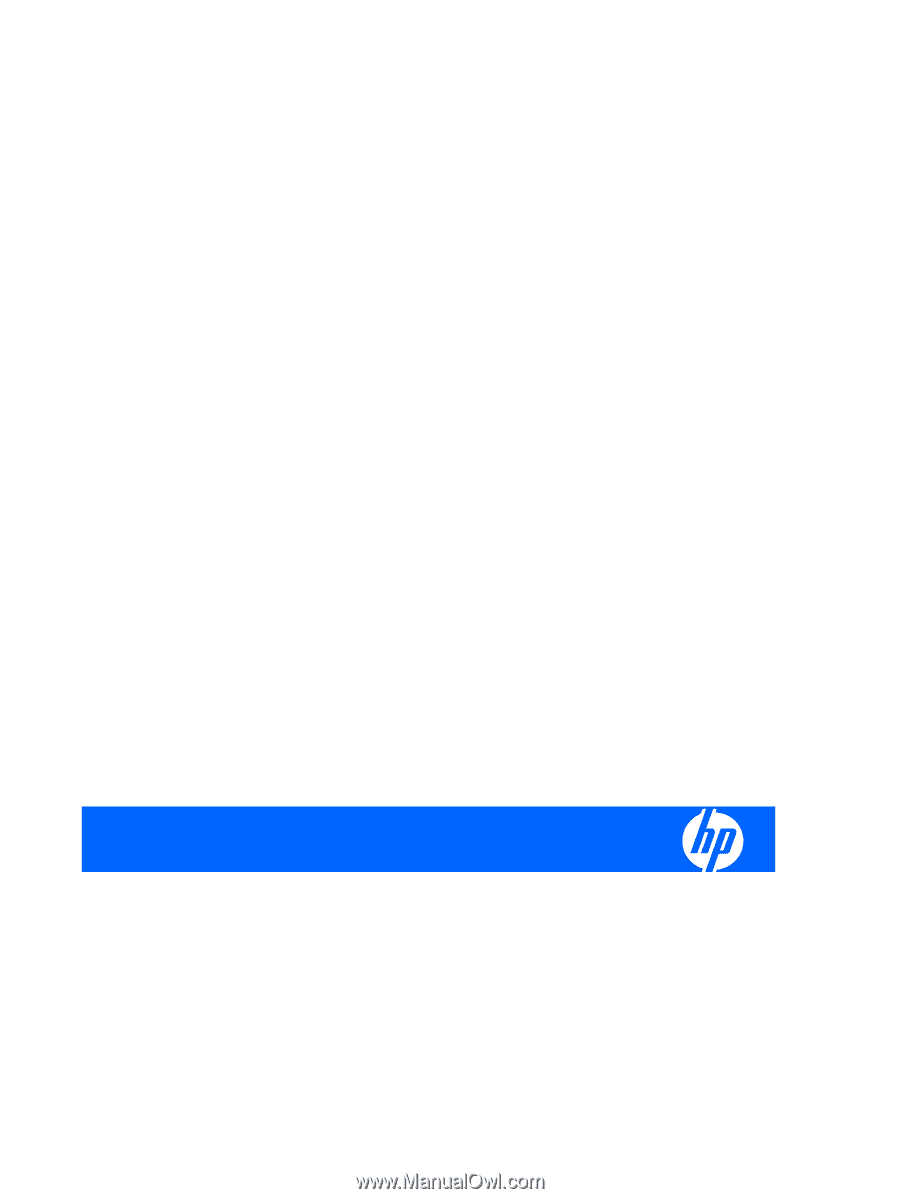
HP LP2275w and LP2475w LCD Monitors
User Guide