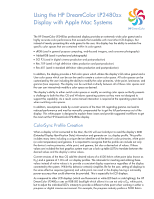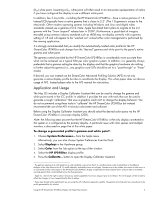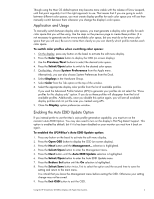HP LP2480zx Using the HP DreamColor LP2480zx Display with Apple Mac Systems - Page 4
Application and Usage, Enabling the Auto EDID Update Option - s dreamcolor
 |
UPC - 883585957767
View all HP LP2480zx manuals
Add to My Manuals
Save this manual to your list of manuals |
Page 4 highlights
Though using the Mac OS default option may become more viable with the release of Snow Leopard, until that point arguably it isn't the right approach to use. That means that if you are going to switch between different color spaces, you must create display profiles for each color space you will use then manually switch between them whenever you change the display's color space. Application and Usage To manually switch between display color spaces, you must generate a display color profile for each color space that you will be using. Use the steps on the previous page to create these profiles. (It is not necessary to generate one for every available color space, but you must do so for every color space that you will use.) Be sure to name them clearly so you can identify which profile matches each color space. To switch color profiles when switching color spaces: 1. On the display, press any button on the bezel to activate the soft menu display. 2. Press the Color Space button to display the OSD (on screen display). 3. Use the Previous/Next buttons to select the desired color space. 4. Press the Select/Open button to switch to the desired color space. 5. On the Mac, choose System Preferences from the Apple menu. Alternatively, you can also choose System Preferences from the Dock. 6. Select Displays in the Hardware Group. 7. Select Color from the Tab option at the top of the window. 8. Select the appropriate display color profile from the list of available profiles. If you used the Advanced Profile Solution (APS) to generate your profiles do not select the "Show profiles for this display only" option. If you do so these profiles will disappear from the list of available profiles. Additionally, once you disable this option again, you will see all available display profiles and not just the ones you created using APS. 9. Close the Display system preferences window. Enabling the Auto EDID Update Option If you instead prefer to use the Mac's auto profile generation capability, you must turn on the monitor's Auto EDID Option. You may also need to turn on the display's Hot Plug Detect Support. This option is enabled by default, but if it is has been disabled on your monitor you must turn it back on again. To enabled the LP2480zx's Auto EDID Update option: 1. Press any button on the bezel to activate the soft menu display. 2. Press the Open OSD button to display the OSD (on screen display). 3. Press the Next button until the Management... selection is highlighted. 4. Press the Select/Open button to enter the Management menu. 5. Press the Next button until the Auto EDID Update selection is highlighted. 6. Press the Select/Open button to enter the Auto EDID Update menu. 7. Press the Reduce Set button until the On selection is highlighted. 8. Press the Select/Save button twice, first to select the option and the second time to save the setting and return to the main menu. It is critical that you leave the Management menu before exiting the OSD. Otherwise your setting change may not be saved. 9. Press the Exit OSD button to exit the OSD. Using the HP DreamColor LP2480zx Display with Apple Mac Systems 4