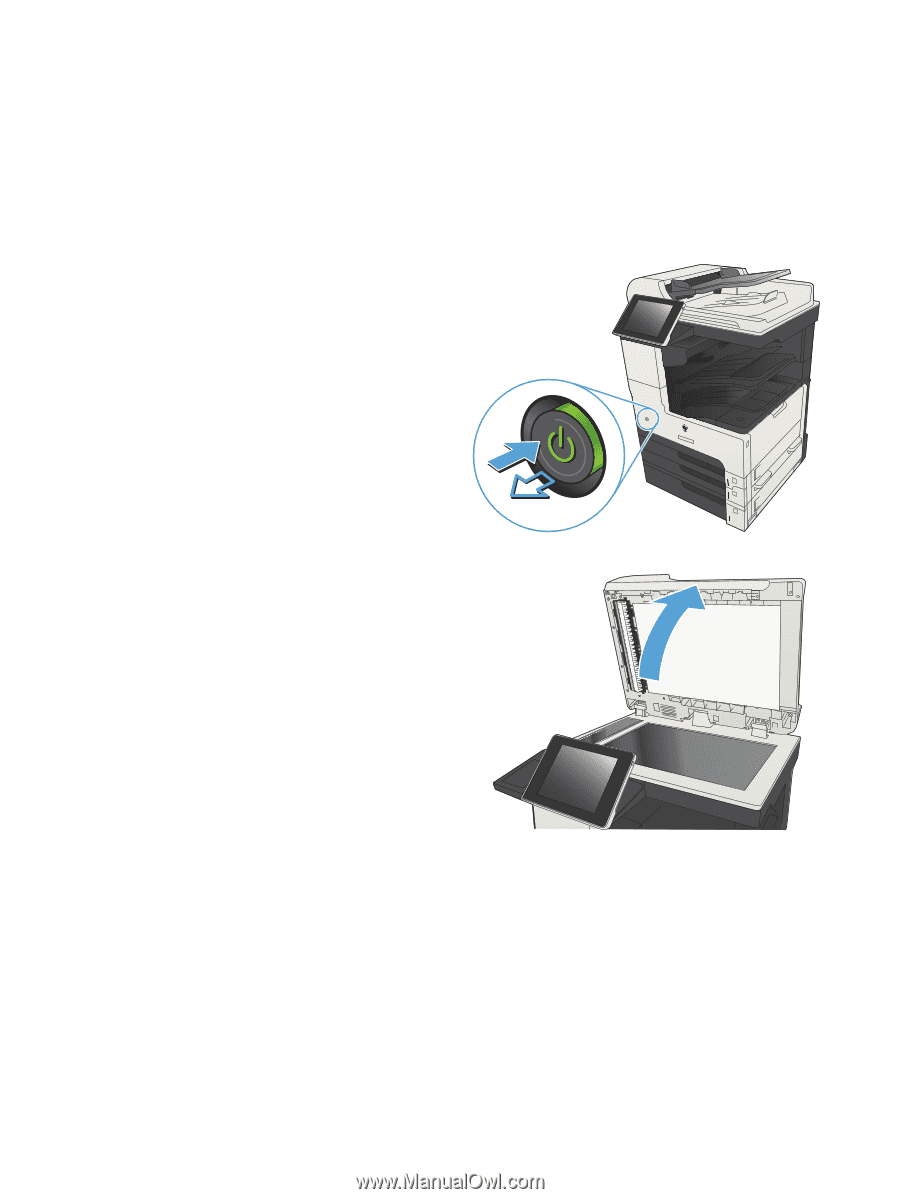| Section |
Page |
| Product introduction |
15 |
| Product comparison |
19 |
| Product front-right view |
19 |
| Product front-left view |
20 |
| Product input options |
21 |
| Interface ports |
22 |
| Serial number and model number location |
23 |
| Control panel |
26 |
| Control-panel help |
26 |
| Product reports |
28 |
| Connect the product and install software |
31 |
| Connect the product to a computer by using a USB cable and install the software (Windows) |
32 |
| Connect the product to a network by using a network cable and install the software (Windows) |
34 |
| Configure the IP address |
34 |
| Install the software |
35 |
| Connect the product to a computer by using a USB cable and install the software (Mac OS X) |
36 |
| Connect the product to a network by using a network cable and install the software (Mac OS X) |
37 |
| Configure the IP address |
37 |
| Install the software |
38 |
| Input trays and output bins |
41 |
| Supported paper sizes |
47 |
| Configure a tray when loading paper |
47 |
| Configure a tray to match print job settings |
47 |
| Configure a tray by using the control panel |
47 |
| Alternative letterhead mode |
48 |
| Tray 1 |
49 |
| Tray capacity and paper orientation |
49 |
| Load Tray 1 |
50 |
| Tray 2 and Tray 3 |
52 |
| Tray capacity and paper orientation |
52 |
| Load Tray 2 and Tray 3 |
53 |
| 500-sheet trays |
55 |
| 500-sheet tray capacity and paper orientation |
55 |
| Load the 500-sheet trays |
56 |
| 3,500-sheet high-capacity tray |
58 |
| 3,500-sheet high-capacity input capacity and paper orientation |
58 |
| Load the 3,500-sheet high-capacity tray |
58 |
| Standard output bin |
60 |
| Stapler/stacker (z and z+ models only) |
60 |
| Parts, supplies, and accessories |
63 |
| Order parts, accessories, and supplies |
64 |
| HP policy on non-HP supplies |
65 |
| HP anticounterfeit Web site |
66 |
| Print when a toner cartridge is at estimated end of life |
67 |
| Enable or disable the Very Low Settings options from the control panel |
68 |
| Customer self-repair parts |
69 |
| Accessories |
72 |
| Toner cartridge |
73 |
| Toner-cartridge view |
73 |
| Toner-cartridge information |
74 |
| Recycle the toner cartridge |
74 |
| Toner-cartridge storage |
74 |
| HP policy on non-HP toner cartridges |
74 |
| Replace the toner cartridge |
75 |
| Staples (stapling models only) |
78 |
| Load staples |
78 |
| Print |
81 |
| Supported print drivers (Windows) |
82 |
| HP Universal Print Driver (UPD) |
82 |
| UPD installation modes |
83 |
| Change print-job settings (Windows) |
84 |
| Change the settings for all print jobs until the software program is closed |
84 |
| Change the default settings for all print jobs |
84 |
| Change the product configuration settings |
84 |
| Change print-job settings (Mac OS X) |
85 |
| Change the settings for all print jobs until the software program is closed |
85 |
| Change the default settings for all print jobs |
85 |
| Change the product configuration settings |
85 |
| Print tasks (Windows) |
86 |
| Use a printing shortcut (Windows) |
86 |
| Create printing shortcuts (Windows) |
88 |
| Automatically print on both sides (Windows) |
91 |
| Manually print on both sides (Windows) |
93 |
| Print multiple pages per sheet (Windows) |
95 |
| Select the page orientation (Windows) |
97 |
| Select the paper type (Windows) |
99 |
| Print the first or last page on different paper (Windows) |
102 |
| Scale a document to fit page size (Windows) |
105 |
| Create a booklet (Windows) |
107 |
| Select staple options (Windows) |
109 |
| Print tasks (Mac OS X) |
111 |
| Use a printing preset (Mac OS X) |
111 |
| Create a printing preset (Mac OS X) |
111 |
| Automatically print on both sides (Mac OS X) |
111 |
| Manually print on both sides (Mac OS X) |
111 |
| Print multiple pages per sheet (Mac OS X) |
112 |
| Select the page orientation (Mac OS X) |
112 |
| Select the paper type (Mac OS X) |
112 |
| Print a cover page (Mac OS X) |
113 |
| Scale a document to fit page size (Mac OS X) |
113 |
| Create a booklet (Mac OS X) |
113 |
| Select staple options (Mac OS X) |
114 |
| Additional print tasks (Windows) |
115 |
| Cancel a print job (Windows) |
115 |
| Select the paper size (Windows) |
115 |
| Select a custom paper size (Windows) |
116 |
| Print watermarks (Windows) |
116 |
| Additional print tasks (Mac OS X) |
117 |
| Cancel a print job (Mac OS X) |
117 |
| Select the paper size (Mac OS X) |
117 |
| Select a custom paper size (Mac OS X) |
117 |
| Print watermarks (Mac OS X) |
118 |
| Store print jobs on the product |
119 |
| Create a stored job (Windows) |
119 |
| Create a stored job (Mac OS X) |
121 |
| Print a stored job |
122 |
| Delete a stored job |
122 |
| Add a job-separator page (Windows) |
123 |
| Use HP ePrint |
124 |
| Use the HP ePrint software |
125 |
| Use Apple AirPrint |
126 |
| Connect the product to AirPrint |
126 |
| Find the product AirPrint name |
126 |
| Print from AirPrint |
126 |
| Change the AirPrint product name |
127 |
| Solve AirPrint problems |
127 |
| Use HP Smart Print (Windows) |
128 |
| Use easy-access USB printing |
129 |
| Print easy-access USB documents |
130 |
| Copy |
131 |
| Set new default copy settings |
132 |
| Make a single copy |
134 |
| Make multiple copies |
135 |
| Copy a multiple-page original |
137 |
| Collate a copy job |
139 |
| Staple a copy job |
141 |
| Copy on both sides (duplex) |
142 |
| Copy on both sides automatically |
142 |
| Copy on both sides manually |
143 |
| Reduce or enlarge a copy image |
145 |
| Optimize copy quality for text or pictures |
147 |
| Adjust the copy lightness/darkness |
148 |
| Set the paper size and type for copying on special paper |
150 |
| Use Job Build mode |
151 |
| Copy a book |
152 |
| Copy a photo |
154 |
| Scan/send |
157 |
| Set up scan/send features |
158 |
| Change default scan/send settings from the product control panel |
160 |
| Send a scanned document to a network folder |
162 |
| Send a scanned document to a folder in the product memory |
166 |
| Send a scanned document to a USB flash drive |
167 |
| Scan and save the document |
167 |
| Send a scanned document to one or more email addresses |
170 |
| Use the address book to send email |
173 |
| Add contacts to the address book from the product control panel |
173 |
| Send a document to email by using the address book |
175 |
| Scan a photo |
178 |
| Fax |
181 |
| Configure required fax settings |
182 |
| Fax Setup Wizard |
182 |
| Set or verify the date and time |
183 |
| Set or verify the date/time format |
183 |
| Configure fax dialing settings |
185 |
| Configure general fax send settings |
187 |
| Configure fax billing codes |
188 |
| Configure default options for fax send jobs |
189 |
| Configure fax receive settings |
191 |
| Use a fax printing schedule |
192 |
| Block incoming faxes |
193 |
| Create a blocked-fax list |
193 |
| Delete numbers from the blocked-fax list |
193 |
| Configure default options for fax receive jobs |
194 |
| Fax archiving and forwarding |
195 |
| Enable fax archiving |
195 |
| Enable fax forwarding |
195 |
| Create a speed dial list |
196 |
| Add a number to an existing speed dial list |
199 |
| Delete a speed dial list |
200 |
| Delete a single number from a speed dial list |
201 |
| Send a fax by entering numbers manually |
202 |
| Send a fax by using a speed dial |
204 |
| Search a speed-dial list by name |
206 |
| Send a fax by using fax address book numbers |
207 |
| Search the fax address book |
209 |
| Cancel a fax |
210 |
| Use Fax over VoIP networks |
211 |
| Fax reports |
212 |
| Fax activity log |
212 |
| Billing code report |
213 |
| Blocked fax list report |
213 |
| Speed dial list report |
213 |
| Fax call report |
213 |
| Manage the product |
215 |
| Configure IP network settings |
216 |
| Printer sharing disclaimer |
216 |
| View or change network settings |
216 |
| Manually configure IPv4 TCP/IP parameters from the control panel |
216 |
| Manually configure IPv6 TCP/IP parameters from the control panel |
217 |
| HP Embedded Web Server |
218 |
| Open the HP Embedded Web Server |
218 |
| HP Embedded Web Server features |
219 |
| Information tab |
219 |
| General tab |
219 |
| Copy/Print tab |
220 |
| Scan/Digital Send tab |
221 |
| Fax tab (Fax models only) |
222 |
| Troubleshooting tab |
222 |
| Security tab |
223 |
| HP Web Services tab |
223 |
| Networking tab |
223 |
| Other Links list |
223 |
| HP Utility (Mac OS X) |
225 |
| Open HP Utility |
225 |
| HP Utility features |
225 |
| Use HP Web Jetadmin software |
227 |
| Economy settings |
228 |
| Print with EconoMode |
228 |
| Optimize speed or energy use |
228 |
| Set sleep mode |
228 |
| Set the sleep schedule |
229 |
| Product security features |
231 |
| Security statements |
231 |
| IP Security |
231 |
| Sign in to the product |
231 |
| Assign a system password |
231 |
| Encryption support: HP High-Performance Secure Hard Disks |
232 |
| Lock the formatter cage |
232 |
| Upgrade the product firmware |
233 |
| Solve problems |
235 |
| Solve problems checklist |
236 |
| Factors that affect product performance |
238 |
| Restore factory-set defaults |
239 |
| Control-panel help |
240 |
| Paper feeds incorrectly or becomes jammed |
241 |
| The product does not pick up paper |
241 |
| The product picks up multiple sheets of paper |
241 |
| The document feeder jams, skews, or picks up multiple sheets of paper |
242 |
| Prevent paper jams |
242 |
| Clear jams |
244 |
| Clear jams in the document feeder |
244 |
| Clear jams in the output-bin area |
245 |
| Clear jams in the stapler/stacker |
246 |
| Clear staple jams |
247 |
| Clear jams in Tray 1 |
250 |
| Clear jams in Tray 2 or Tray 3 |
251 |
| Clear jams in the 500-sheet trays |
253 |
| Clear jams in the 3,500-sheet high-capacity tray |
254 |
| Clear jams from the toner-cartridge area |
257 |
| Clear jams in the fuser |
262 |
| Change jam recovery |
263 |
| Improve print quality |
264 |
| Print from a different software program |
264 |
| Set the paper-type setting for the print job |
264 |
| Check the paper type setting (Windows) |
264 |
| Check the paper type setting (Mac OS X) |
264 |
| Check the toner-cartridge status |
265 |
| Print a cleaning page |
265 |
| Visually inspect the toner cartridge |
266 |
| Check paper and the printing environment |
266 |
| Use paper that meets HP specifications |
266 |
| Check the environment |
267 |
| Check the EconoMode settings |
267 |
| Try a different print driver |
268 |
| Set the individual tray alignment |
269 |
| Improve copy quality |
270 |
| Check the scanner glass for dirt or smudges |
270 |
| Calibrate the scanner |
272 |
| Check the paper settings |
272 |
| Check the paper size and type configuration |
272 |
| Select the tray to use for the copy |
272 |
| Check the image-adjustment settings |
272 |
| Optimize copy quality for text or pictures |
273 |
| Edge-to-edge copying |
273 |
| Clean the pickup rollers and separation pad in the document feeder |
274 |
| Improve scan quality |
276 |
| Check the scanner glass for dirt or smudges |
276 |
| Check the resolution settings |
277 |
| Check the image-adjustment settings |
278 |
| Optimize scan quality for text or pictures |
278 |
| Check the output-quality settings |
278 |
| Clean the pickup rollers and separation pad in the document feeder |
279 |
| Improve fax quality |
281 |
| Check the scanner glass for dirt or smudges |
281 |
| Check the send-fax resolution settings |
282 |
| Check the image-adjustment settings |
283 |
| Optimize fax quality for text or pictures |
283 |
| Check the error-correction settings |
283 |
| Send to a different fax machine |
284 |
| Clean the pickup rollers and separation pad in the document feeder |
284 |
| Check the fit-to-page setting |
285 |
| Check the sender's fax machine |
286 |
| The product does not print or it prints slowly |
287 |
| The product does not print |
287 |
| The product prints slowly |
288 |
| Solve easy-access USB printing problems |
289 |
| The Retrieve from USB menu does not open when you insert the USB flash drive |
289 |
| The file does not print from the USB flash drive |
289 |
| The file that you want to print is not listed in the Retrieve from USB menu |
290 |
| Solve USB connection problems |
291 |
| Solve wired network problems |
292 |
| The product has a poor physical connection |
292 |
| The computer is using the incorrect IP address for the product |
292 |
| The computer is unable to communicate with the product |
293 |
| The product is using incorrect link and duplex settings for the network |
293 |
| New software programs might be causing compatibility problems |
293 |
| The computer or workstation might be set up incorrectly |
293 |
| The product is disabled, or other network settings are incorrect |
293 |
| Solve fax problems |
294 |
| Checklist for solving fax problems |
294 |
| What type of phone line are you using? |
294 |
| Are you using a surge-protection device? |
294 |
| Are you using a phone company voice-messaging service or an answering machine? |
295 |
| Does your phone line have a call-waiting feature? |
295 |
| Check fax accessory status |
295 |
| General fax problems |
296 |
| Use Fax over VoIP networks |
297 |
| Problems with receiving faxes |
297 |
| Problems with sending faxes |
299 |
| Fax error codes |
300 |
| Fax error messages on the product control panel |
300 |
| Send-fax messages |
302 |
| Receive-fax messages |
303 |
| Service settings |
303 |
| Settings in the Troubleshooting menu |
304 |
| Solve product software problems (Windows) |
305 |
| A print driver for the product is not visible in the Printer folder |
305 |
| An error message was displayed during the software installation |
305 |
| The product is in Ready mode, but nothing prints |
305 |
| Solve product software problems (Mac OS X) |
307 |
| The product name does not appear in the product list in the Print & Fax or the Print & Scan list |
307 |
| A print job was not sent to the product that you wanted |
307 |
| When connected with a USB cable, the product does not appear in the Print & Fax or the Print & Scan ... |
307 |
| Remove software (Windows) |
309 |
| Remove the print driver (Mac OS X) |
310 |

 1
1 2
2 3
3 4
4 5
5 6
6 7
7 8
8 9
9 10
10 11
11 12
12 13
13 14
14 15
15 16
16 17
17 18
18 19
19 20
20 21
21 22
22 23
23 24
24 25
25 26
26 27
27 28
28 29
29 30
30 31
31 32
32 33
33 34
34 35
35 36
36 37
37 38
38 39
39 40
40 41
41 42
42 43
43 44
44 45
45 46
46 47
47 48
48 49
49 50
50 51
51 52
52 53
53 54
54 55
55 56
56 57
57 58
58 59
59 60
60 61
61 62
62 63
63 64
64 65
65 66
66 67
67 68
68 69
69 70
70 71
71 72
72 73
73 74
74 75
75 76
76 77
77 78
78 79
79 80
80 81
81 82
82 83
83 84
84 85
85 86
86 87
87 88
88 89
89 90
90 91
91 92
92 93
93 94
94 95
95 96
96 97
97 98
98 99
99 100
100 101
101 102
102 103
103 104
104 105
105 106
106 107
107 108
108 109
109 110
110 111
111 112
112 113
113 114
114 115
115 116
116 117
117 118
118 119
119 120
120 121
121 122
122 123
123 124
124 125
125 126
126 127
127 128
128 129
129 130
130 131
131 132
132 133
133 134
134 135
135 136
136 137
137 138
138 139
139 140
140 141
141 142
142 143
143 144
144 145
145 146
146 147
147 148
148 149
149 150
150 151
151 152
152 153
153 154
154 155
155 156
156 157
157 158
158 159
159 160
160 161
161 162
162 163
163 164
164 165
165 166
166 167
167 168
168 169
169 170
170 171
171 172
172 173
173 174
174 175
175 176
176 177
177 178
178 179
179 180
180 181
181 182
182 183
183 184
184 185
185 186
186 187
187 188
188 189
189 190
190 191
191 192
192 193
193 194
194 195
195 196
196 197
197 198
198 199
199 200
200 201
201 202
202 203
203 204
204 205
205 206
206 207
207 208
208 209
209 210
210 211
211 212
212 213
213 214
214 215
215 216
216 217
217 218
218 219
219 220
220 221
221 222
222 223
223 224
224 225
225 226
226 227
227 228
228 229
229 230
230 231
231 232
232 233
233 234
234 235
235 236
236 237
237 238
238 239
239 240
240 241
241 242
242 243
243 244
244 245
245 246
246 247
247 248
248 249
249 250
250 251
251 252
252 253
253 254
254 255
255 256
256 257
257 258
258 259
259 260
260 261
261 262
262 263
263 264
264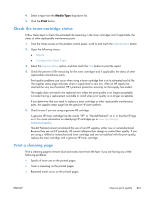 265
265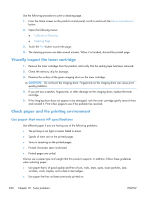 266
266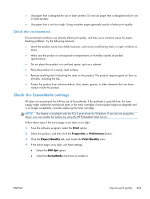 267
267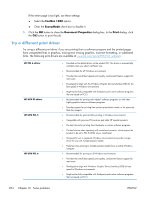 268
268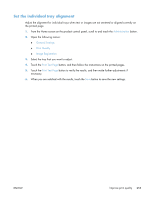 269
269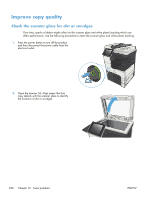 270
270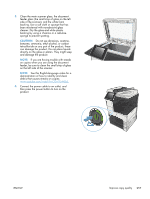 271
271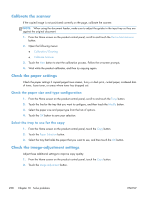 272
272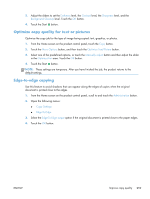 273
273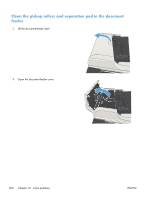 274
274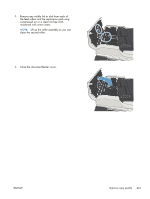 275
275 276
276 277
277 278
278 279
279 280
280 281
281 282
282 283
283 284
284 285
285 286
286 287
287 288
288 289
289 290
290 291
291 292
292 293
293 294
294 295
295 296
296 297
297 298
298 299
299 300
300 301
301 302
302 303
303 304
304 305
305 306
306 307
307 308
308 309
309 310
310 311
311 312
312 313
313 314
314 315
315 316
316 317
317 318
318