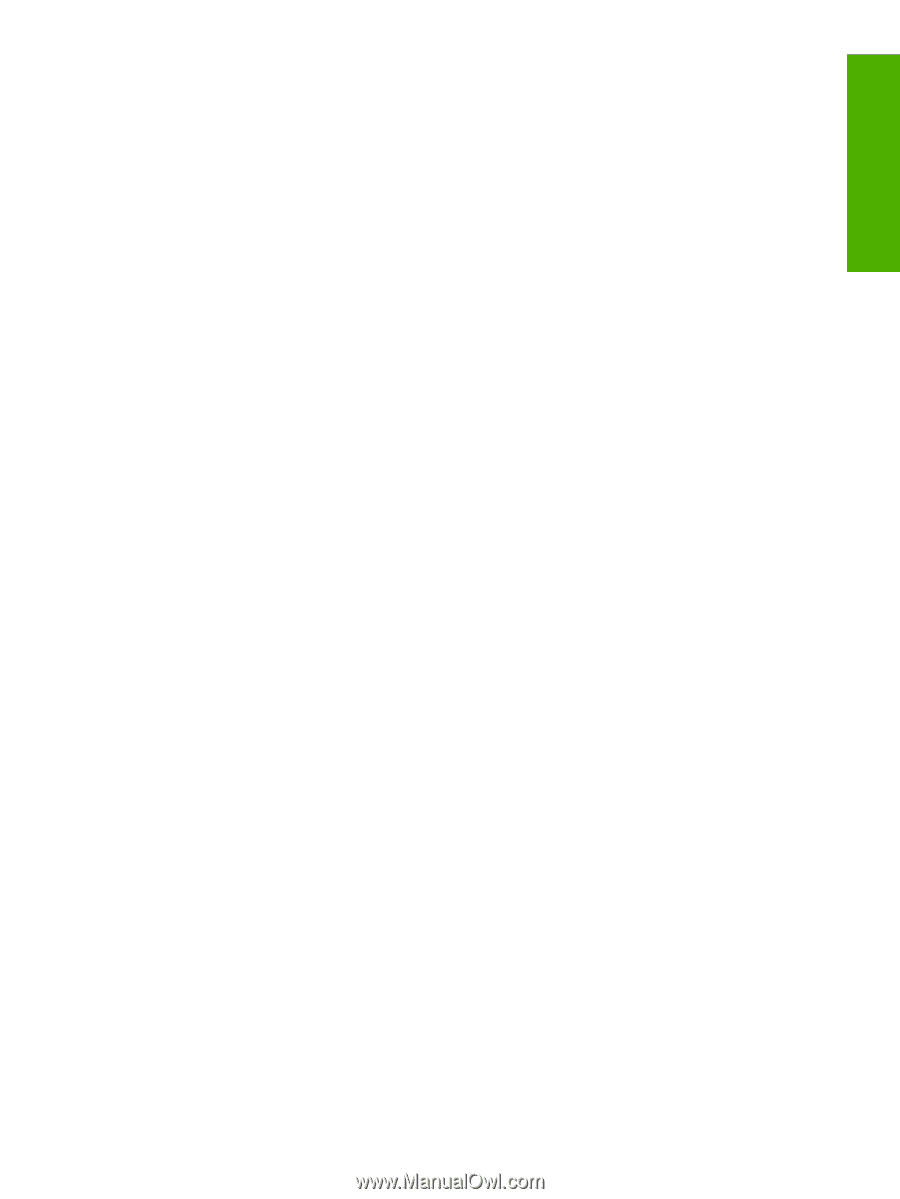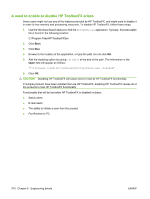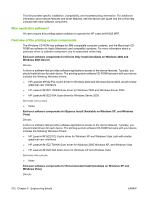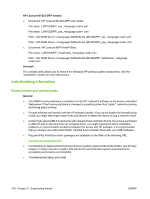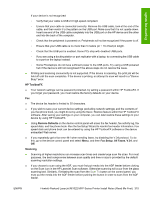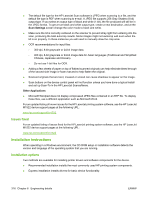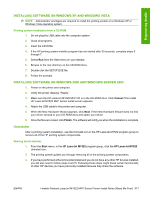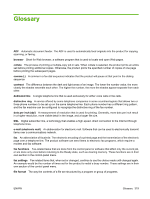HP LaserJet M1522 HP LaserJet M1522 MFP - Software Technical Reference - Page 337
HP ToolboxFX, Restore Defaults, Fax Setup, All Faxes, Scanning
 |
View all HP LaserJet M1522 manuals
Add to My Manuals
Save this manual to your list of manuals |
Page 337 highlights
Engineering details If your device is not recognized: ◦ Verify that your cable is USB 2.0 high-speed compliant. ◦ Ensure that your cable is connected correctly. Remove the USB cable, look at the end of the cable, and then match it to the pattern on the USB port. Make sure that it is not upside down. Insert one end of the USB cable completely into the USB port on the HP device and the other end into the back of the computer. ◦ Check that the peripheral is powered on. Peripherals will not be recognized if the power is off. ◦ Ensure that your USB cable is no more than 5 meters (or ~ 16.4 feet) in length. ◦ Check that the USB port is enabled. Some PCs ship with disabled USB ports. ◦ If you are using a docking station or port replicator with a laptop, try connecting the USB cable to a port on the laptop instead. ◦ Some PCs/laptops do not have sufficient power to the USB ports. Try using a USB powered hub if the device is still not recognized if the above steps do not resolve the issue. ● Printing and scanning concurrently is not supported. If the device is scanning, the print job will be held off until the scan completes. If the device is printing, an attempt to scan will result in a "Device Busy" error. HP ToolboxFX ● Your network settings can be password protected, by setting a password within HP ToolboxFX. If you forget your password, you must restore the factory defaults on your device. Fax ● The device fax header is limited to 25 characters. ● If you wish to save your current device settings (excluding network settings) and the contents of your fax phone book, you might do so by using the Save / Restore feature within the HP ToolboxFX software. After saving your settings on your computer, you can later restore these settings to your device by using HP ToolboxFX. ● Using Restore Defaults on the device control panel will erase the fax header, fax activity log, fax speed dials, and fax phone book. Run the fax Setup Wizard to reenter fax header information. Fax speed dials and phone book can be entered by using the HP ToolboxFX software or the device embedded Web server. ● If you repeatedly get a fax error 441 when sending faxes, try disabling the V.34 protocol. To do this, go to the device control panel and select Menu, and then Fax Setup, All Faxes, V.34, and Off. Scanning ● Scanning at higher resolutions can increase scan times and create large scan file sizes. For most purposes, the best compromise between scan quality and time or size is provided by the default scanning resolution settings. ● If you choose to scan using the ADF, you must first put media into the ADF feeder before clicking on the Scan icon in the HP LaserJet Scan software. Otherwise scanning will occur from the glass scanning bed. Similarly, if initiating the scan from the Scan To button on the control panel, you must put the media into the ADF feeder before pushing the button in order to scan from the ADF feeder. ENWW Hewlett-Packard LaserJet M1522 MFP Series Printer Install Notes (Read Me First) 315