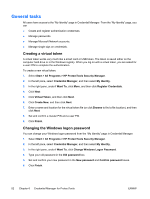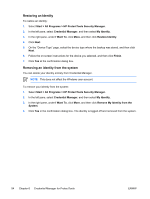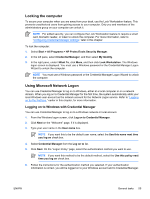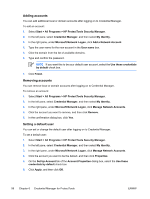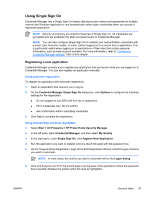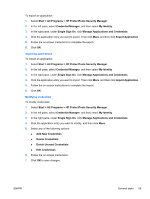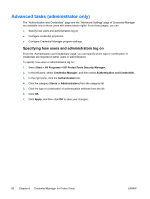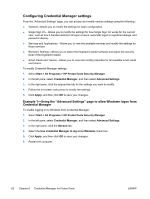HP Nc6400 ProtectTools - Page 63
Using Single Sign On, Registering a new application, Using automatic registration
 |
View all HP Nc6400 manuals
Add to My Manuals
Save this manual to your list of manuals |
Page 63 highlights
Using Single Sign On Credential Manager has a Single Sign On feature that stores user names and passwords for multiple Internet and Windows applications, and automatically enters logon credentials when you access a registered application. NOTE Security and privacy are important features of Single Sign On. All credentials are encrypted and are available only after successful logon to Credential Manager. NOTE You can also configure Single Sign On to validate your authentication credentials with a smart card, biometric reader, or token, before logging on to a secure site or application. This is particularly useful when logging on to applications or Web sites that contain personal information, such as bank account numbers. For more information, refer to "Configuring Credential Manager settings," later in this chapter. Registering a new application Credential Manager prompts you to register any application that you launch while you are logged on to Credential Manager. You can also register an application manually. Using automatic registration To register an application with automatic registration: 1. Open an application that requires you to log on. 2. On the Credential Manager Single Sign On dialog box, click Options to configure the following settings for the registration: ● Do not suggest to use SSO with this site or application. ● Fill in credentials only. Do not submit. ● Ask confirmation before submitting credentials. 3. Click Yes to complete the registration. Using manual (drag and drop) registration 1. Select Start > All Programs > HP ProtectTools Security Manager. 2. In the left pane, select Credential Manager, and then select My Identity. 3. In the right pane, under Single Sign On, click Register New Application. 4. Run the application you want to register until you reach the page with the password box. 5. On the "Drag and Drop Registration" page of the SSO Registration Wizard, select the type of activity you want to automate. NOTE In most cases, the activity you want to automate will be the Logon dialog. 6. Click and drag the icon from the wizard page over the area of the application where the password box is located. Release the pointer when the area is highlighted. ENWW General tasks 57