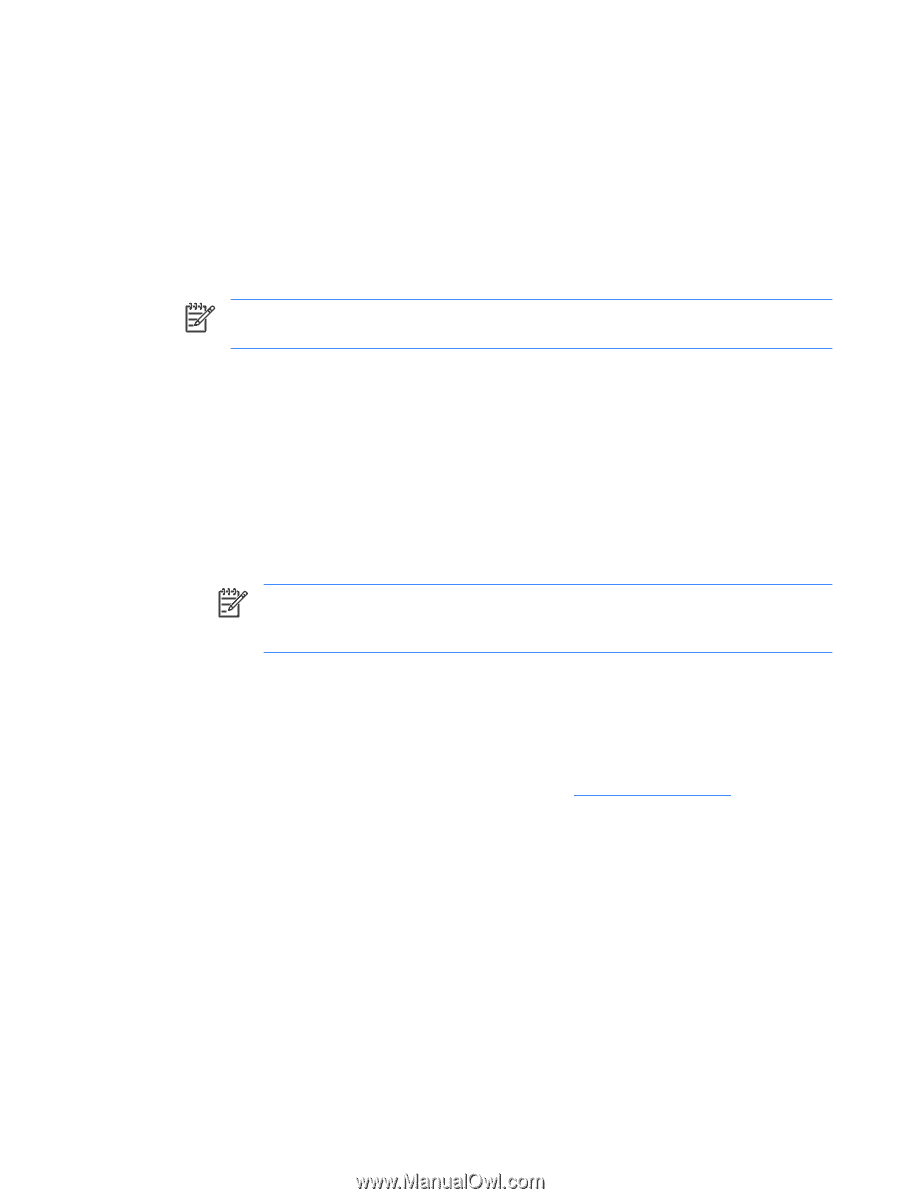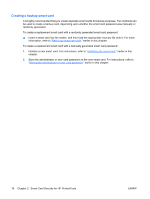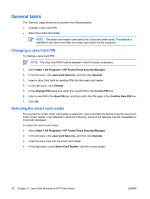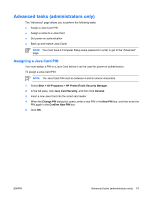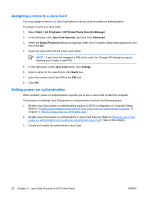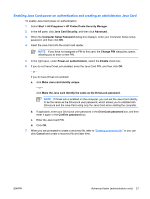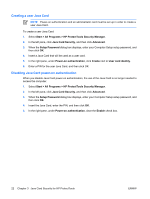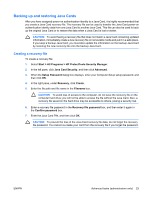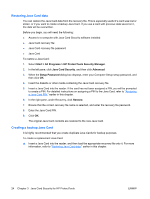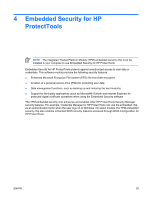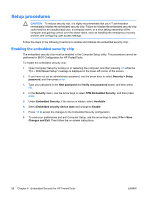HP Nc6400 ProtectTools (Select Models Only) - Windows Vista - Page 27
Enabling Java Card power-on authentication and creating an administrator Java Card
 |
View all HP Nc6400 manuals
Add to My Manuals
Save this manual to your list of manuals |
Page 27 highlights
Enabling Java Card power-on authentication and creating an administrator Java Card To enable Java Card power-on authentication: 1. Select Start > All Programs > HP ProtectTools Security Manager. 2. In the left pane, click Java Card Security, and then click Advanced. 3. When the Computer Setup Password dialog box displays, enter your Computer Setup setup password, and then click OK. 4. Insert the Java Card into the smart card reader. NOTE If you have not assigned a PIN to this card, the Change PIN dialog box opens, allowing you to enter a new PIN. 5. In the right pane, under Power-on authentication, select the Enable check box. 6. If you do not have DriveLock enabled, enter the Java Card PIN, and then click OK. - or - If you do have DriveLock enabled: a. click Make Java card identity unique. - or - click Make the Java card identity the same as the DriveLock password. NOTE If DriveLock is enabled on the computer, you can set the Java Card identity to be the same as the DriveLock user password, which allows you to validate both DriveLock and the Java Card using only the Java Card when starting the computer. b. If applicable, enter your DriveLock user password in the DriveLock password box, and then enter it again in the Confirm password box. c. Enter the Java Card PIN. d. Click OK. 7. When you are prompted to create a recovery file, refer to "Creating a recovery file," or you can click Cancel and create a recovery file at a later time. ENWW Advanced tasks (administrators only) 21