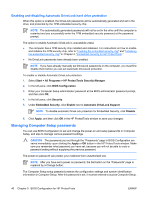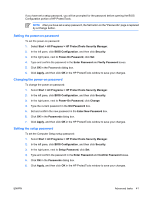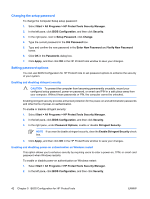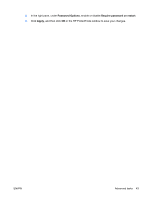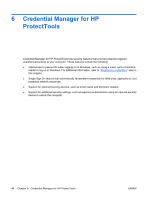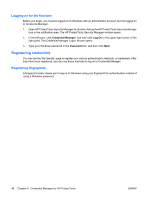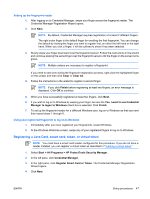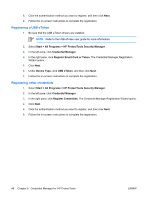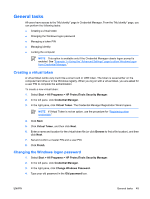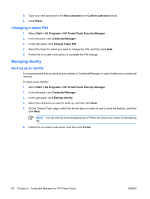HP Nc6400 ProtectTools (Select Models Only) - Windows Vista - Page 51
Setup procedures, Logging on to Credential Manger, Using the Credential Manager Logon Wizard - fingerprint windows 7
 |
View all HP Nc6400 manuals
Add to My Manuals
Save this manual to your list of manuals |
Page 51 highlights
Setup procedures Logging on to Credential Manger Depending on the configuration, you can log on to Credential Manager in any of the following ways: ● Credential Manager Logon Wizard (preferred) ● HP ProtectTools Security Manager icon in the notification area ● HP ProtectTools Security Manager NOTE If you use the Credential Manager Logon prompt on the Windows Logon screen to log on to Credential Manager, you are logged on to Windows at the same time. The first time you open Credential Manager, log on with your regular Windows Logon password. A Credential Manager account is then automatically created with your Windows logon credentials. After logging on to Credential Manager, you can register additional credentials, such as a fingerprint or a smart card. For additional information, refer to "Registering credentials," later in this chapter. At the next logon, you can select the logon policy and use any combination of the registered credentials. Using the Credential Manager Logon Wizard To log on to Credential Manger using the Credential Manager Logon Wizard, use the following steps: 1. Open the Credential Manager Logon Wizard in any of the following ways: ● From the Windows logon screen ● From the notification area, by double-clicking the HP ProtectTools Security Manager icon ● From the "Credential Manager" page of ProtectTools Security Manager, by clicking the Log On link in the upper-right corner of the window 2. Click Next. 3. Type your user name in the User name box. 4. Enter a password in the Password box, and then click Next. 5. Click Finish. ENWW Setup procedures 45