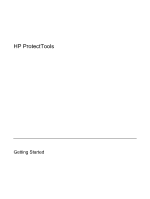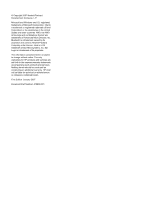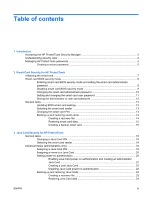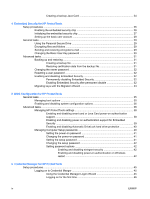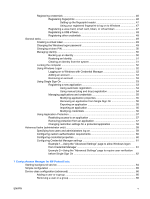HP Nc8430 ProtectTools (Select Models Only) - Windows Vista
HP Nc8430 - Compaq Business Notebook Manual
 |
UPC - 882780828223
View all HP Nc8430 manuals
Add to My Manuals
Save this manual to your list of manuals |
HP Nc8430 manual content summary:
- HP Nc8430 | ProtectTools (Select Models Only) - Windows Vista - Page 1
HP ProtectTools Getting Started - HP Nc8430 | ProtectTools (Select Models Only) - Windows Vista - Page 2
proprietor and used by Hewlett-Packard Company under license. Java is a US trademark of Sun Microsystems, Inc. SD Logo is a trademark of its proprietor. The information contained herein is subject to change without notice. The only warranties for HP products and services are set forth in the express - HP Nc8430 | ProtectTools (Select Models Only) - Windows Vista - Page 3
12 General tasks ...13 Updating BIOS smart card settings 13 Selecting the smart HP ProtectTools General tasks ...18 Changing a Java Card PIN 18 Selecting the smart card reader 18 Advanced tasks (administrators only 19 Assigning a Java Card PIN 19 Assigning a name to a Java Card 20 Setting power - HP Nc8430 | ProtectTools (Select Models Only) - Windows Vista - Page 4
Managing HP ProtectTools settings 38 Enabling and disabling smart card or Java Card power-on authentication support ...38 Enabling and disabling power-on authentication support for Embedded Security ...39 Enabling and disabling Automatic DriveLock hard drive protection 40 Managing Computer Setup - HP Nc8430 | ProtectTools (Select Models Only) - Windows Vista - Page 5
computer ...52 Using Windows Logon ...52 Logging on to Windows Settings" page to allow Windows logon from Credential Manager 61 Example 2-Using the "Advanced Settings" page to require user verification before Single Sign On 62 7 Device Access Manager for HP ProtectTools Starting background service - HP Nc8430 | ProtectTools (Select Models Only) - Windows Vista - Page 6
Denying access to a user or group 66 Allowing access to a device class for one user of a group 66 Allowing access to a specific device for one user of a group 67 Glossary ...68 Index ...70 vi ENWW - HP Nc8430 | ProtectTools (Select Models Only) - Windows Vista - Page 7
requires an optional smart card and reader. HP ProtectTools software modules may be preinstalled, preloaded, or available for download from the HP Web site. Visit http://www.hp.com for more information. NOTE The instructions in this guide are written with the assumption that you have already - HP Nc8430 | ProtectTools (Select Models Only) - Windows Vista - Page 8
logon screen. For more information, refer to "Logging on to Windows with Credential Manager," in Chapter 6 "Credential Manager for HP ProtectTools." Understanding security roles In managing computer security (particularly for large organizations), one important practice is to divide responsibilities - HP Nc8430 | ProtectTools (Select Models Only) - Windows Vista - Page 9
. HP ProtectTools password Set in this HP ProtectTools Function module Computer Setup setup password NOTE Also known as BIOS administrator, f10 Setup, or Security Setup password BIOS Configuration, by IT administrator Protects access to the Computer Setup utility. Power-on password BIOS - HP Nc8430 | ProtectTools (Select Models Only) - Windows Vista - Page 10
password Set in this HP ProtectTools , by IT password administrator Windows logon password Windows Control Panel Protects the system Manager after logging on to Windows. ● It can be used in place of the Windows logon process, allowing access to Windows and Credential Manager simultaneously. - HP Nc8430 | ProtectTools (Select Models Only) - Windows Vista - Page 11
you must first follow any specifications that are set by the program. In general, your name for the password, or any other personal information, such as birth date, pet names, or mother's maiden name, even if you spell it the computer. ● Do not save the password in a file, such as an e-mail, - HP Nc8430 | ProtectTools (Select Models Only) - Windows Vista - Page 12
HP ProtectTools modules, such as Credential Manager for HP ProtectTools. ● Work with the Computer Setup utility to enable smart card authentication in a power to load. ● Set and change the password used to authenticate users of the smart card. ● Back up and restore smart card BIOS passwords stored on - HP Nc8430 | ProtectTools (Select Models Only) - Windows Vista - Page 13
into the reader. 2. Select Start > All Programs > HP ProtectTools Security Manager. 3. In the left pane, click box in the Initialize the smart card dialog box. 6. Set and confirm the smart card PIN in the appropriate boxes. may be impossible to operate the computer. The smart card will be locked - HP Nc8430 | ProtectTools (Select Models Only) - Windows Vista - Page 14
"Enabling and disabling smart card or Java Card power-on authentication support," in Chapter 5, "BIOS Configuration for HP ProtectTools." NOTE Enabling this setting allows you to use a smart card for power-on authentication. The smart card BIOS security mode features are unavailable until you enable - HP Nc8430 | ProtectTools (Select Models Only) - Windows Vista - Page 15
mode and set the smart card administrator password: 1. Select Start > All Programs > HP ProtectTools Security Manager. 2. In the left pane, click Smart Card Security, and then click BIOS. 3. In the right pane, under BIOS Security Mode, click Enable. 4. Click Next. 5. Enter the Computer Setup setup - HP Nc8430 | ProtectTools (Select Models Only) - Windows Vista - Page 16
password after it has been set. Refer to "Smart card BIOS security mode," earlier in this chapter, for more information about the smart card administrator password. NOTE The following procedure updates the smart card administrator password stored on the card and in Computer Setup. To change the - HP Nc8430 | ProtectTools (Select Models Only) - Windows Vista - Page 17
Start > All Programs > HP ProtectTools Security Manager. 2. In the left pane, click Smart Card Security, and then click BIOS. 3. In the right pane, under BIOS Security Mode, next to BIOS user card, click the Set button. NOTE If there is already a user password in Computer Setup, click the Change - HP Nc8430 | ProtectTools (Select Models Only) - Windows Vista - Page 18
want to create a backup card and have already set the administrator password, you can store the password on the new card. CAUTION This procedure updates only the password on the card and not in Computer Setup. You will not be able to access the computer with the new card. To store the administrator - HP Nc8430 | ProtectTools (Select Models Only) - Windows Vista - Page 19
General tasks Updating BIOS smart card settings To require a smart card PIN when you restart the computer: 1. Select Start > All Programs > HP ProtectTools Security Manager. 2. In the left pane, click Smart Card Security, and then click BIOS. 3. In the right pane, under Smart Card BIOS Password - HP Nc8430 | ProtectTools (Select Models Only) - Windows Vista - Page 20
card with updated information, immediately create a new Start > All Programs > HP ProtectTools Security Manager. 2. computer hard drive; you will not be able to access the file without the smart card. Also, a recovery file saved on the hard drive may be accessible to others, posing a security risk. 6. Set - HP Nc8430 | ProtectTools (Select Models Only) - Windows Vista - Page 21
will need the following: ● Access to a computer with Smart Card Security software installed ● Smart card card: 1. Select Start > All Programs > HP ProtectTools Security Manager. 2. In the left pane will be prompted to initialize it. For detailed instructions on initializing the smart card, refer to - HP Nc8430 | ProtectTools (Select Models Only) - Windows Vista - Page 22
a replacement smart card with a manually generated smart card password: 1. Initialize a new smart card. For instructions, refer to "Initializing the smart For instructions, refer to "Storing the administrator or user card password," earlier in this chapter. 16 Chapter 2 Smart Card Security for HP - HP Nc8430 | ProtectTools (Select Models Only) - Windows Vista - Page 23
. ● Work with the Computer Setup utility to enable Java Card authentication in a power-on environment, and to configure separate Java Cards for an administrator and a user. This requires a user to insert the Java Card and enter a PIN to allow the operating system to load. ● Set and change the PIN - HP Nc8430 | ProtectTools (Select Models Only) - Windows Vista - Page 24
is available if you have more than one smart card reader on the computer. Changing a Java Card PIN To change a Java Card PIN: NOTE The be between 4 and 8 numeric characters. 1. Select Start > All Programs > HP ProtectTools Security Manager. 2. In the left pane, click Java Card Security, and - HP Nc8430 | ProtectTools (Select Models Only) - Windows Vista - Page 25
name to a Java Card ● Set power-on authentication ● Back up and restore Java Cards NOTE You must have a Computer Setup setup password in order to power-on authentication. To assign a Java Card PIN: NOTE The Java Card PIN must be between 4 and 8 numeric characters. 1. Select Start > All Programs > HP - HP Nc8430 | ProtectTools (Select Models Only) - Windows Vista - Page 26
Click OK. Setting power-on authentication When enabled, power-on authentication requires you to use a Java Card to start the computer. The process of enabling Java Card power-on authentication involves the following steps: 1. Enable Java Card power-on authentication support in BIOS Configuration or - HP Nc8430 | ProtectTools (Select Models Only) - Windows Vista - Page 27
power-on authentication: 1. Select Start > All Programs > HP ProtectTools Security Manager. 2. In the left pane, click Java Card Security, and then click Advanced. 3. When the Computer Setup Password dialog box displays, enter your Computer enabled on the computer, you can set the Java Card identity - HP Nc8430 | ProtectTools (Select Models Only) - Windows Vista - Page 28
user Java Card, and then click OK. Disabling Java Card power-on authentication When you disable Java Card power-on authentication, the use of the Java Card is no longer needed to access the computer. 1. Select Start > All Programs > HP ProtectTools Security Manager. 2. In the left pane, click Java - HP Nc8430 | ProtectTools (Select Models Only) - Windows Vista - Page 29
to transfer the Java Card power-on authentication identity data from backup Java Card, you must also update the information on the backup Java Select Start > All Programs > HP ProtectTools Security Manager. 2. In Password dialog box displays, enter your Computer Setup setup password, and then click - HP Nc8430 | ProtectTools (Select Models Only) - Windows Vista - Page 30
you will need the following: ● Access to a computer with Java Card Security software installed ● Java Card 1. Select Start > All Programs > HP ProtectTools Security Manager. 2. In the left you will be prompted to create a PIN. For detailed instructions on assigning a PIN to the Java Card, refer to - HP Nc8430 | ProtectTools (Select Models Only) - Windows Vista - Page 31
the key hierarchy ● Support for third-party applications HP ProtectTools can use the embedded chip as an authentication factor when the user logs on to Windows. On select models, the TPM embedded security chip also enables enhanced BIOS security features accessed through BIOS Configuration for HP - HP Nc8430 | ProtectTools (Select Models Only) - Windows Vista - Page 32
performed in BIOS Configuration for HP ProtectTools. To enable the embedded security chip: 1. Open Computer Setup by turning on or restarting the computer, and then pressing f10 while the "f10 = ROM Based Setup" message is displayed in the lower-left corner of the screen. 2. If you have not set an - HP Nc8430 | ProtectTools (Select Models Only) - Windows Vista - Page 33
all users. To initialize the embedded security chip: 1. Right-click the HP ProtectTools Security Manager icon in the notification area, at the far right start the wizard manually to set up a basic user account at any time by following the instructions in the next section. ● If you want to set up a - HP Nc8430 | ProtectTools (Select Models Only) - Windows Vista - Page 34
> All Programs > HP ProtectTools Security Manager. 2. In the left pane, click Embedded Security, and then click User Settings. 3. In the right not available, you must obtain one from a certification authority. For instructions on configuring your e-mail and obtaining a digital certificate, refer to - HP Nc8430 | ProtectTools (Select Models Only) - Windows Vista - Page 35
Key password is entered correctly, you can access the PSD directly from Windows Explorer. Encrypting files and folders When working with encrypted files, consider . ● A recovery policy is automatically set up when you encrypt a file or folder for the first time. This policy ensures that if you - HP Nc8430 | ProtectTools (Select Models Only) - Windows Vista - Page 36
Basic User Key password To change the Basic User Key password: 1. Select Start > All Programs > HP ProtectTools Security Manager. 2. In the left pane, click Embedded Security, and then click User Settings. 3. In the right pane, under Basic User Key password, click Change. 4. Type the old password - HP Nc8430 | ProtectTools (Select Models Only) - Windows Vista - Page 37
file To create a backup file: 1. Select Start > All Programs > HP ProtectTools Security Manager. 2. In the left pane, click Embedded Security, and , and then follow the on-screen instructions to complete the initialization. For more information, refer to "Setting up the basic user account," earlier - HP Nc8430 | ProtectTools (Select Models Only) - Windows Vista - Page 38
HP ProtectTools Security Manager. 2. In the left pane, click Embedded Security, and then click Advanced. 3. In the right pane, under Owner Password, click Change. 4. Type the old owner password, and then set embedded security is automatically reenabled on Windows restart. This option is available to - HP Nc8430 | ProtectTools (Select Models Only) - Windows Vista - Page 39
Migrating keys with the Migration Wizard Migration is an advanced administrator task that allows the management, restoration, and transfer of keys and certificates. For details on migration, refer to the Embedded Security online Help. ENWW Advanced tasks 33 - HP Nc8430 | ProtectTools (Select Models Only) - Windows Vista - Page 40
for HP ProtectTools BIOS Configuration for HP ProtectTools provides access to the Computer Setup utility security and configuration settings. This gives users Windows access to system security features that are managed by Computer Setup. With BIOS Configuration, you can ● Manage power-on - HP Nc8430 | ProtectTools (Select Models Only) - Windows Vista - Page 41
Computer Setup. Managing boot options You can use BIOS Configuration to manage various settings for tasks that run when you turn on or restart the computer. To manage boot options: 1. Select Start > All Programs > HP click OK in the HP ProtectTools window to save your changes. ENWW General tasks 35 - HP Nc8430 | ProtectTools (Select Models Only) - Windows Vista - Page 42
may not be supported by your computer. To enable or disable devices or security options: 1. Select Start > All Programs > HP ProtectTools Security Manager. 2. In the left pane, click BIOS Configuration. 3. Enter your Computer Setup administrator password at the BIOS administrator password prompt - HP Nc8430 | ProtectTools (Select Models Only) - Windows Vista - Page 43
AC Power ● BIOS DMA Data Transfers ● Intel or AMD PSAE Execution Disable ● Built-In Device Options ● Embedded WLAN Device Radio ● Embedded WWAN Device Radio ● Embedded Bluetooth® Device Radio ● LAN/WLAN Switching ● Wake on LAN from Off 5. Click Apply, and then click OK in the HP ProtectTools window - HP Nc8430 | ProtectTools (Select Models Only) - Windows Vista - Page 44
ProtectTools module. To enable smart card power-on authentication support: 1. Select Start > All Programs > HP ProtectTools Security Manager. 2. In the left pane, click BIOS Configuration. 3. Enter your Computer Setup administrator password at the BIOS administrator password prompt, and then click - HP Nc8430 | ProtectTools (Select Models Only) - Windows Vista - Page 45
chip using the Embedded Security for HP ProtectTools module. To enable power-on authentication support for embedded security: 1. Select Start > All Programs > HP ProtectTools Security Manager. 2. In the left pane, click BIOS Configuration. 3. Enter your Computer Setup administrator password at the - HP Nc8430 | ProtectTools (Select Models Only) - Windows Vista - Page 46
Automatic DriveLock Support. NOTE To disable automatic DriveLock protection for Embedded Security, click Disable. 6. Click Apply, and then click OK in the HP ProtectTools window to save your changes. Managing Computer Setup passwords You can use BIOS Configuration to set and change the power-on and - HP Nc8430 | ProtectTools (Select Models Only) - Windows Vista - Page 47
Click Apply, and then click OK in the HP ProtectTools window to save your changes. Setting the setup password To set the Computer Setup setup password: 1. Select Start > All Programs > HP ProtectTools Security Manager. 2. In the left pane, click BIOS Configuration, and then click Security. 3. In the - HP Nc8430 | ProtectTools (Select Models Only) - Windows Vista - Page 48
ProtectTools window to save your changes. Setting password options You can use BIOS Configuration for HP ProtectTools to set password options to enhance the security of your system. Enabling and disabling stringent security CAUTION To prevent the computer from becoming permanently unusable, record - HP Nc8430 | ProtectTools (Select Models Only) - Windows Vista - Page 49
3. In the right pane, under Password Options, enable or disable Require password on restart. 4. Click Apply, and then click OK in the HP ProtectTools window to save your changes. ENWW Advanced tasks 43 - HP Nc8430 | ProtectTools (Select Models Only) - Windows Vista - Page 50
network resources. ● Support for optional security devices, such as smart cards and biometric readers. ● Support for additional security settings, such as requiring authentication using an optional security device to unlock the computer. 44 Chapter 6 Credential Manager for HP ProtectTools ENWW - HP Nc8430 | ProtectTools (Select Models Only) - Windows Vista - Page 51
Security Manager icon in the notification area ● HP ProtectTools Security Manager NOTE If you use the Credential Manager Logon prompt on the Windows Logon screen to log on to Credential Manager, you are logged on to Windows at the same time. The first time you open Credential Manager, log on with - HP Nc8430 | ProtectTools (Select Models Only) - Windows Vista - Page 52
time Before you begin, you must be logged on to Windows with an administrator account, but not logged on to Credential Manager. 1. Open HP ProtectTools Security Manager by double-clicking the HP ProtectTools Security Manager icon in the notification area. The HP ProtectTools Security Manager window - HP Nc8430 | ProtectTools (Select Models Only) - Windows Vista - Page 53
Slowly swipe your finger downward over the fingerprint sensor. Follow the instructions in the wizard and continue swiping the same finger over the logon to Windows check box is selected. Click Finish. 7. To set up the fingerprint reader for a different Windows user, log on to Windows as that - HP Nc8430 | ProtectTools (Select Models Only) - Windows Vista - Page 54
click Next. 6. Follow the on-screen instructions to complete the registration. Registering a USB eToken 1. Be sure that the USB eToken drivers are installed. NOTE Refer to the USB eToken user guide for more information. 2. Select Start > All Programs > HP ProtectTools Security Manager. 3. In the - HP Nc8430 | ProtectTools (Select Models Only) - Windows Vista - Page 55
enabled. See "Example 1-Using the "Advanced Settings" page to allow Windows logon from Credential Manager." Creating a virtual token A virtual token works very much like a smart card or USB token. The token is saved either on the computer hard drive or in the Windows registry. When you log on with - HP Nc8430 | ProtectTools (Select Models Only) - Windows Vista - Page 56
to change the PIN, and then click Next. 5. Follow the on-screen instructions to complete the PIN change. Managing identity Backing up an identity It is removal. To back up an identity: 1. Select Start > All Programs > HP ProtectTools Security Manager. 2. In the left pane, click Credential Manager. 3. - HP Nc8430 | ProtectTools (Select Models Only) - Windows Vista - Page 57
you select for the backup file. 5. Follow the on-screen instructions, and then click Finish. 6. Click Yes in the confirmation dialog box. Clearing the system NOTE This does not affect your Windows user account. 1. Select Start > All Programs > HP ProtectTools Security Manager. 2. In the left pane - HP Nc8430 | ProtectTools (Select Models Only) - Windows Vista - Page 58
Manager to log on to Windows, either at a local computer or on a network domain. When you log on to Credential Manager for the first time, the system automatically adds your local Windows user account as the account for the Windows Logon service. Logging on to Windows with Credential Manager You can - HP Nc8430 | ProtectTools (Select Models Only) - Windows Vista - Page 59
HP ProtectTools Security Manager. 2. In the left pane, click Credential Manager, and then click Services and Applications. 3. In the right pane, click Windows passwords for multiple Internet and Windows programs, and automatically enters to "Configuring Credential Manager settings," later in this - HP Nc8430 | ProtectTools (Select Models Only) - Windows Vista - Page 60
this application. 5. Click Yes to complete the registration. Using manual (drag and drop) registration 1. Select Start > All Programs > HP ProtectTools Security Manager. 2. In the left pane, click Credential Manager, and then click Services and Applications. 3. In the right pane, click Single Sign - HP Nc8430 | ProtectTools (Select Models Only) - Windows Vista - Page 61
settings. 6. Click the Script tab to view and edit the SSO application script. 7. Click OK to save your changes. Removing an application from Single Sign On 1. Select Start > All Programs > HP ProtectTools Security Manager. 2. In the left pane, click Credential Manager, and then click Services - HP Nc8430 | ProtectTools (Select Models Only) - Windows Vista - Page 62
> Import Script. 5. Follow the on-screen instructions to complete the import. 6. Click OK. Modifying credentials 1. Select Start > All Programs > HP ProtectTools Security Manager. 2. In the left pane, click Credential Manager, and then click Services and Applications. 3. In the right pane, under - HP Nc8430 | ProtectTools (Select Models Only) - Windows Vista - Page 63
be used without restrictions) ● Restricted (Usage depends on settings) 8. When you select restricted usage, the following settings are available: a. If you want to restrict usage based on time, day, or date, click the Schedule tab and configure the settings. b. If you want to restrict usage based on - HP Nc8430 | ProtectTools (Select Models Only) - Windows Vista - Page 64
on time, day, or date, click the Schedule tab and configure the settings. b. If you want to restrict usage based on inactivity, click the Advanced tab and select the period of inactivity. 8. Click OK to close the application Properties dialog box. 9. Click OK. 58 Chapter 6 Credential Manager for HP - HP Nc8430 | ProtectTools (Select Models Only) - Windows Vista - Page 65
requirements ● Configuring credential properties ● Configuring Credential Manager settings Specifying how users and administrators log on On the how users or administrators log on: 1. Select Start > All Programs > HP ProtectTools Security Manager. 2. In the left pane, click Credential Manager, and - HP Nc8430 | ProtectTools (Select Models Only) - Windows Vista - Page 66
to authenticate with all of the methods you checked each time they log on.) ● Use OR to require one of the settings. To configure the credentials: 1. Select Start > All Programs > HP ProtectTools , click Register, and then follow the on-screen instructions. ● To delete the credential, click Clear, and - HP Nc8430 | ProtectTools (Select Models Only) - Windows Vista - Page 67
to modify. 4. Follow the on-screen instructions to modify the settings. 5. Click Apply, and then click OK to save your changes. Example 1-Using the "Advanced Settings" page to allow Windows logon from Credential Manager 1. Select Start > All Programs > HP ProtectTools Security Manager. 2. In the - HP Nc8430 | ProtectTools (Select Models Only) - Windows Vista - Page 68
" page to require user verification before Single Sign On 1. Select Start > All Programs > HP ProtectTools Security Manager. 2. In the left pane, click Credential Manager, and then click Settings. 3. In the right pane, click the Single Sign On tab. 4. Under When registered logon dialog or Web - HP Nc8430 | ProtectTools (Select Models Only) - Windows Vista - Page 69
This security tool is available to administrators only. Device Access Manager for HP ProtectTools has security features that provide protection against unauthorized access to devices attached to your computer system. These features include the following: ● Device profiles are created for each - HP Nc8430 | ProtectTools (Select Models Only) - Windows Vista - Page 70
be running. When you first attempt to apply device profiles, HP ProtectTools Security Manager opens a dialog box to ask if you would you like to start the background service. Click Yes to start the background service and set it to start automatically whenever the system boots. 64 Chapter 7 Device - HP Nc8430 | ProtectTools (Select Models Only) - Windows Vista - Page 71
of device for all non-administrators: 1. Select Start > All Programs > HP ProtectTools Security Manager. 2. In the left pane, click Device Access Manager device to deny access. 4. Click Apply. NOTE If background service is not running, it attempts to start now. Click Yes to allow it. - HP Nc8430 | ProtectTools (Select Models Only) - Windows Vista - Page 72
specific users or groups of users to be granted or denied access to types of devices. Adding a user or a group 1. Select Start > All Programs > HP Denying access to a user or group 1. Select Start > All Programs > HP ProtectTools Security Manager. 2. In the left pane, click Device Access Manager, and - HP Nc8430 | ProtectTools (Select Models Only) - Windows Vista - Page 73
to all other members of that user's group for all devices in the class. To allow access to a specific device for one user but not the group: 1. Select Start > All Programs > HP ProtectTools Security Manager. 2. In the left pane, click Device Access Manager, and then click Device Class Configuration - HP Nc8430 | ProtectTools (Select Models Only) - Windows Vista - Page 74
BIOS security mode Setting in Smart Card Security that, when enabled, requires the use of a smart card and a valid PIN for user authentication. Certification authority Service computers that are part of a network and share a common directory database. Domains are uniquely named, and each has a set - HP Nc8430 | ProtectTools (Select Models Only) - Windows Vista - Page 75
Windows computer in Computer Setup for identification at startup or restart. This password can be set manually by the administrator or randomly generated. Stringent security Security feature in BIOS Configuration that provides enhanced protection for the power Computing Group (TCG) specifications. - HP Nc8430 | ProtectTools (Select Models Only) - Windows Vista - Page 76
3 BIOS Configuration for HP ProtectTools Automatic DriveLock 40 boot options 35 HP ProtectTools settings, managing 38 Java Card power-on authentication 38 password options, setting 42 power-on authentication 39 power-on authentication on Windows restart 42 power-on password, changing 41 power-on - HP Nc8430 | ProtectTools (Select Models Only) - Windows Vista - Page 77
password definition 4 setting 27 enabling Automatic DriveLock 40 device options 36 Embedded Security 32 Embedded Security after permanent disable 32 Java Card power-on authentication 21 power-on authentication 38 smart card authentication 38 smart card BIOS security 8 smart card BIOS security mode - HP Nc8430 | ProtectTools (Select Models Only) - Windows Vista - Page 78
Security for HP ProtectTools administrator password 9 administrator password, changing 10 administrator password, definition 3 backing up and restoring 14 backup, creating 16 BIOS security mode 8 BIOS security mode, disabling 9 BIOS security mode, enabling 9 BIOS settings, updating 13 Credential
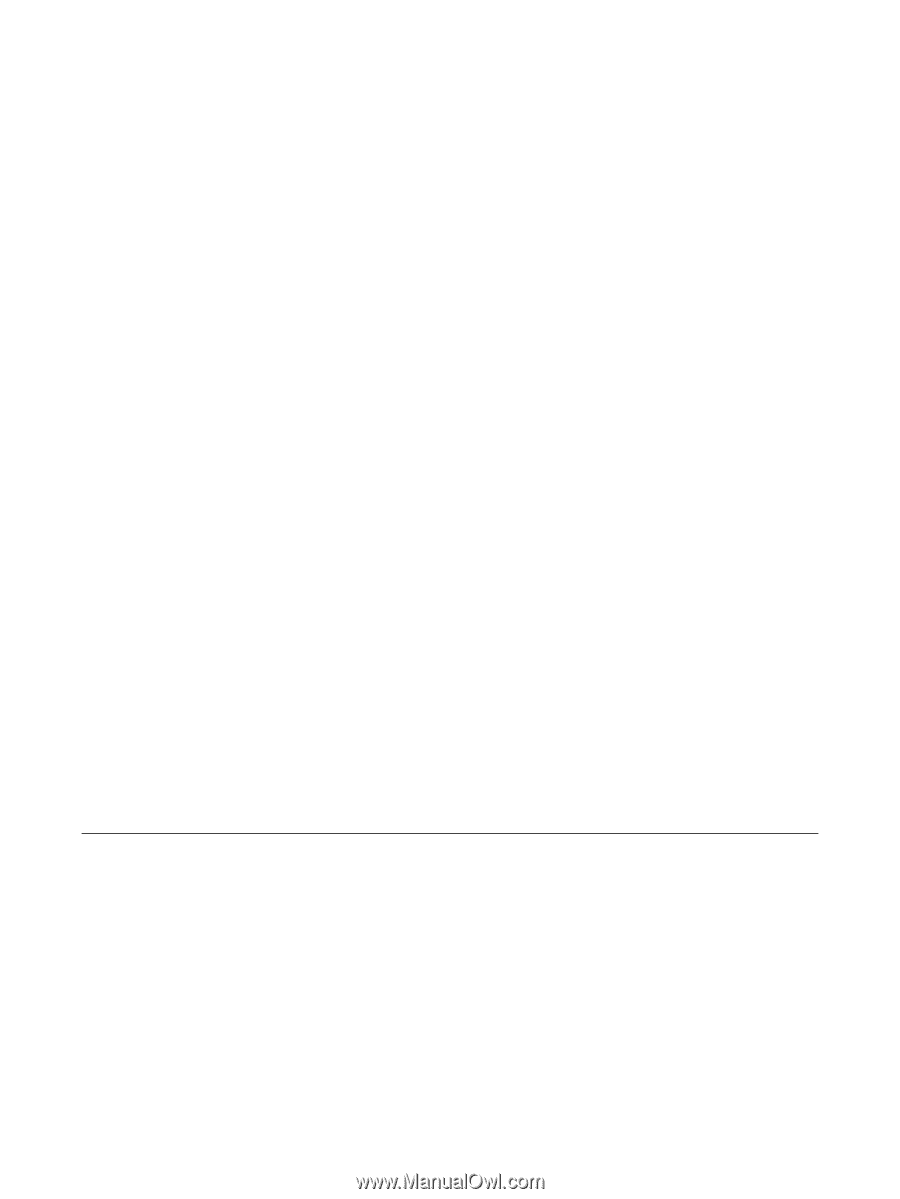
HP ProtectTools
Getting Started