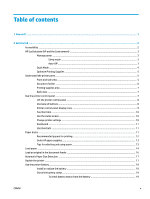HP OfficeJet 250 User Guide
HP OfficeJet 250 Manual
 |
View all HP OfficeJet 250 manuals
Add to My Manuals
Save this manual to your list of manuals |
HP OfficeJet 250 manual content summary:
- HP OfficeJet 250 | User Guide - Page 1
- HP OfficeJet 250 | User Guide - Page 2
HP OfficeJet 250 Mobile All-in-One series User Guide - HP OfficeJet 250 | User Guide - Page 3
rights reserved. Reproduction, adaptation, or translation of this material is prohibited without prior written permission of HP, except as allowed under copyright laws. The only warranties for HP products and services are set forth in the express warranty statements accompanying such products and - HP OfficeJet 250 | User Guide - Page 4
step on or trip over the line cord, and the line cord cannot be damaged. - If the product does not operate normally, see Solve a problem. - There are no user-serviceable parts inside. Refer servicing to qualified service personnel. - Use only the battery pack supplied or sold by HP for this printer. - HP OfficeJet 250 | User Guide - Page 5
- HP OfficeJet 250 | User Guide - Page 6
12 Order HP paper supplies ...13 Tips for selecting and using paper ...13 Load paper ...14 Load an original in the document feeder ...16 Automatic Paper Size Detection ...17 Update the printer ...17 Use the printer battery ...18 Install or replace the battery ...18 Check the battery status ...19 - HP OfficeJet 250 | User Guide - Page 7
used battery ...21 Open the HP printer software (Windows) ...21 Turn the printer off ...21 3 Print ...22 Print documents ...22 Print brochures ...23 Print on envelopes ...24 Print photos ...25 Print on special and custom-size paper ...26 Print on both sides (manually) ...28 Print with mobile devices - HP OfficeJet 250 | User Guide - Page 8
HP ePrint ...44 Print apps ...44 Remove Web Services ...45 6 Work with cartridges ...46 Information about Cartridges ...46 Check the estimated ink levels ...46 Printing with black or color ink only ...47 Replace the cartridges ...47 Order the cartridges ...49 Store printing supplies ...49 Cartridge - HP OfficeJet 250 | User Guide - Page 9
quality issues ...68 Read general instructions in the Help for resolving print problems using Web Services ...74 Maintain the printer ...75 Clean the exterior ...75 Clean the document feeder ...75 Maintain the cartridge and printer ...76 Restore original factory defaults and settings 77 HP support - HP OfficeJet 250 | User Guide - Page 10
sheets ...89 Recycling program ...89 HP inkjet supplies recycling program 89 Power consumption Printer, Fax and Copier 91 The Table of Hazardous Substances/Elements and their Content (China 92 EPEAT ...92 Battery disposal in Taiwan ...92 EU Battery Directive ...93 California Rechargeable Battery - HP OfficeJet 250 | User Guide - Page 11
x ENWW - HP OfficeJet 250 | User Guide - Page 12
1 How do I? ● Get started ● Print ● Copy and scan ● Web services ● Work with cartridges ● Solve a problem ENWW 1 - HP OfficeJet 250 | User Guide - Page 13
For users with mobility impairments, the HP software functions can be executed through keyboard commands. The HP software also supports Windows accessibility options such as StickyKeys, ToggleKeys, FilterKeys, and MouseKeys. The printer doors, buttons, paper trays, and paper-width guides can be - HP OfficeJet 250 | User Guide - Page 14
a fax, USB, or Ethernet network connection. TIP: To conserve battery power, you can enable Auto-Off, even when the printer is connected or wireless is turned on. To manually enable Auto-Off from the HP printer software 1. Connect the printer to your computer if they are disconnected. 2. Launch the - HP OfficeJet 250 | User Guide - Page 15
one for Auto-Off inactivity time and then click OK. 6. Click Yes when prompted. Auto-Off is enabled. To manually enable Auto-Off from the printer control panel 1. From the printer the printer software (Windows) 1. Open the HP printer software. For more information, see Open the HP printer software - HP OfficeJet 250 | User Guide - Page 16
. For more information, visit www.hp.com/recycle. ● Optimize paper usage by printing on both sides of the paper. ● Change the print quality in the printer driver to a draft setting. The draft setting uses less ink. ● Only clean the cartridges when needed. Doing so wastes ink and shortens the life of - HP OfficeJet 250 | User Guide - Page 17
the battery, such as the battery is faulty or is too hot or too cold to charge. 4 Wireless light: Indicates the status of the printer's printer is turned on, it can also be used to charge a mobile device (such as a smart phone) connected to the USB host port. 8 Input tray paper-width guides - HP OfficeJet 250 | User Guide - Page 18
supplies area 1 Cartridge access door 2 Cartridge latch 3 Cartridge slot 4 Cartridge NOTE: Cartridges should be kept in the printer to prevent possible print quality issues or damage. Avoid removing supplies for extended periods of time. Back view 1 Battery cover 2 Battery status button - HP OfficeJet 250 | User Guide - Page 19
while it is lying flat, or lift it up for easier viewing and use. To lift the printer control panel ▲ Press the top of the printer control panel and it rises automatically. NOTE: Return the printer control panel to its original position by pushing down the top side until it clicks into place - HP OfficeJet 250 | User Guide - Page 20
, see HP ePrint . Wi-Fi Direct: Displays the status, name, and password for Wi-Fi Direct, and the number of devices connected. You can also change settings and print a guide. For more information, see Use Wi-Fi Direct. Ink: Displays the estimated ink levels. ENWW Use the printer control panel - HP OfficeJet 250 | User Guide - Page 21
Icon Purpose HP EcoSolutions: Displays a screen where you can configure some of the printer's environmental features. Battery: Indicates battery level if battery is installed. Function tabs Function tabs are located at the bottom of the screen. Function tab (Shortcuts) Purpose Access to - HP OfficeJet 250 | User Guide - Page 22
on the printer control panel, you can create a collection of the tasks frequently used from all features available in the function folders. Once shortcuts are created, you can access to them on the Home screen or through the Shortcuts tab. To create a shortcut 1. Select one of the function - HP OfficeJet 250 | User Guide - Page 23
two-sided matte paper perfect for presentation, proposals, reports, and newsletters. It is heavy weight for an impressive look and feel. ● HP Brochure Paper 180g Glossy or HP Professional Paper 180 Glossy These papers are glossy-coated on both sides for two-sided use. They are the perfect choice for - HP OfficeJet 250 | User Guide - Page 24
HP Premium Plus Photo Paper, you can print beautiful photos that are instant-dry so you can share them right off the printer. The printer supports the following guidelines. ● Load only one type of paper at a time poor print quality, and other printing problems, avoid loading the following paper in - HP OfficeJet 250 | User Guide - Page 25
they touch the edge of the paper so that the printer can detect the paper width. ● If you are prompted with a message that indicates an unknown paper size, follow instructions on the printer control panel display to adjust the paper-width guides and/or change the paper size. ● If you are loading - HP OfficeJet 250 | User Guide - Page 26
-edge flap at the top. NOTE: ● Do not load envelopes while the printer is printing. ● After inserting paper, be sure to adjust the paper-width guides so that the printer can detect the paper width. 4. Slide the paper-width guides till they fit snugly against the sides of the envelope. To load cards - HP OfficeJet 250 | User Guide - Page 27
till they fit snugly against the sides of the paper. NOTE: ● Do not load paper while the printer is printing. ● After inserting paper, be sure to adjust the paper-width guides so that the printer can detect the paper width. Load an original in the document feeder You can copy or scan a document - HP OfficeJet 250 | User Guide - Page 28
more information, see Embedded web server. 2. Click the Tools tab. 3. In the Printer Updates section, click Firmware Updates, and then follow the onscreen instructions. NOTE: ● If a printer update is available, the printer downloads and installs the update, and then restarts. ● If prompted for proxy - HP OfficeJet 250 | User Guide - Page 29
as an optional accessory. ● To purchase, contact your local dealer or HP sales office, or visit store.hp.com . Install or replace the battery To install or replace the battery 1. Turn off the printer and disconnect the power. 2. If the printer control panel is lifted, press it down and close the - HP OfficeJet 250 | User Guide - Page 30
To check the battery status, see Check the battery status. Check the battery status To check battery status from the battery ▲ Press the battery status button on the battery. TIP: If the battery is installed in the printer, press similar button on the battery cover. To check battery status from the - HP OfficeJet 250 | User Guide - Page 31
a car (can be generic or one used for mobile phones or tablets) Store the battery WARNING! ● To avoid potential safety issues, use only the battery provided with the printer or the battery purchased as an accessory from HP. ● To purchase, contact your local dealer or HP sales office, or visit store - HP OfficeJet 250 | User Guide - Page 32
strip. Any other different methods of turning off the printer is not correct. CAUTION: If you incorrectly turn the printer off, the print carriage might not return to the correct position, causing problems with the cartridges and print quality issues. ENWW Open the HP printer software (Windows) 21 - HP OfficeJet 250 | User Guide - Page 33
location, without any additional software or printer drivers. For more information, see HP ePrint . ● Print documents ● Print brochures ● Print on envelopes ● Print photos ● Print on special and custom-size paper ● Print on both sides (manually) ● Print with mobile devices ● Tips for print success - HP OfficeJet 250 | User Guide - Page 34
, or Preferences . NOTE: To set print settings for all print jobs, make the changes in the HP software provided with the printer. For more information on the HP software, see Printer management tools. 5. On the Printing Shortcut tab, select a brochure type from the Paper Type drop-down menu. To - HP OfficeJet 250 | User Guide - Page 35
, or Preferences . NOTE: To set print settings for all print jobs, make the changes in the HP software provided with the printer. For more information on the HP software, see Printer management tools. 5. On the Layout tab, select Landscape from the Orientation drop-down menu. On the Layout or - HP OfficeJet 250 | User Guide - Page 36
sure the USB port light is not blinking. NOTE: The printer does not support encrypted USB flash drives or USB flash drives using the NTFS printer to print documents and photos on your mobile device (such as a smartphone or tablet). For more information, visit the HP Mobile Printing website ( www.hp - HP OfficeJet 250 | User Guide - Page 37
Print to begin printing. Print on special and custom-size paper If your application supports custom-size paper, set the size in the application before printing the document. If not, set the size in the printer driver. You might need to reformat existing documents to print them correctly on custom - HP OfficeJet 250 | User Guide - Page 38
, or Preferences. NOTE: To set print settings for all print jobs, make the changes in the HP software provided with the printer. For more information on the HP software, see Printer management tools. 5. On the Layout tab or Paper/Quality tab, click the Advanced button. 6. In the Paper/Output area - HP OfficeJet 250 | User Guide - Page 39
in the input tray and set the paper size on the printer control panel. 6. Click OK to confirm the setups. The Preferences window closes. 7. Click Print or OK to begin printing. 8. After one side is printed, follow onscreen instructions to reload the paper back into the input tray. 9. Click Continue - HP OfficeJet 250 | User Guide - Page 40
Service Plugin. Devices running Android 4.3 or earlier can print using the HP ePrint app, available in the Google Play Store. ● Windows Mobile: Tap Print from the Device menu. No setup is required since the software is preinstalled. NOTE: If your printer is not listed, you might need to do a one - HP OfficeJet 250 | User Guide - Page 41
. It can also report printer status, perform maintenance tasks, order original HP printing supplies, identify and resolve printer errors, and provide troubleshooting assistance and support from HP. HP All-in-One Printer Remote is supported on iOS, Android and Windows Mobile. Install it from the - HP OfficeJet 250 | User Guide - Page 42
to fit snugly against all paper. Make sure the guides do not bend the paper in the tray. Printer settings tips (Windows) ● To change default print settings, click Print & Scan, and then click Set Preferences in the HP printer software. Open the HP printer software. For more information, see Open the - HP OfficeJet 250 | User Guide - Page 43
and enter a name, and then click OK. To delete a printing shortcut, select it, and then click Delete. NOTE: You cannot delete the default printing shortcuts. Printer settings tips (OS X) ● On the Print dialog, use the Paper Size pop-up menu to select the size of paper loaded in the - HP OfficeJet 250 | User Guide - Page 44
. 4. Select Document. 5. Scroll left or right to select the number of copies. TIP: To save these settings as defaults for future jobs, from the printer control panel display, touch Copy, touch (Setup), and then touch Save Current Settings. 6. Touch Start Black or Start Color to start the copy job - HP OfficeJet 250 | User Guide - Page 45
scan to a format that can be searched and edited. NOTE: Some scan functions are only available after you have installed the HP printer software. TIP: If you have problems scanning documents, see Scan issues. ● Scan to a computer ● Scan to a USB ● Scan to email ● Scanning documents as editable text - HP OfficeJet 250 | User Guide - Page 46
instructions if the feature has been disabled, and you wish to enable it again. 1. Open the HP printer software. For more information, see Open the HP printer software link at the top right corner of the Scan dialog to review and modify detailed settings. ● For more information, see Change scan - HP OfficeJet 250 | User Guide - Page 47
printer does not support encrypted USB flash drives. ● You can also use the HP printer software the specified recipients directly from your HP All-in-One printer. You can set up your to Email 1. Enable Web Services on the printer. For more information, see Set up Web Services. 2. From Home screen, - HP OfficeJet 250 | User Guide - Page 48
software (Windows) 1. Load your original print-side down in the document feeder. 2. Open the HP printer software. For more information, see Open the HP printer software (Windows). 3. In the printer software, click Scan a Document or Photo . 4. Select the type of scan you want and then click Scan - HP OfficeJet 250 | User Guide - Page 49
software. For more information, see Open the HP printer software (Windows). 3. In the printer software, click Scan a Document or Photo. 4. Select Save as Editable Text (OCR) and click Scan. NOTE: ● The initial screen allows you to review and modify basic settings. Click the More link at the top - HP OfficeJet 250 | User Guide - Page 50
-side down in the document feeder. 2. Open HP Easy Scan. HP Easy Scan is located in the Applications folder. 3. Click the Scan button. A dialog appears requesting confirmation of your scanning device and the scan settings preset. 4. Follow the onscreen instructions to complete the scan. 5. When all - HP OfficeJet 250 | User Guide - Page 51
2. Open the HP printer software. For more information, see Open the HP printer software (Windows). 3. In the printer software, click the detailed settings pane to review the settings in that section. You can review and change most settings using one of the following. 40 Chapter 4 Copy and scan ENWW - HP OfficeJet 250 | User Guide - Page 52
the current scan. Then click Scan. Go online to learn more about using the HP Scan software. Learn how to: ● Customize scan settings, such as image file pages into one file instead of multiple files, start the scan with the printer software instead of selecting Scan from the printer display. ● - HP OfficeJet 250 | User Guide - Page 53
Web Services? HP ePrint ● HP ePrint is a free service from HP that allows you to print to your HP ePrint-enabled printer anytime, from any location. It's as simple as sending an email to the email address assigned to your printer when you enable Web Services on the printer. No special drivers or - HP OfficeJet 250 | User Guide - Page 54
to the server, the printer prints an information page. Follow the instructions on the information page to finish the setup. To set up Web Services using the HP printer software (Windows) 1. Open the HP printer software. For more information, see Open the HP printer software (Windows). 2. In the - HP OfficeJet 250 | User Guide - Page 55
contains the printer code and instructions on how to customize the email address. To turn off HP ePrint 1. From the printer control panel, touch or swipe down the tab at the top of the screen to open the Dashboard, touch ( HP ePrint ), and then touch (Web Services Settings). 2. Touch HP ePrint , and - HP OfficeJet 250 | User Guide - Page 56
Use the following instructions to remove Web Services. To remove Web Services using the printer control panel 1. From the top of the screen, touch or swipe down the tab to open the Dashboard, touch and then touch (Web Services Settings). (HP ePrint), 2. Touch Remove Web Services. To remove Web - HP OfficeJet 250 | User Guide - Page 57
black or color ink only ● Replace the cartridges ● Order the cartridges ● Store printing supplies ● Cartridge warranty information Information about Cartridges The following tips help maintain HP cartridges and ensure consistent print quality. ● The instructions in this guide are for replacing - HP OfficeJet 250 | User Guide - Page 58
see www.hp.com/go/inkusage . Printing with black or color ink only For regular usage, this product is not designed to print using only one cartridge. However, when one cartridge runs out of ink, you can remove it and use the other cartridge to continue printing. The printer supports this capability - HP OfficeJet 250 | User Guide - Page 59
steps 3 through 5 for the other cartridge if needed. 7. Close the cartridge access door. 8. Wait for the carriage to complete the cartridge initialization routine before using the printer. NOTE: Do not open the cartridge access door until the cartridge initialization is complete 48 Chapter 6 Work - HP OfficeJet 250 | User Guide - Page 60
information, see Turn the printer off . ● Store cartridges at room temperature (15-35° C or 59-95° F). Cartridge warranty information The HP cartridge warranty is applicable when the product is used in its designated HP printing device. This warranty does not cover HP ink products that have been - HP OfficeJet 250 | User Guide - Page 61
or off the wireless capability of the printer NOTE: If you encounter problems connecting the printer, see Network and connection issues. TIP: For more information about setting up and using the printer wirelessly, visit the HP Wireless Printing Center ( www.hp.com/go/wirelessprinting ). Before you - HP OfficeJet 250 | User Guide - Page 62
type of connection, such as a USB connection, follow the instructions in Change the connection type to set up the printer on your wireless network. Change the connection type After you have installed the HP printer software and connected the printer to your computer or to a network, you can use the - HP OfficeJet 250 | User Guide - Page 63
. Do the same for the fax entry, if there is one for the current connection. 4. Connect a USB cable to both your computer and printer. 5. Click + below the list of printers at the left. 6. Select the new USB printer from the list. 7. Choose your printer model name from the Use pop-up menu. 8. Click - HP OfficeJet 250 | User Guide - Page 64
IP address removes the printer from the network. Touch OK to continue. 5. To change the settings manually, touch Manual (Static), and then about mobile printing, visit www.hp.com/go/mobileprinting. ● Make sure Wi-Fi Direct for your printer is turned on. ● Up to five computers and mobile devices - HP OfficeJet 250 | User Guide - Page 65
name shown such as DIRECT-**-HP OfficeJet XXXX (where ** are the unique characters to identify your printer and XXXX is the printer model located on the printer), and then follow the onscreen instructions on the printer and your mobile device. If the mobile device is not automatically connected - HP OfficeJet 250 | User Guide - Page 66
not support Wi-Fi, you are not able to use Wi-Fi Direct. 3. From the mobile device, connect to a new network. Use the process you normally use to connect to a new wireless network or hotspot. Choose the Wi-Fi Direct name from the list of wireless networks shown such as DIRECT-**-HP OfficeJet XXXX - HP OfficeJet 250 | User Guide - Page 67
. Simply walk up to the printer, select the file you want to print using the HP ePrint app, and then select the print option. The mobile device will connect to the printer automatically. NOTE: Bluetooth Smart is currently supported on Android mobile devices that support Bluetooth v4.0+ and that have - HP OfficeJet 250 | User Guide - Page 68
contains tools to configure print settings, calibrate the printer, order supplies online, and find website support information. NOTE: The features available in HP Utility vary depending on the selected printer. Double-click HP Utility in the HP folder in the Applications folder at the top level - HP OfficeJet 250 | User Guide - Page 69
clear them manually. You can printer, if you disable cookies, you also disable one HP OfficeJet XXXX (where ** are the unique characters to identify your printer and XXXX is the printer model located on the printer). 4. Enter the Wi-Fi Direct password when prompted on your computer. 5. In a supported - HP OfficeJet 250 | User Guide - Page 70
response appears, the IP address is incorrect. TIP: If you are using a computer running Windows, you can visit the HP online support website at www.hp.com/support. This website provides information and utilities that can help you correct many common printer problems. ENWW Embedded web server 59 - HP OfficeJet 250 | User Guide - Page 71
Understand printer reports ● Solve problems using Web Services ● Maintain the printer ● Restore original factory defaults and settings ● HP support Jams and paper-feed issues What do you want to do? Clear a paper jam Solve paper jam issues Use an HP online troubleshooting wizard. Instructions for - HP OfficeJet 250 | User Guide - Page 72
cartridges around from one side to the other. If the issue is not resolved, use HP online troubleshooting wizard to resolve the cartridge jams. 5. Close the cartridge that might remain inside the printer. ● If you do not remove all the pieces of paper from the printer, more paper jams are likely - HP OfficeJet 250 | User Guide - Page 73
2. Remove all visible paper by moving the cartridges around from one side to the other. 3. Close the cartridge access door. Learn how to avoid paper jams To help avoid paper jams, follow these guidelines. ● Remove printed papers from the output slot frequently. ● Make - HP OfficeJet 250 | User Guide - Page 74
problems with print jobs not printing The HP Print and Scan Doctor is a utility that will try to diagnose and fix the issue automatically. NOTE: This utility is only available for Windows operation system. Use an HP online troubleshooting wizard. Get step-by-step instructions if the printer - HP OfficeJet 250 | User Guide - Page 75
the printer is set as the default printer. To verify that the printer is set as the default printer a. Depending on your operating system, do one of the wrong printer is set as the default printer, right-click the correct printer and select Set as Default Printer. d. Try using your printer again. - HP OfficeJet 250 | User Guide - Page 76
or tap Control Panel, and then click or tap System and Security. iii. Click or tap Administrative Tools, and then double-click or double-tap Services. iv. Right-click or touch and hold Print Spooler, and then click Properties. v. On the General tab, next to Startup type, make sure that Automatic - HP OfficeJet 250 | User Guide - Page 77
, and click Restart to restart the service. b. Make sure the correct printer is set as the default printer. The default printer has a check mark in a black or green circle next to it. c. If the wrong printer is set as the default printer, right-click the correct printer and select Set as Default - HP OfficeJet 250 | User Guide - Page 78
to manage the print job: ● Delete: Cancel the selected print job. ● Hold: Pause the selected print job. ● Resume: Continue a paused print job. ● Pause Printer: Pause all print jobs in the print queue. d. If you made any changes, try to print again. 4. Restart the computer. ENWW Printing issues 67 - HP OfficeJet 250 | User Guide - Page 79
print quality issues Step-by-step instructions for resolving most print quality issues Troubleshoot print quality issues online Read general instructions in the Help for resolving print quality issues NOTE: To avoid print quality problems, always turn the printer off using the Power button, and - HP OfficeJet 250 | User Guide - Page 80
click Maintain Your Printer to access the Printer Toolbox. iv. From the Device Services tab, click the option to clean, and then follow the onscreen instructions. If cleaning the cartridges or printhead does not solve the problem, contact HP support. Go to www.hp.com/support . This website provides - HP OfficeJet 250 | User Guide - Page 81
the cartridges or printhead only when necessary. Unnecessary cleaning wastes ink and shortens the life of the printhead. NOTE: If print quality still seems poor after you complete cleaning, try aligning the printhead. If print quality problems persist after cleaning and aligning, contact HP support - HP OfficeJet 250 | User Guide - Page 82
Copy issues Troubleshoot copy problems Use an HP online troubleshooting wizard. Get step-by-step instructions if the printer does not create a copy, or if your printouts are low quality. NOTE: The HP online troubleshooting wizards may not be available in all languages. Tips for copy and scan - HP OfficeJet 250 | User Guide - Page 83
Use an HP online troubleshooting wizard Troubleshoot your Wi-Fi Direct problem or learn how to configure Wi-Fi Direct. NOTE: The HP online troubleshooting wizards may not be available in all languages. Read general instructions in the Help for Wi-Fi Direct troubleshooting 1. Check the printer to - HP OfficeJet 250 | User Guide - Page 84
, or you might have a defective sensor. To clean the cartridge, see Maintain the cartridge and printer . ● If cleaning the cartridge does not solve the problem, contact HP support. Go to www.hp.com/support. This website provides information and utilities that can help you correct many common - HP OfficeJet 250 | User Guide - Page 85
status report Use the printer status report to view current printer information and cartridge status. Also use the printer status report to help you troubleshoot problems with the printer. The printer status report also contains a log of recent events. If you need to call HP, it is often useful - HP OfficeJet 250 | User Guide - Page 86
updated, you will not be able to use Web Services. For more information, see Set up Web Services. TIP: For additional help on setting up and using Web Services, visit HP Connected . This site might not be available in all countries/regions. Maintain the printer What do you want to do? Clean the - HP OfficeJet 250 | User Guide - Page 87
poor after you complete all stages of cleaning, try aligning the printer. If print quality problems persist after cleaning and aligning, contact HP support. For more information, see HP support. ● Align the printer when the printer status page shows streaking or white lines through any of the blocks - HP OfficeJet 250 | User Guide - Page 88
Cleaning uses ink, so clean the cartridge only when necessary. The cleaning process takes a few minutes. Some noise might be generated in the process. Always use the Power button to turn off the printer. Turning the printer off improperly can cause print quality problems. To clean cartridge or align - HP OfficeJet 250 | User Guide - Page 89
post your own questions and comments. Troubleshooting: Use HP online tools to detect your printer and find recommended solutions. Contact HP If you need help from an HP technical support representative to solve a problem, visit the Contact Support website. The following contact options are available - HP OfficeJet 250 | User Guide - Page 90
, such as HP OfficeJet 250 Mobile All-in-One) ● Product number (located near the cartridge access area) ● Serial number (located on the back or bottom of the printer) Register printer By taking just a few quick minutes to register, you can enjoy quicker service, more efficient support, and product - HP OfficeJet 250 | User Guide - Page 91
● Environmental product stewardship program Specifications For more information, visit www.hp.com/support. Select your country or region. Click Product Support & Troubleshooting. Enter the name shown on the front of the printer, and then select Search. Click Product information, and then click - HP OfficeJet 250 | User Guide - Page 92
speeds vary according to the complexity of the document and printer model ● Method: drop-on-demand thermal officejet ● Language: PCL3 ● Print resolution: For a list of supported print resolutions, visit the www.hp.com/support. ● Print margins: For margin settings for different medias, visit the - HP OfficeJet 250 | User Guide - Page 93
Number for your product is SNPRC-1604-01. This regulatory number should not be confused with the marketing name (HP OfficeJet 250 Mobile All-in-One series or HP OfficeJet 258 Mobile All-in-One) or product number (CZ992A, N4L17A or L9D57A). FCC statement 82 Appendix A Technical information ENWW - HP OfficeJet 250 | User Guide - Page 94
Germany European Union Regulatory Notice Products bearing the CE marking comply with one or more of the following EU Directives as may be applicable: Low Declaration of Conformity can be found at the following website: www.hp.com/go/certificates (Search with the product model name or its - HP OfficeJet 250 | User Guide - Page 95
If it incorporates a radio transmitting and receiving device that in normal use, a separation distance of 20 cm ensures that radio frequency exposure levels comply with EU requirements. Wireless functionality in Europe ● This product is designed for use without restrictions in all EU countries plus - HP OfficeJet 250 | User Guide - Page 96
Declaration of conformity ENWW Regulatory information 85 - HP OfficeJet 250 | User Guide - Page 97
Regulatory information for wireless products This section contains the following regulatory information pertaining to wireless products: ● Exposure to radio frequency radiation ● Notice to users in Canada ● Notice to users in Taiwan ● Notice to users in Japan ● Notice to users in Korea Exposure to - HP OfficeJet 250 | User Guide - Page 98
Notice to users in Canada Notice to users in Taiwan Notice to users in Japan ENWW Regulatory information 87 - HP OfficeJet 250 | User Guide - Page 99
more information, visit HP's Commitment to the Environment website at: www.hp.com/hpinfo/globalcitizenship/ Printer, Fax and Copier ● The Table of Hazardous Substances/Elements and their Content (China) ● EPEAT ● Battery disposal in Taiwan ● EU Battery Directive ● California Rechargeable Battery - HP OfficeJet 250 | User Guide - Page 100
Program is available in many countries/regions, and lets you recycle used cartridges free of charge. For more information, go to the following website: www.hp.com/hpinfo/globalcitizenship/environment/recycle/. Power consumption HP printing and imaging equipment marked with the ENERGY STAR® logo is - HP OfficeJet 250 | User Guide - Page 101
the recycling of waste electrical and electronic equipment. For more information, please contact your household waste disposal service, or go to http://www.hp.com/recycle. Chemical substances HP is committed to providing our customers with information about the chemical substances in our products as - HP OfficeJet 250 | User Guide - Page 102
China Energy Label for Printer, Fax and Copier ENWW Environmental product stewardship program 91 - HP OfficeJet 250 | User Guide - Page 103
The Table of Hazardous Substances/Elements and their Content (China) EPEAT Battery disposal in Taiwan 92 Appendix A Technical information ENWW - HP OfficeJet 250 | User Guide - Page 104
EU Battery Directive ENWW Environmental product stewardship program 93 - HP OfficeJet 250 | User Guide - Page 105
California Rechargeable Battery Take-back Notice HP encourages customers to recycle used electronic hardware, HP original cartridges, and rechargeable batteries. For more information about recycling programs, go to www.hp.com/recycle. United States Call2Recycle (RBRC) 94 Appendix A Technical - HP OfficeJet 250 | User Guide - Page 106
47 tips 46 clean cartridge 76 document feeder 75 exterior 75 printer 77 colored text, and OCR 38 connectors, locating 7 control panel buttons 8 lights 8 status icons 9 customer support warranty 79 D diagnostic page 74 document feeder clean 75 feeding problems, troubleshoot 75 load originals 16 - HP OfficeJet 250 | User Guide - Page 107
locating 5 paper-width guides illustration 5 troubleshoot feeding 63 troubleshoot control panel help system 73 embedded web server 59 multiple pages are picked 63 network configuration page 74 paper not picked up from tray 63 paper-feed problems 63 power 73 print 73 printer status report 74 skewed - HP OfficeJet 250 | User Guide - Page 108