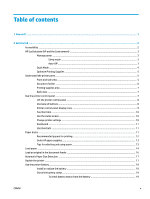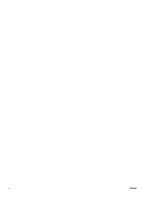To check battery status from the printer control panel
.................................................
19
Battery status
.................................................................................................................
19
Charge the battery
............................................................................................................................
20
Store the battery
...............................................................................................................................
20
Dispose the used battery
..................................................................................................................
21
Open the HP printer software (Windows)
............................................................................................................
21
Turn the printer off
..............................................................................................................................................
21
3
Print
...........................................................................................................................................................
22
Print documents
..................................................................................................................................................
22
Print brochures
....................................................................................................................................................
23
Print on envelopes
...............................................................................................................................................
24
Print photos
.........................................................................................................................................................
25
Print on special and custom-size paper
..............................................................................................................
26
Print on both sides (manually)
............................................................................................................................
28
Print with mobile devices
....................................................................................................................................
29
Print from mobile devices
.................................................................................................................
29
Access printer features and troubleshooting information from mobile devices
.............................
30
Tips for print success
...........................................................................................................................................
30
4
Copy and scan
..............................................................................................................................................
33
Copy
.....................................................................................................................................................................
33
Scan
......................................................................................................................................................................
34
Scan to a computer
............................................................................................................................
34
Scan to a USB
.....................................................................................................................................
36
Scan to email
.....................................................................................................................................
36
Set up Scan to Email
.......................................................................................................
36
Scan a document or photo to email
................................................................................
37
Change account settings
.................................................................................................
38
Scanning documents as editable text
...............................................................................................
38
Scan documents as editable text
...................................................................................
38
Guidelines for scanning documents as editable text
.....................................................
39
Create a new scan shortcut (Windows)
.............................................................................................
40
Change scan settings (Windows)
......................................................................................................
40
Tips for copy and scan success
............................................................................................................................
41
5
Web services
...............................................................................................................................................
42
What are Web Services?
.......................................................................................................................................
42
Set up Web Services
.............................................................................................................................................
42
Use Web Services
.................................................................................................................................................
44
vi
ENWW