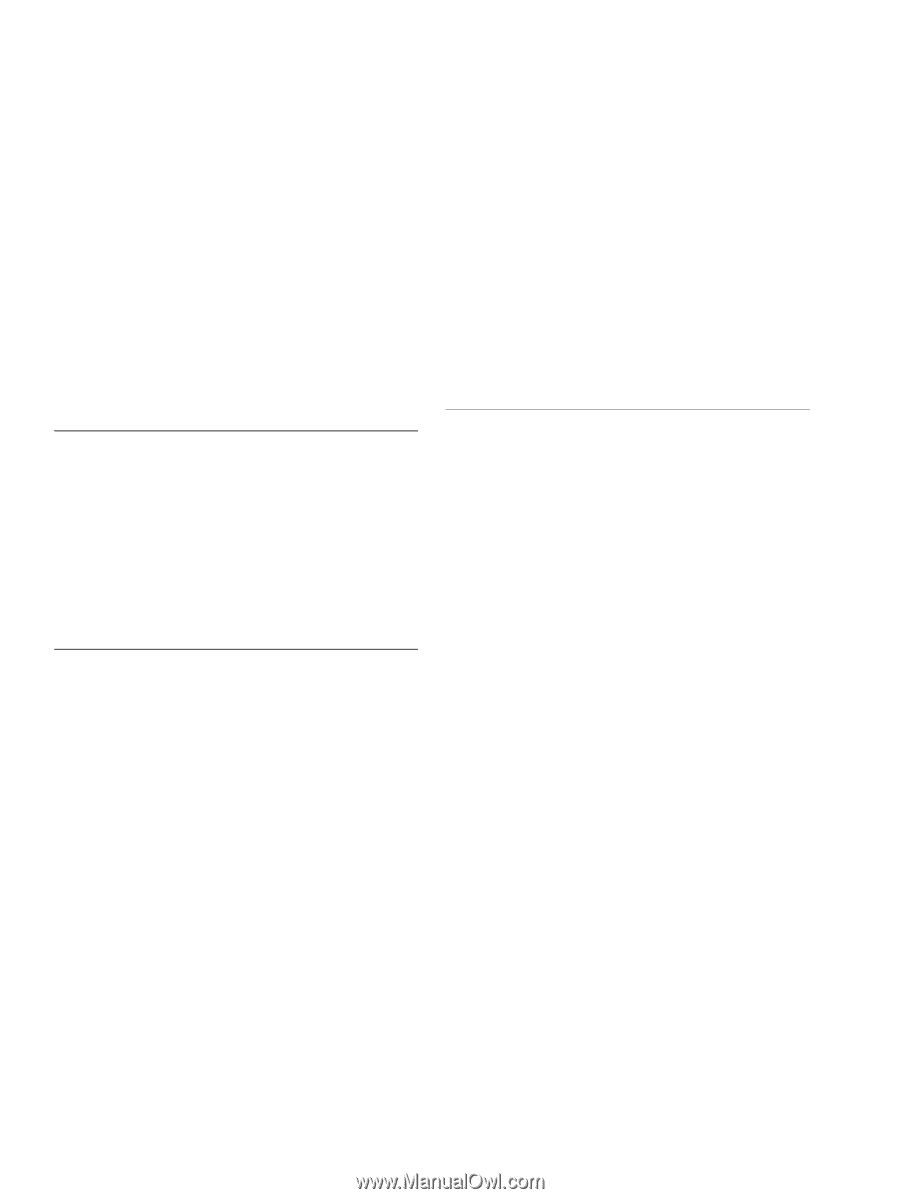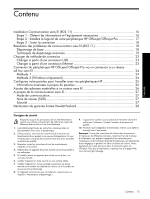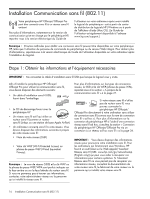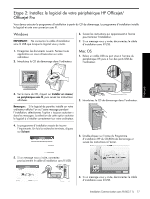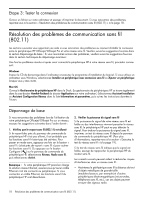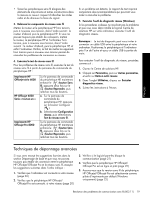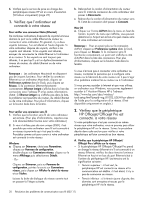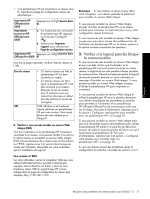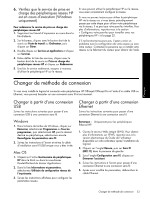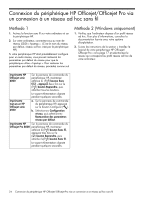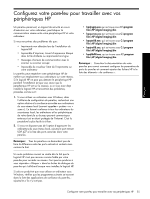HP Officejet Pro 8000 Wired/Wireless Networking Guide - Page 20
Vérifiez que l'ordinateur est, connecté à votre réseau, Vérifiez que le périphérique
 |
View all HP Officejet Pro 8000 manuals
Add to My Manuals
Save this manual to your list of manuals |
Page 20 highlights
6. Vérifiez que le service de prise en charge des périphériques réseau HP est en cours d'exécution (Windows uniquement) (page 23) 1. Vérifiez que l'ordinateur est connecté à votre réseau Pour vérifier une connexion filaire (Ethernet) De nombreux ordinateurs disposent de voyants lumineux derrière le port où le câble Ethernet du routeur se connecte à votre ordinateur. En général, il y a deux voyants lumineux, l'un est allumé et l'autre clignote. Si votre ordinateur dispose de voyants, vérifiez si les voyants sont allumés. Si les voyants sont allumés, essayez de reconnecter le câble Ethernet à l'ordinateur et au routeur. Si les voyants ne sont toujours pas allumés, il se peut qu'il y ait un dysfonctionnement au niveau du routeur, du câble Ethernet ou de votre ordinateur. Remarque : Les ordinateurs Macintosh ne disposent pas de voyants lumineux. Pour vérifier la connexion Ethernet sur un ordinateur Macintosh, cliquez sur Préférences système dans le Dock, puis cliquez sur Réseau. Si la connexion Ethernet fonctionne correctement, Ethernet intégré s'affiche dans la liste des connexions avec l'adresse IP et les autres informations d'état. Si Ethernet intégré ne s'affiche pas dans la liste, le problème vient peut-être du routeur, du câble Ethernet ou de votre ordinateur. Pour plus d'informations, cliquez sur le bouton Aide dans la fenêtre. Pour vérifier une connexion sans fil 1. Vérifiez que la fonction sans fil de votre ordinateur est activée. (Pour plus d'informations, reportez-vous à la documentation fournie avec votre ordinateur.) 2. Si vous n'utilisez pas de nom unique (SSID), il est possible que votre ordinateur sans fil soit connecté à un réseau à proximité qui n'est pas le vôtre. Procédez comme suit pour savoir si votre ordinateur est connecté à votre réseau. Windows a. Cliquez sur Démarrer, choisissez Paramètres, cliquez sur Panneau de configuration, double-cliquez sur Connexions réseau, cliquez sur le menu Affichage puis sélectionnez Détails. - Ou - Cliquez sur Démarrer, puis sur Panneau de configuration, pointez la souris sur Connexions réseau, puis cliquez sur Afficher le statut du réseau et sur Tâches. Laissez la boîte de dialogue du réseau ouverte tout en passant à l'étape suivante. b. Débranchez le cordon d'alimentation du routeur sans fil. L'état de connexion de votre ordinateur doit passer à Déconnecté. c. Rebranchez le cordon d'alimentation du routeur sans fil. L'état de connexion doit passer à Connecté. Mac OS a. Cliquez sur l'icône AirPort dans le menu en haut de l'écran. A partir du menu qui s'affiche, vous pouvez déterminer si Airport est activé et à quel réseau sans fil votre ordinateur est connecté. Remarque : Pour en savoir plus sur la connexion AirPort, cliquez sur Préférences système dans le Dock, puis cliquez sur Réseau. Si la connexion sans fil fonctionne correctement, un point vert s'affiche à côté d'AirPort dans la liste des connexions. Pour plus d'informations, cliquez sur le bouton Aide dans la fenêtre. Si vous n'arrivez pas à connecter votre ordinateur au réseau, contactez la personne qui a configuré votre réseau ou le fabricant de votre routeur car il peut s'agir d'un problème matériel lié au routeur ou à l'ordinateur. Si vous pouvez accéder à Internet et que vous utilisez un ordinateur sous Windows, vous pouvez également accéder à l' Assistant Réseau HP à l'adresse http://www.hp.com/sbso/wireless/ tools-setup.html?jumpid=reg_R1002_USEN Pour obtenir de l'aide pour la configuration d'un réseau. (Il est disponible uniquement en anglais.) 2. Vérifiez que le périphérique HP Officejet/Officejet Pro est connecté. à votre réseau Si votre périphérique n'est pas connecté au même réseau que votre ordinateur, vous ne pourrez pas utiliser le périphérique HP sur le réseau. Suivez la procédure décrite dans cette section pour vérifier si votre périphérique est bien connecté au bon réseau. A. Vérifiez que le périphérique HP Officejet/ Officejet Pro s'affiche sur le réseau • Si le périphérique HP Officejet/Officejet Pro prend en charge le réseau Ethernet et s'il est connecté à un réseau Ethernet, vérifiez les deux témoins lumineux Ethernet en haut et en bas du port Ethernet situé à l'arrière du périhpérique HP. Les témoins ont la signification suivante : • Témoin supérieur : s'il est vert, le périphérique HP est connecté au réseau et la communication est établie. s'il est éteint, il n'y a pas de connexion au réseau. • Témoin inférieur : si le témoin jaune clignote, des données sont envoyées et reçues par le périphérique HP via le réseau. 20 Résolution des problèmes de communication sans fil (802.11)