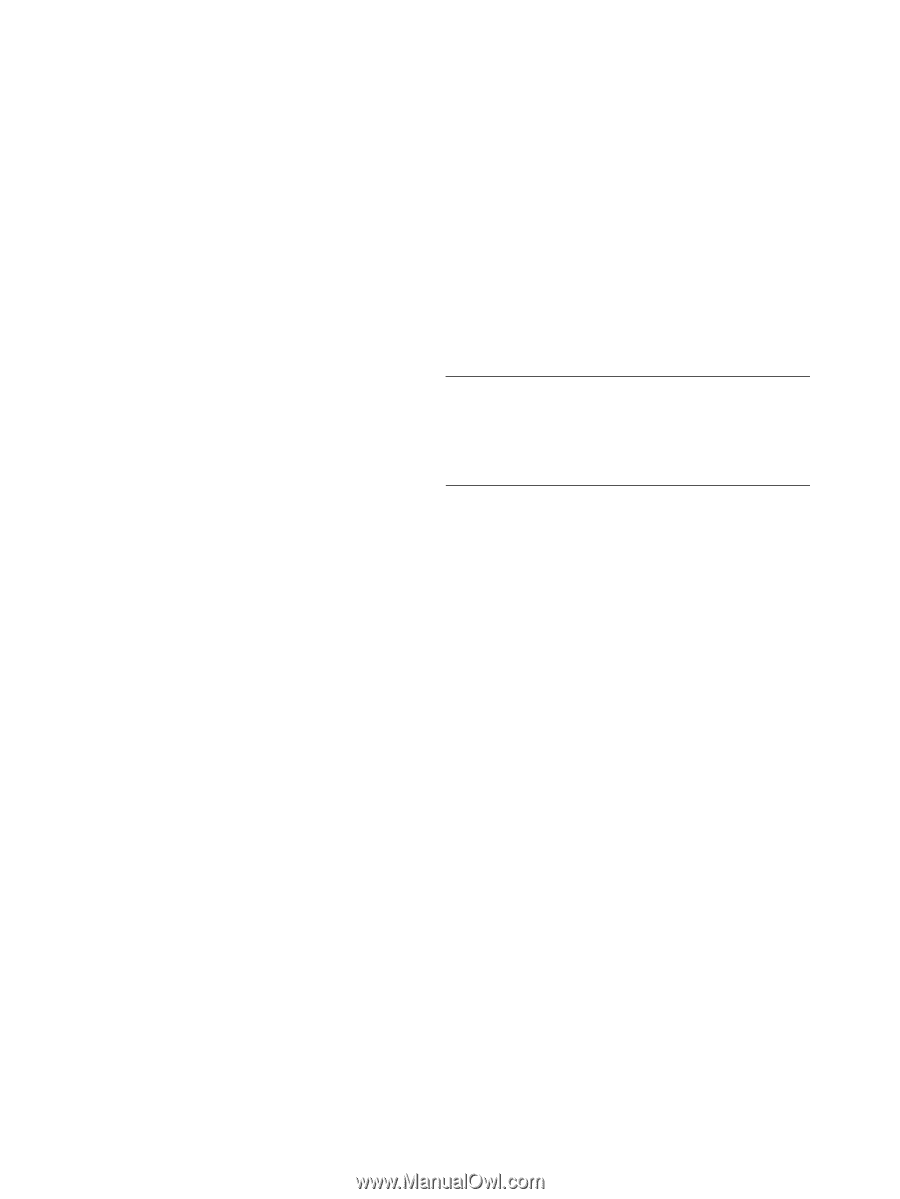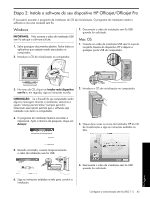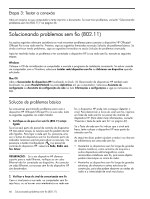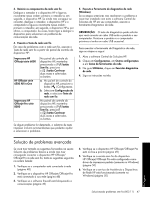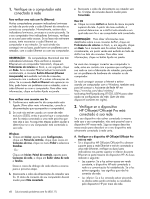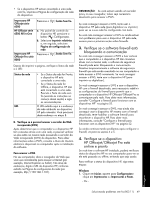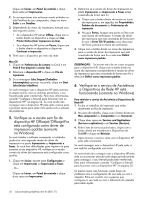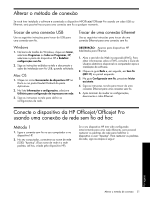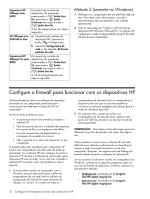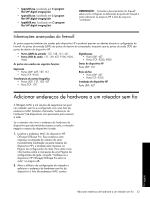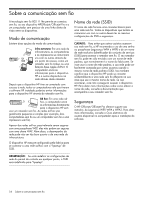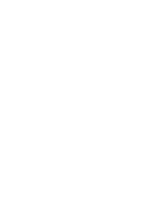HP Officejet Pro 8000 Wired/Wireless Networking Guide - Page 50
Officejet/Officejet Pro, Verifique se a versão sem fio
 |
View all HP Officejet Pro 8000 manuals
Add to My Manuals
Save this manual to your list of manuals |
Page 50 highlights
Clique em Iniciar, em Painel de controle e clique duas vezes em Impressoras. 2. Se as impressores não estiverem sendo exibidas na tela Detalhes do seu computador, clique no menu Exibir e em Detalhes. 3. Dependendo do status da impressora, execute uma das seguintes ações: • Se o dispositivo HP estiver Offline, clique com o botão direito no dispositivo e clique em Use Printer Online (Usar impressora on-line). • Se o dispositivo HP estiver em Pausa, clique com o botão direito no dispositivo e clique em Continuar a impressão. 4. Tente usar o dispositivo por meio da rede. Mac OS 1. Clique em Preferências do sistema no Dock e em Print & Fax (Imprimir e enviar fax). 2. Selecione o dispositivo HP e clique em Fila de impressão. 3. Se a mensagem Jobs Stopped (Trabalhos interrompidos) aparecer na janela, clique em Start Jobs (Iniciar trabalhos). Se você conseguir usar o dispositivo HP após executar as etapas acima, mas os sintomas persistirem, o seu firewall pode estar interferindo. Para mais informações, consulte "Configure o firewall para funcionar com os dispositivos HP" na página 52. Se você ainda não conseguir usar o dispositivo HP pela rede, avance para a próxima seção para obter mais ajuda com a solução de problemas. 5. Verifique se a versão sem fio do dispositivo HP Officejet/Officejet Pro está configurada como driver de impressora padrão (somente no Windows) Se você instalar o software novamente, o instalador pode criar uma segunda versão do driver da impressora na pasta Impressoras ou Impressoras e Faxes. Se você tiver dificuldades para imprimir ou para conectar se ao dispositivo HP, verifique se a versão correta do driver da impressora está configurada como padrão. 1. Clique em Iniciar, aponte para Configurações e clique em Impressoras ou Impressoras e Faxes. - Ou - Clique em Iniciar, em Painel de controle e clique duas vezes em Impressoras. 2. Determine se a versão do driver da impressora na pasta Impressoras ou Impressoras e Faxes esteja conectada de forma sem fio: a. Clique com o botão direito do mouse no ícone da impressora e, em seguida, em Propriedades, Padrões do documento ou Preferências de impressão. b. Na guia Portas, busque uma porta na lista com uma marca de verificação. A versão do driver da impressora que está conectada de forma sem fio tem a Porta TCP/IP padrão como descrição de Porta, próxima à marca de verificação. 3. Clique com o botão direito no ícone da impressora para a versão do driver da impressora que está conectada de forma sem fio e selecione Definir como impressora padrão. OBSERVAÇÃO: Se houver mais de um ícone na pasta para o dispositivo HP, clique com o botão direito no ícone da impressora correspondente à versão do driver da impressora que está conectada de forma sem fio e selecione Definir como impressora padrão. 6. Verifique se o serviço de Assistência a Dispositivos de Rede HP está funcionando (somente no Windows) Para reiniciar o serviço de Assistência a Dispositivos de Rede HP 1. Exclua os trabalhos de impressão que estão atualmente na fila de impressão. 2. Na área de trabalho, clique com o botão direito em Meu computador ou Computador e em Gerenciar. 3. Clique duas vezes em Services and Applications (Serviços e aplicativos) e em Services (Serviços). 4. Role a lista de serviços para baixo, clique com o botão direito em Assistência a Dispositivos de RedeHP e clique em Reiniciar. 5. Após reiniciar o serviço, tente usar o dispositivo HP pela rede novamente. Se você conseguir usar o dispositivo HP pela rede, a sua rede foi configurada com êxito. Se você ainda não conseguir usar o dispositivo HP pela rede ou se precisar executar esta etapa periodicamente para conseguir, o seu firewall pode estar interferindo. Para mais informações, consulte "Configure o firewall para funcionar com os dispositivos HP" na página 52. Se mesmo assim não funcionar, pode haver um problema com a configuração da sua rede ou com o roteador. Entre em contato com a pessoa que configurou a sua rede ou com o fabricante do roteador para obter ajuda. 50 Solucionando problemas sem fio (802.11)