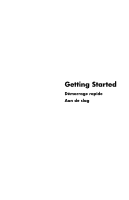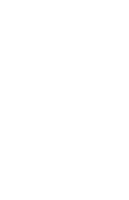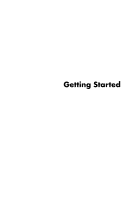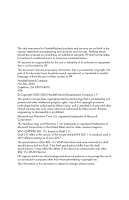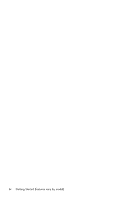HP P6210f Getting Started
HP P6210f - Pavilion - 6 GB RAM Manual
 |
UPC - 884962290538
View all HP P6210f manuals
Add to My Manuals
Save this manual to your list of manuals |
HP P6210f manual content summary:
- HP P6210f | Getting Started - Page 1
Getting Started Démarrage rapide Aan de slag - HP P6210f | Getting Started - Page 2
- HP P6210f | Getting Started - Page 3
Getting Started - HP P6210f | Getting Started - Page 4
The only warranties for Hewlett-Packard products and services are set forth in the express statements accompanying such products and services. Nothing herein should be construed as constituting an additional warranty. HP shall not be liable for technical or editorial errors or omissions contained - HP P6210f | Getting Started - Page 5
Support on the Web 25 Finding Guides on the Web 25 Finding Onscreen Guides 26 Using the PC Help & Tools Folder 26 Using HP Advisor Software 26 Using the Computer with Safety and Comfort 27 Troubleshooting and Maintenance 29 Troubleshooting Computer Problems 29 Software Troubleshooting - HP P6210f | Getting Started - Page 6
iv Getting Started (features vary by model) - HP P6210f | Getting Started - Page 7
Setting Up Your Computer WARNING: The power supply is preset for the country/region in which you purchased your computer. If you move, please check the voltage requirements for your new location before plugging the computer into an AC power outlet. WARNING: Please read "Safety Notices" in the - HP P6210f | Getting Started - Page 8
, and connected accessories by connecting all power cords to a power surge protection device. Use a power strip specifically labeled as having surge protection, an uninterruptible power supply (UPS), or a similar device. If the computer has a television tuner, or a modem or telephone connection - HP P6210f | Getting Started - Page 9
connector is a network interface adapter (also called a network interface card, or NIC). The green LED indicates a valid connection. Modem Icon/label Description and function Modem (Line In RJ-11) (select models only) to connect the computer modem to a telephone wall jack for dial-up connections - HP P6210f | Getting Started - Page 10
. Your computer supports only active (powered) speaker systems; the speaker system must have its own power source, such as batteries or a separate power cord. For detailed instructions about how to connect and configure other multichannel speakers, go to the Web support page for your model; see - HP P6210f | Getting Started - Page 11
unplugged. 2 Connect the speaker system cable to the lime green Audio Line Out connector that matches the back of your computer. Or For 2.1 speakers or other multichannel speakers that were shipped with your computer (select models only), connect the subwoofer to the Audio Line Out connector on the - HP P6210f | Getting Started - Page 12
on the back of the computer provides a models only) You can connect the computer to a wireless network supporting IEEE 802.11b, 802.11g, or 802.11n by using the antenna that is included with the computer. If provided, connect the external antenna to the wireless antenna connector on the network card - HP P6210f | Getting Started - Page 13
green. 2 Plug the other end of the modem/telephone cable into the telephone service line wall jack connector. Connecting the Television Signal and Video Cables (Select models only) This section describes how to connect the computer to a television and which cables to use. Use cables to connect: TV - HP P6210f | Getting Started - Page 14
must use the primary Audio In connector, which is connected to the motherboard and located on the back of the computer. Secondary right Audio In input connector (red). NOTE: This Audio connected to the motherboard and located on the back of the computer. 8 Getting Started (features vary by model) - HP P6210f | Getting Started - Page 15
connector for TV cable or antenna, to receive NTSC (National Television System Committee) channels, which are over-the-air analog transmission channels. Setting Up Your Computer 9 - HP P6210f | Getting Started - Page 16
), insert (add) a splitter (B) to route the coaxial TV signal cable from the set-top box (F) to the computer connector (C). Connect the remote control cable/IR blaster (select models only) (G) to the IR OUT connector on the computer, and then position the blaster on the set-top box. This enables the - HP P6210f | Getting Started - Page 17
cable (coaxial) wall outlet (from antenna or cable) B Splitter C Computer coaxial TV In connector D Video recorder E TV F Set-top box/satellite box G Remote control IR blaster cable (select models only) H Computer S-video In connector J Computer right and left Audio In (analog) connectors Setting Up - HP P6210f | Getting Started - Page 18
box (2), and connect it to the IR OUT connector (3) on the back of the computer. Point the remote control at the remote control sensor on the front top of the computer. 3 2 1 IR OUT IR IN 12 Using an external IR receiver (Select models only) If you do not have a direct line of sight to - HP P6210f | Getting Started - Page 19
an alternate language, it may take up to 30 minutes for this one-time language setup on the computer.) Follow the onscreen instructions to register, sign up for updates, and get online. 5 When you see the Windows 7 desktop, the initial setup is complete. For help with getting started using your - HP P6210f | Getting Started - Page 20
into Sleep or Hibernate mode. The computer has these reduced power states: Sleep mode saves your work to memory, so you can resume quickly. It saves memory to the hard disk drive, and then goes into a reduced-power state. During Sleep mode, the computer hardware light remains on, and the - HP P6210f | Getting Started - Page 21
the ISP. If you did not set up the computer for Internet service during the initial setup, do so now by using Online Services: a Click the Start button. b Click All Programs. c Click Online Services, and then click Get Online. d Follow the onscreen instructions to select an ISP and set up Internet - HP P6210f | Getting Started - Page 22
with audio, check the troubleshooting items in "Audio and speakers" on page 36. For more information, open the Help and Support Center or refer to the Support Web site; see "Getting More Information" on page 25. Selecting the Microphone The microphone connector on your computer is ready to use. If - HP P6210f | Getting Started - Page 23
Computer risk Computer feature Unauthorized use of the computer or user User password account Computer viruses Antivirus program Unauthorized access to data Firewall program Windows 7 updates Unauthorized access to Setup Utility, BIOS click Help and Support, and then type passwords into the Search - HP P6210f | Getting Started - Page 24
period, purchase an extended update service. Instructions for using and updating the antivirus software, and for purchasing extended update service, are provided within the program. For more information about computer viruses: Click the Start button, click Help and Support, and then type viruses - HP P6210f | Getting Started - Page 25
the Help and Support Center" on page 25. Guidelines for Installing Software and Hardware Devices After you set up the computer and complete the to use. Choose software that is compatible with the computer; check the operating system, memory, and other requirements listed for the new software. - HP P6210f | Getting Started - Page 26
is included with Windows 7. Windows Easy Transfer software guides you to copy files and settings to a storage device or, using an Easy Transfer Cable, to the new computer. The Easy Transfer Cable is a USB cable designed specifically to connect two computers and to work with the Windows Easy Transfer - HP P6210f | Getting Started - Page 27
the operating system recognition of the memory card reader from your computer, and you must restart the computer to see the memory card reader again. Memory card reader A The activity light (A) blinks to indicate that the computer is accessing the memory card to read or write. Special Features - HP P6210f | Getting Started - Page 28
button, click Computer, and then double-click the Memory Card icon to display the files on the media. You can copy files from or to the media. 3 When you are finished, right-click the drive icon, click Eject, check that the memory card reader activity light is on or off, but not blinking, and then - HP P6210f | Getting Started - Page 29
CD/DVD Drive (Select models only) Your computer may have an optical disc drive that is installed in a vertical position. Press the Eject button on or near the drive door (A) optical disc drive (select models only), identified by the LightScribe logo Labeling software that supports LightScribe A - HP P6210f | Getting Started - Page 30
Using the Remote Control (Select models only) NOTE: Only use alkaline batteries in the remote Windows Media Center, point the remote control at the remote control sensor on the top front of the computer, and press the Windows Media Center Start button on the remote control. Or To use the remote - HP P6210f | Getting Started - Page 31
site address listed in the Limited Warranty and Support Guide, or use the following steps: 1 Go to http://www.hp.com/support in your Web browser. 2 Select your country/region and language. 3 Click Support and Drivers. 4 Enter the model number of your computer, and then click Search . Click an item - HP P6210f | Getting Started - Page 32
contains special utilities for computer owners, such as support information and programs. To see the items in the PC Help & Tools folder: 1 Click the Start button. 2 Click All Programs. 3 Click PC Help & Tools. Using HP Advisor Software (Select models only) HP Advisor is a desktop tool you use to - HP P6210f | Getting Started - Page 33
, arrange the computer and your work area to maintain your comfort and productivity. Refer to the Safety & Comfort Guide for important ergonomic information: Click the Start button, click All Programs, click User Guides, and then click Safety & Comfort Guide. Or Type http://www.hp.com/ergo into - HP P6210f | Getting Started - Page 34
28 Getting Started (features vary by model) - HP P6210f | Getting Started - Page 35
Center or access the Support Web site; see "Getting More Information" on page 25. Refer to the documentation provided by the product manufacturer for information about peripheral-specific problems, such as issues with a monitor or a printer. Troubleshooting Computer Problems The following tables - HP P6210f | Getting Started - Page 36
source are plugged in properly, and the wall outlet is functioning, the green power supply light on the back of the computer should be on; if it is not, refer to the Limited Warranty and Support Guide to contact Support. If the display (monitor) is blank, the monitor may not be properly connected - HP P6210f | Getting Started - Page 37
. See "Cleaning the computer vents" on page 50. Display (monitor) Symptom Possible solution (In addition to the information listed here, also refer to the documentation that came with your monitor.) Screen is blank, and monitor power light is not lit. Reconnect the power plug to the back of the - HP P6210f | Getting Started - Page 38
Cursor does not respond to mouse movement. Possible solution Turn off the computer by using the mouse, unplug and reconnect the keyboard to the back of your computer, and then turn on your computer back of your computer, and then turn on your computer. 32 Getting Started (features vary by model) - HP P6210f | Getting Started - Page 39
cleaning instructions, go to: http://www.hp.com/support Select your country/region and language, search on your computer model number, and then search on the keyword cleaning. I cannot move the cursor not detected. Check for these problems: Ensure you are using the Troubleshooting and Maintenance 33 - HP P6210f | Getting Started - Page 40
receiver, within 30 cm of the receiver, and away from interference from other devices. 1 Unplug the receiver from a USB connector on the computer, and then reconnect it. Your computer model may have a connector dedicated to the receiver. If you have a choice, use a USB connector on the front of the - HP P6210f | Getting Started - Page 41
the steps that follow to repeat the procedure for the keyboard. 5 Skip this step if your receiver model has no Connect button (A). Push the Connect button on the receiver (A), and hold it for 5 to until the LED (A) on the receiver lights or stops flashing. D Troubleshooting and Maintenance 35 - HP P6210f | Getting Started - Page 42
very low or unsatisfactory. Possible solution If you use an HDMI connector on the graphics card (select models only) to connect your display (monitor) to the computer, you should also connect analog speakers to the computer Audio Line Out connector if you want to hear sound during the initial setup - HP P6210f | Getting Started - Page 43
to a network, and then follow the onscreen instructions. If your system has an external antenna, try to move the antenna to a better position. If the antenna is internal, try to move the computer. Try to connect again later, or contact your ISP for assistance. Troubleshooting and Maintenance 37 - HP P6210f | Getting Started - Page 44
or outdated. For detailed information about restoring and updating drivers, see "Updating drivers" on page 45. I cannot remove a CD or DVD. Turn on your computer, and press the Eject button nearest the drive to open the tray. If you suspect a problem with the Eject button itself: 1 Click the Start - HP P6210f | Getting Started - Page 45
) for the drive. Try a different brand of disc. Ensure the disc is clean and undamaged. hard disk drive to store a temporary copy of the content. Click the Start button, and then click Computer. Right-click the hard disk drive, and then click Properties to view the available space. Troubleshooting - HP P6210f | Getting Started - Page 46
editor, and then resave the file in a supported format. Codec error messages appear when I try models only), and then click Update Driver Software. 5 Select Search automatically for updated driver software. 6 Follow the instructions to update the driver. 7 If you are prompted, restart the computer - HP P6210f | Getting Started - Page 47
from the device manufacturer Web site. You may need an updated driver for Windows 7. Contact the device vendor directly for an update. For Hewlett-Packard peripheral devices, visit the HP Web site at http://www.hp.com/support Ensure that all cables are properly and securely connected and that the - HP P6210f | Getting Started - Page 48
or uninstall an old device driver: 1 Click the Start next to the problem device and check for Troubleshoot button, and follow the onscreen instructions in the device troubleshooter wizard. 7 Restart the computer power state, because the applications running do not require the maximum processing power - HP P6210f | Getting Started - Page 49
computer are the correct distance apart-not too far and not too near. For the correct distance, refer to the device instructions . Remove and then reinstall the device: 1 Click the Start button, and then click Control Panel the onscreen wizard instructions. The device may instructions. - HP P6210f | Getting Started - Page 50
then plug it back into the same USB connector. 6 Disconnect all other USB devices, leaving the remote sensor connected, and then restart the computer. Connect other USB devices after the remote sensor appears in the Device Manager window. Memory card reader Symptom Memory card reader cannot read - HP P6210f | Getting Started - Page 51
data files you have created, and then reinstalls the operating system, programs, and drivers. Updating drivers A driver is a software program that enables your computer to communicate with an attached device, such as a printer, hard disk drive, mouse, or keyboard. Troubleshooting and Maintenance 45 - HP P6210f | Getting Started - Page 52
the type of device you want to update or rollback. (For example, DVD/CD-ROM drives). 4 Double-click the specific item (for example, HP DVD Writer 640b). 5 Click the Driver tab. 6 To update a driver, click Update Driver, and then follow the onscreen instructions. Or To revert to an earlier version - HP P6210f | Getting Started - Page 53
the Start button, and then click Control Panel. b Under Programs, click Uninstall a instructions. 5 When you have finished reinstalling, restart the computer. NOTE: Do not skip this last step. You must restart the computer after recovering software programs or hardware drivers. Troubleshooting - HP P6210f | Getting Started - Page 54
of this automatically. Thoroughly clean the inside and outside of your computer. Using Windows Updates can fix operating system bugs and improve performance. Also, be sure to check for driver updates for your hardware and new versions of your favorite programs. Sometimes a failing hard disk can be - HP P6210f | Getting Started - Page 55
, use isopropyl or rubbing alcohol and a lint-free cloth to remove it. 5 Use a clean cloth to dry the computer and monitor case. 6 Use a clean, dry cloth to clean the monitor screen, or, for more thorough cleaning use an antistatic screen cleaner and a clean cloth. Troubleshooting and Maintenance 49 - HP P6210f | Getting Started - Page 56
recovery completely erases and reformats the hard disk drive, deleting all data files you have created. System recovery reinstalls the operating system, programs, and drivers. However, you must reinstall any software that was not installed on the computer at the factory. This includes software - HP P6210f | Getting Started - Page 57
your hard disk drive. This image contains the operating system and software program files that were originally installed on your computer at HP Support. To purchase recovery discs, go to http://www.hp.com/support and visit the Software & Driver downloads page for your computer model. Troubleshooting - HP P6210f | Getting Started - Page 58
system recovery is complete, click Finish to restart the computer. 9 Complete the registration process, and wait until you see the desktop. 10 Turn off the computer, reconnect all peripheral devices, and turn the computer back on. 11 Perform the procedure "Performing the Post-Recovery Procedure - HP P6210f | Getting Started - Page 59
the On button to turn on the computer. If you are prompted to choose between running System Recovery from disc or from hard drive, select Run program from disc, and then click Next. 6 Under I need help immediately, click Factory Reset. 7 If you are prompted to back up your files, and you have not - HP P6210f | Getting Started - Page 60
the instructions in "Preparing to Use Your Computer" on page 13. Additional Troubleshooting For additional troubleshooting solutions, refer to the following: HP Support Assistant HP Support Assistant helps you maintain your PC performance and resolve problems faster with automated updates, onboard - HP P6210f | Getting Started - Page 61
troubleshooting 36 B backup 49 buttons eject CD/DVD drive 23 Off, See turning off computer 14 C card reader, memory 21 CD/DVD drive troubleshooting 38-40 using vertical 23 cleaning 49 Composite video connector 8 computer cleaning see monitor documentation, onscreen 26 drivers, update 46 Index 55 - HP P6210f | Getting Started - Page 62
performance troubleshooting 42 power troubleshooting 31 power connector 2 R recording level, adjusting 16 Recovery Manager 47 reinstall a software program 47 remote control 24 troubleshooting 44 repairing software 45 repetitive strain injury (RSI), see Safety & Comfort Guide restarting the computer - HP P6210f | Getting Started - Page 63
keyboard (wireless) 33-35 memory card reader 44 monitor 31 mouse (wired) 32 mouse (wireless) 33-35 power 31 remote control 44 speakers 36 startup 30 system performance 42 video 40 wireless devices 43 turning off computer 14 TV connecting to computer 7-11 U updating drivers 46 system 18 Windows 7 18 - HP P6210f | Getting Started - Page 64
- HP P6210f | Getting Started - Page 65
Démarrage rapide - HP P6210f | Getting Started - Page 66
Les garanties des produits et services Hewlett-Packard sont exclusivement présentées dans les déclarations expresses accompagnant lesdits produits et services. Aucun élément du présent document ne saurait être considéré comme une garantie supplémentaire. La société HP ne saurait être tenue - HP P6210f | Getting Started - Page 67
Obtenir des informations supplémentaires 25 Utilisation du Centre d'aide et de support 25 Accès à l'assistance sur le Web 25 Manuels sur le 26 Utilisation du dossier Outils et Aide 26 Utilisation du logiciel HP Advisor (Conseiller HP 26 Utilisation de l'ordinateur avec sécurité et ergonomie 27 - HP P6210f | Getting Started - Page 68
iv Démarrage rapide (les caractéristiques peuvent varier selon le modèle) - HP P6210f | Getting Started - Page 69
curité du document Informations sur la réglementation et la sécurité. AVERTISSEMENT : pour réduire les risques de blessures graves, lisez le Guide de sécurité et ergonomie du poste de travail. Vous y découvrirez comment installer correctement votre poste de travail, quelle posture prendre, quelques - HP P6210f | Getting Started - Page 70
■ Protégez votre moniteur, votre ordinateur et les accessoires connectés en reliant tous les câbles d'alimentation à un appareil de protection contre les sautes de puissance. Utilisez une barre multiprise disposant d'une protection contre les sautes de puissance, une alimentation sans coupure (UPS) - HP P6210f | Getting Started - Page 71
Réseau Icône/ Légende ETHERNET Description et fonction Connecteur réseau local Ethernet à connecter à un concentrateur de réseau local Ethernet (RJ-45) ou toute autre connexion à large bande. Ce connecteur réseau local câblé est un adaptateur d'interface réseau (également appelé carte interface ré - HP P6210f | Getting Started - Page 72
(avec alimentation électrique) ; le système de haut-parleurs doit comprendre son propre cordon d'alimentation ou ses propres batteries. Pour obtenir des instructions détaillées sur la façon de connecter et de configurer d'autres haut-parleurs à plusieurs canaux, rendez-vous sur la page d'assistance - HP P6210f | Getting Started - Page 73
Connexion d'un système de haut-parleurs stéréo Pour connecter des haut-parleurs actifs, comme les haut-parleurs stéréo gauche et droit ou un système 2.1 de deux haut-parleurs et un caisson de basses à l'ordinateur : 1 Assurez-vous que l'ordinateur est éteint et que le système de haut-parleurs est é - HP P6210f | Getting Started - Page 74
page 37. Pour plus d'informations sur la mise en place d'un réseau sans fil : Cliquez sur le bouton Démarrer , puis sur Aide et support, et saisissez configurer un réseau sans fil dans la zone de recherche avant d'appuyer sur la touche Entrée. 6 Démarrage rapide (les caractéristiques peuvent - HP P6210f | Getting Started - Page 75
Branchement d'un modem (certains modèles uniquement) Le modem connecte l'ordinateur à la ligne téléphonique. Utilisez-le pour vous connecter à un FAI qui fournit l'accès à Internet par connexion à distance. Si vous utilisez une connexion Internet, vous n'aurez peut-être pas besoin d'une connexion - HP P6210f | Getting Started - Page 76
Entrée audio et vidéo Icône/ Légende S-vidéo Vidéo composite S-vidéo 2 Description et fonction Connecteur S-vidéo pour connecter une entrée vidéo depuis une sortie de boîtier décodeur TV. Connecteur d'entrée vidéo composite (jaune) pour brancher une entrée vidéo à un boîtier décodeur de télé - HP P6210f | Getting Started - Page 77
Sortie téléviseur Icône/ Légende Vidéo analogique Description et fonction Connecteur sortie vidéo analogique pour brancher un connecteur S-vidéo ou vidéo composite sur un téléviseur. Entrée téléviseur Icône/ Légende Description et fonction Câble/antenne Connecteur entrée TV pour brancher une - HP P6210f | Getting Started - Page 78
Connexion du signal source TV sans boîtier décodeur Pour connecter votre ordinateur à une configuration existante pour le signal source du téléviseur sans boîtier décodeur, insérez (ajoutez) un séparateur (B) pour diriger le câble coaxial de signal télévisé de la prise murale (A) au connecteur de - HP P6210f | Getting Started - Page 79
Connexion de la source de signal TV à un boîtier décodeur et à l'aide d'un câble S-vidéo ou vidéo composite Pour utiliser une sortie vidéo du boîtier décodeur (F), ajoutez les câbles pour acheminer la vidéo et l'audio vers l'ordinateur : ■ Ne débranchez aucun câble de l'installation en place. ■ - HP P6210f | Getting Started - Page 80
Utilisation d'un émetteur à infrarouge (IR) (certains modèles uniquement) Si vous disposez d'un boîtier décodeur pour téléviseur par câble ou par satellite, vous avez la possibilité de contrôler le boîtier décodeur depuis votre ordinateur en utilisant le câble/ l'émetteur infrarouge (certains modè - HP P6210f | Getting Started - Page 81
. (Lorsque vous sélectionnez une autre langue, la configuration initiale de la langue sur l'ordinateur peut prendre jusqu'à 30 minutes.) ■ Suivez les instructions affichées pour vous enregistrer, vous abonner aux mises à jour et vous connecter à Internet. 5 Lorsque vous voyez le bureau Windows 7, la - HP P6210f | Getting Started - Page 82
sur le bouton d'alimentation à l'avant de l'ordinateur. Connexion à Internet Pour être connecté à Internet, effectuez les actions suivantes : 1 Souscrivez à un service d'accès Internet haut débit auprès d'un fournisseur d'accès Internet (FAI). 2 Procurez-vous un modem à large bande (DSL ou câble - HP P6210f | Getting Started - Page 83
ès Internet (FAI). Si vous disposez déjà d'un compte d'accès, passez cette étape et suivez les instructions données par le fournisseur. ■ Si vous n'avez pas configuré votre ordinateur pour pouvoir bénéficier du service Internet lors de la configuration initiale, faites-le maintenant en utilisant les - HP P6210f | Getting Started - Page 84
audio, consultez les conseils de dépannage dans Audio et haut-parleurs page 36. Pour plus d'informations, ouvrez le Centre d'aide et de support ou consultez le site Web d'assistance technique. Voir Obtenir des informations supplémentaires page 25. Choix du microphone Le connecteur du microphone de - HP P6210f | Getting Started - Page 85
Accès non autorisé à l'utilitaire d'installation, aux paramètres du BIOS et à d'autres informations d'identification du système Mot de passe sous Windows 7 : cliquez sur le bouton Démarrer, puis sur Aide et support, et saisissez mots de passe dans la zone de recherche avant d'appuyer sur la - HP P6210f | Getting Started - Page 86
instructions pour utiliser et mettre à jour le logiciel antivirus et pour vous abonner au service de prolongation des mises à jour sont fournies dans le programme. Pour plus d'informations sur les virus informatiques : cliquez sur le bouton Démarrer, puis sur Aide et support Windows Update chaque - HP P6210f | Getting Started - Page 87
sur la touche Entrée. Consultez Utilisation du Centre d'aide et de support page 25. Directives pour l'installation des logiciels et des périphériques avez besoin d'aide, consultez la documentation fournie par l'éditeur ou le service clientèle. ■ Dans le cas d'un logiciel antivirus, désinstallez d' - HP P6210f | Getting Started - Page 88
des CD ou des DVD, des cartes mémoire Memory Stick ou d'autres périphériques de support personnels, ou en utilisant le câble Transfert de cliquez sur Transfert de fichiers et paramètres Windows. 3 Suivez les instructions apparaissant à l'écran dans l'assistant Transfert de fichiers et paramètres - HP P6210f | Getting Started - Page 89
(disponible sur certains modèles uniquement). Les appareils photo numériques et autres appareils d'imagerie numérique utilisent des cartes mémoire, ou supports, pour stocker des fichiers d'images numériques. Le lecteur de carte mémoire permet de lire et d'enregistrer sur plusieurs types de carte - HP P6210f | Getting Started - Page 90
ne reconnaît que la première carte insérée. 2 Sélectionnez un programme pour accéder à vos fichiers. Vous pouvez copier des fichiers depuis ou vers le support. Ou Si la fenêtre de lecture automatique ne s'ouvre pas, cliquez sur le bouton Démarrer, sur Poste de travail, puis double-cliquez sur l'ic - HP P6210f | Getting Started - Page 91
avant ou après l'étiquetage du disque. Pour plus d'informations sur la création d'une étiquette LightScribe : 1 Cliquez sur le bouton Démarrer, puis sur Aide et support. 2 Tapez Lightscribe dans la zone de recherche, puis appuyez sur Entrée. Fonctionnalités spéciales de votre ordinateur 23 - HP P6210f | Getting Started - Page 92
Utilisation de la télécommande (certains modèles uniquement) REMARQUE : la télécommande fonctionne uniquement avec des piles alcalines. Avec votre télécommande, vous pouvez ouvrir Windows Media Center pour regarder la télévision, enregistrer des émissions, écouter de la musique, regarder des films - HP P6210f | Getting Started - Page 93
pour accéder au site Web de l'assistance technique, dont l'adresse est reprise dans le Guide de garantie limitée et de support, ou en suivant les étapes ci-dessous : 1 Accédez au site http://www.hp.com/support via votre navigateur Web. 2 Sélectionnez votre pays/région et la langue. 3 Cliquez sur - HP P6210f | Getting Started - Page 94
. Accéder à tous les éléments que vous avez besoin d'exécuter sur votre ordinateur à partir de HP and Partners. ■ PC Discovery (Découverte PC) - Explorez le logiciel HP and Partner et les services en ligne installés sur votre ordinateur, et découvrez des offres pour des nouveaux logiciels et des - HP P6210f | Getting Started - Page 95
conseils importants : ■ Cliquez sur le bouton Démarrer, puis sur Tous les programmes, Manuels de l'utilisateur et sur Guide de sécurité et ergonomie du poste de travail. Ou ■ Entrez http://www.hp.com/ergo dans la barre d'adresse du navigateur, puis appuyez sur la touche Entrée du clavier. Obtenir - HP P6210f | Getting Started - Page 96
28 Démarrage rapide (les caractéristiques peuvent varier selon le modèle) - HP P6210f | Getting Started - Page 97
Des informations et des directives de maintenance dans Maintenance page 48. Pour plus d'informations, reportez-vous au Centre d'aide et de support ou consultez le site Web d'assistance technique ; consultez la section Obtenir des informations supplémentaires page 25. Reportez-vous à la documentation - HP P6210f | Getting Started - Page 98
) page 31. Placez le sélecteur de tension sur la position appropriée pour votre pays ou région, ou consultez le Guide de garantie limitée et de support pour contacter le Centre d'assistance technique. Testez la prise murale en y connectant un autre dispositif électrique. Utilisez le Gestionnaire - HP P6210f | Getting Started - Page 99
Alimentation Symptôme Message d'erreur : le message Disque système invalide ou Disque non système ou Erreur disque apparaît. L'ordinateur ne s'éteint pas lorsque l'on appuie sur le bouton de mise en marche (On). L'ordinateur s'éteint automatiquement. Solution Lorsque le voyant d'activité s'éteint, - HP P6210f | Getting Started - Page 100
Clavier et souris (avec câble) Symptôme Solution Votre ordinateur ne reconnaît pas les commandes ou les combinaisons de touches du clavier. Éteignez l'ordinateur en utilisant la souris, déconnectez et reconnectez le clavier à l'arrière de l'ordinateur, puis allumez votre ordinateur. La souris ( - HP P6210f | Getting Started - Page 101
tapis, une feuille de papier blanc ou toute autre surface moins réfléchissante sous la souris. Pour obtenir des instructions détaillées sur le nettoyage, visitez le site http://www.hp.com/support Sélectionnez vos pays/région et langue, recherchez le numéro de modèle de votre ordinateur, puis faites - HP P6210f | Getting Started - Page 102
Clavier et souris sans fil (suite) Symptôme Solution Le clavier ou la souris sans fil ne fonctionne pas ou n'est pas détecté après l'installation. (suite) Resynchronisez le clavier et la souris avec le récepteur : Le récepteur, le clavier et la souris sans fil montrés sur les illustrations sont - HP P6210f | Getting Started - Page 103
Clavier et souris sans fil (suite) Symptôme Solution Le clavier ou la souris sans fil ne fonctionne pas ou n'est pas détecté après l'installation. (suite) 3 Vérifiez que la souris est bien allumée (B), et appuyez et maintenez le bouton Connexion enfoncé (C) en dessous de la souris pendant 5 à 10 - HP P6210f | Getting Started - Page 104
Audio et haut-parleurs Symptôme Solution Aucun son n'est produit. Si vous utilisez un connecteur HDMI avec la carte graphique (certains modèles uniquement) pour connecter votre moniteur à l'ordinateur, connectez également des haut-parleurs analogiques au connecteur de sortie audio pour entendre - HP P6210f | Getting Started - Page 105
, ouvrez le Centre d'aide et de Support. Consultez Utilisation du Centre d'aide et de support page 25. Exécutez l'Assistant Installation Configurer une connexion ou un réseau pour ouvrir l'assistant. 4 Suivez les instructions à l'écran. Utilisez le gestionnaire de périphériques pour vérifier si un - HP P6210f | Getting Started - Page 106
, la face portant l'étiquette vers le haut. Attendez au moins 30 secondes pour laisser au lecteur de disque le soin de déterminer le type de support à lire. Nettoyez le disque avec un kit de nettoyage de disque, disponible dans la plupart des magasins d'informatique. Le pilote peut être altéré ou - HP P6210f | Getting Started - Page 107
Lecteurs de CD et de DVD (suite) Symptôme Impossible de créer (graver) un disque. Solution Vérifiez que le disque est bien inséré, au centre du plateau, la face portant l'étiquette vers le haut. Vérifiez que vous utilisez un disque d'un type adapté au lecteur. Essayez d'utiliser un disque d'une - HP P6210f | Getting Started - Page 108
modèles uniquement) et puis cliquez sur Mettre à jour le pilote. 5 Sélectionnez Rechercher automatiquement un pilote logiciel mis à jour. 6 Suivez les instructions affichées à l'écran pour mettre le pilote à jour. 7 Redémarrez l'ordinateur si vous y êtes invité. 40 Démarrage rapide (les caract - HP P6210f | Getting Started - Page 109
jour. Pour les périphérique Hewlett-Packard, consultez le site Web de HP à l'adresse http://www.hp.com/support Assurez-vous que tous les connecteurs sont dans le système. Redémarrez l'ordinateur et suivez les instructions pour accepter les changements. Désactivez les paramètres automatiques relatifs - HP P6210f | Getting Started - Page 110
ral pour contrôler l'activation du périphérique et son bon fonctionnement. Si le bouton est disponible, cliquez sur Dépannage et suivez les instructions données par l'Assistant Résolution de problèmes de périphériques. 7 Redémarrez l'ordinateur. Cliquez sur le bouton Démarrer, cliquez sur le bouton - HP P6210f | Getting Started - Page 111
sur le bouton Réinitialisation du périphérique, cochez la case Mon périphérique est installé et prêt à être détecté, puis sur Suivant. 5 Suivez les instructions de l'assistant données à l'écran. Il se peut que le périphérique ait trop de connexions. Patientez jusqu'à ce que le périphérique soit - HP P6210f | Getting Started - Page 112
Télécommande Symptôme Le télécapteur ne reçoit pas de signal de la télécommande. Solution ■ Assurez-vous que vous dirigez la télécommande vers le télécapteur. ■ Assurez-vous que les piles de la télécommande sont neuves. ■ Pour les télécapteurs externes avec connecteur USB, essayez d'activer la - HP P6210f | Getting Started - Page 113
) Solution Assurez-vous que le format de la carte mémoire fait partie des formats pris en charge : CompactFlash (I, II et Microdrive), Memory Stick, Memory Stick Pro, MultiMedia, Secure Digital, SmartMedia ou xD. Certains modèles peuvent prendre en charge d'autres formats, comme les cartes mémoire - HP P6210f | Getting Started - Page 114
DVD/CD-ROM par exemple.) 4 Double-cliquez sur l'élément concerné (par exemple, HP DVD Writer 640b). 5 Cliquez sur l'onglet Pilote. 6 Pour mettre un pilote à jour, cliquez sur Mettre à jour le pilote et suivez les instructions à l'écran. Ou Pour revenir à une version antérieure d'un pilote, cliquez - HP P6210f | Getting Started - Page 115
logiciels : 1 Cliquez sur le bouton Démarrer, puis sur Aide et support. 2 Tapez restauration du système dans la zone de recherche, puis le programme que vous souhaitez réinstaller, cliquez sur Suivant et suivez les instructions qui apparaissent à l'écran. 5 Après la récupération, redémarrez - HP P6210f | Getting Started - Page 116
Maintenance Cette section fournit des informations sur les tâches que vous pouvez effectuer pour veiller au bon fonctionnement de votre système et faciliter la réinstallation sur celui-ci d'éléments importants en cas de problèmes ultérieurs. Tâches de maintenance Il est important que vous effectuiez - HP P6210f | Getting Started - Page 117
Création de disques de sauvegarde des données Utilisez le logiciel d'enregistrement (ou gravure) sur CD ou DVD dont dispose votre système pour créer des disques de sauvegarde des données importantes, notamment de vos fichiers personnels, messages électroniques et signets de sites Web. Vous pouvez é - HP P6210f | Getting Started - Page 118
Nettoyage des grilles d'aération de l'ordinateur Les ouvertures d'aération permettent de refroidir l'ordinateur et le moniteur. Pour maintenir un débit d'air efficace, nettoyez ces ouvertures à l'aide d'un petit aspirateur manuel fonctionnant sur piles. (Cela élimine le risque de choc électrique.) 1 - HP P6210f | Getting Started - Page 119
invité, cliquez sur Oui pour autoriser le programme à continuer. 3 Suivez les instructions à l'écran. Étiquetez chaque disque au fur et à mesure de leur cr achetés auprès de l'assistance HP. Pour acheter les disques de récupération, rendez-vous sur http://www.hp.com/support et consultez la page de - HP P6210f | Getting Started - Page 120
Récupération système via le menu Démarrer de Windows 7 Si l'ordinateur fonctionne et que Windows 7 répond, suivez cette procédure pour effectuer une récupération système. REMARQUE : l'option Récupération système efface toutes les données ou tous les programmes que vous avez créés ou installés depuis - HP P6210f | Getting Started - Page 121
4 Immédiatement à l'apparition du logo initial, appuyez sur la touche F11 du clavier plusieurs fois jusqu'à ce que le message Windows charge les fichiers... apparaisse à l'écran. 5 Dans J'ai besoin d'aide immédiatement, cliquez sur Récupération du système. 6 Si vous êtes invité à sauvegarder vos - HP P6210f | Getting Started - Page 122
, des diagnostics intégrés et une assistance guidée. Pour ouvrir HP Support Assistant (Assistant aide HP), cliquez sur le bouton Démarrer, Tous les programmes, HP, puis sur HP Support Assistant (Assistant aide HP). ■ Windows 7 Troubleshooting Tools (Outils de dépannage Windows 7) Windows 7 fournit - HP P6210f | Getting Started - Page 123
Index A adaptateurs HDMI-DVI 3 VGA-DVI 3 affichage consultez la rubrique moniteur Aide et support 25 alimentation dépannage 31 arrêt de l'ordinateur 14 audio A/V In 8 connecteurs gauche et droite 8 connexion Entrée audio 4 haut-parleurs 5 Sortie audio 4 dépannage 36 B boutons éjecter - HP P6210f | Getting Started - Page 124
connexion 5 dépannage 36 réglage du volume 16 HDMI-DVI 3 HP Advisor (Conseiller HP) 26 I Internet connexion 6-7 dépannage 37-38 sécurité 18 IR niveaux d'enregistrement 16 sélection dans Windows 16 microtraumatismes répétés, voir le Guide de sécurité et ergonomie du poste de travail mise à jour - HP P6210f | Getting Started - Page 125
R Récupération du système 50 Restauration du système, Microsoft 46 redémarrer l'ordinateur 14 réinstaller un programme 47 réparation de logiciel 45 réseau câblé 6 réseau LAN sans fil connexion 6 périphérique réseau 37 sécurité 15 vérification de l'installation 37 restauration de la configuration de - HP P6210f | Getting Started - Page 126
- HP P6210f | Getting Started - Page 127
Aan de slag - HP P6210f | Getting Started - Page 128
in een andere taal worden vertaald zonder de vooraf verleende schriftelijke toestemming van HP. Hewlett-Packard Company P.O. Box 4010 Cupertino, CA 95015-4010 USA © Copyright 2000-2009 Hewlett-Packard Development Company, L.P. Dit product bevat copyright-beschermingstechnologie die door Amerikaanse - HP P6210f | Getting Started - Page 129
25 Handleidingen zoeken op het web 25 Online handleidingen zoeken 26 De map PC Hulp & Tools gebruiken 26 HP Advisor (HP Adviseur) Software gebruiken 26 De computer veilig en comfortabel gebruiken 27 Probleemoplossing en onderhoud 29 Computerproblemen oplossen 29 Softwareproblemen oplossen - HP P6210f | Getting Started - Page 130
iv Aan de slag (functies zijn per model verschillend) - HP P6210f | Getting Started - Page 131
geen kabel in een doorgang of waar erop gestapt kan worden of het beschadigd kan raken door er meubels op te plaatsen. WAARSCHUWING: Plaats de computer op een plaats weg van water, stof, vocht en roet. Dit kan de binnentemperatuur verhogen, wat brand, problemen en elektrocutie kan veroorzaken. De - HP P6210f | Getting Started - Page 132
details of updates aangaande uw computer. Andere apparatuur aansluiten op de computer Sommige randapparaten kunnen direct in de connectors aan de achterkant van de computer of aan de voorkant van de computer ingegeven worden. LET OP: De locatie, beschikbaarheid en het aantal connectors kan per model - HP P6210f | Getting Started - Page 133
een tv of beeldscherm. U dient mogelijk een VGA-naar-DVI-adapter of HDMI-naar-DVI-adapter te gebruiken om het beeldscherm met de computer te verbinden. VGA/Monitor VGA/Beeldschermuitgang (blauw) voor aansluiting op een VGA-beeldscherm. U dient mogelijk een VGA-naar-DVI-adapter te gebruiken om - HP P6210f | Getting Started - Page 134
: De locatie, beschikbaarheid en het aantal connectors kan per model verschillen. Aansluiting van luidsprekers Luidsprekers zijn afzonderlijk verkrijgbaar of worden bij het beeldscherm geleverd. Uw computer ondersteunt alleen actieve luidsprekersystemen (met eigen voeding). Het luidsprekersysteem - HP P6210f | Getting Started - Page 135
verbinden Actieve luidsprekers, zoals links/rechts stereoluidsprekers, of een 2.1 systeem van twee luidsprekers en een subwoofer op de computer: 1 Zorg ervoor dat de computer is uitgeschakeld en dat het speakersysteem is uitgeschakeld en niet in de stroom zit. 2 Sluit de luidsprekersysteemkabel aan - HP P6210f | Getting Started - Page 136
, 802.11g of 802.11n ondersteunt verbinden door de antenne te gebruiken die is inbegrepen bij de computer. Indien meegeleverd verbindt u de externe antenne met de draadloze netwerk connector op de netwerkkaart om het en Hulpveld en druk op Enter. 6 Aan de slag (functies zijn per model verschillend) - HP P6210f | Getting Started - Page 137
in de muur. De kabels voor het tv-signaal en de video aansluiten (Alleen bepaalde modellen) In dit gedeelte wordt beschreven hoe u de computer aansluit op de tv en welke kabels u dient te gebruiken. Gebruik kabels voor het aansluiten van: ■ TV signaal bron coaxkabel voor video/audio - HP P6210f | Getting Started - Page 138
connector gebruiken die is aangesloten op het moederbord en zich aan de achterkant van de computer bevindt. Secundaire rechter Audio Input connector (rood). OPMERKING: Deze audio-ingang is verbonden zich aan de achterkant van de computer bevindt. 8 Aan de slag (functies zijn per model verschillend) - HP P6210f | Getting Started - Page 139
-ingang voor tv-kabel of antenne voor ontvangst van NTSC-kanalen (National Television System Committee). Dit zijn over-the-air-kanalen voor analoge transmissie. De computer installeren 9 - HP P6210f | Getting Started - Page 140
computer aan antenne of kabel) B Splitter C Computer coaxiale tv-ingang D Videorecorder E Tv box verbinden Om de computer aan te sluiten op een top box. Dit maakt het mogelijk om met de computer het kanaal op de set-box te wijzigen. of kabel) B Splitter C Computer coaxiale tv-ingang D Videorecorder - HP P6210f | Getting Started - Page 141
videokabel gebruiken Om video output van de set-top box (F) te gebruiken voegt u kabels toe aan om de video en audio naar de computer om te leiden: ■ Koppel geen kabels los van uw bestaande installatie. ■ Verbind een S-videokabel (of u kunt een S-video-naar-compositie kabel adapter gebruiken - HP P6210f | Getting Started - Page 142
computer bedienen door de afstandsbediening sensor kabel/IR blaster (alleen bepaalde modellen) en de connector op de computer computer. Richt de afstandsbediening op de afstandsbedieningsensor boven aan de voorzijde van de computer de voorkant van de computer kunt u een van de computer.(1). Plaats de - HP P6210f | Getting Started - Page 143
een andere taal selecteert, kan het maximaal 30 minuten duren om die taal-in te stellen op de computer.) ■ Volg de instructies op het scherm om te registreren, in te schrijven voor updates en online te gaan. 5 Als u het Windows 7 bureaublad ziet zijn de eerste instellingen voltooid. Voor hulp om aan - HP P6210f | Getting Started - Page 144
computer of om een batterij te vervangen. In plaats van de computer computer automatisch in de slaapstand of sluimerstand te laten zetten. De computer computer opnieuw opstarten Als u de computer aan de voorkant van de computer. Verbinding maken met internet vereist. De computer kan geen verbinding - HP P6210f | Getting Started - Page 145
het scherm om een internetprovider te selecteren en de internetdienst te installeren. LET OP: Online Services toont een lijst van ISP's, u kunt echter een andere ISP kiezen of een bestaand account naar deze computer overdragen. Als u bestaande accounts wilt overbrengen, volgt u de instructies van uw - HP P6210f | Getting Started - Page 146
met Windows 7 wilt gebruiken. LET OP: Als u een webcam of een audiospeler heeft aangesloten op de computer kan Windows 7 wellicht alles als microfoon herkennen door de audio invoer van het apparaat. Om de microfoon en vervolgens nogmaals op OK. 16 Aan de slag (functies zijn per model verschillend) - HP P6210f | Getting Started - Page 147
of gestolen. Risico Computerfunctie Onbevoegd gebruik van de computer of Gebruikerswachtwoord een gebruikersaccount Computervirussen Antivirusprogramma Onbevoegde toegang tot gegevens Firewallprogramma Windows 7 updates Onbevoegde toegang tot het configuratieprogramma, BIOSinstellingen en - HP P6210f | Getting Started - Page 148
de computer gebruikt computer computer configureren voor automatische softwareupdates van Microsoft Microsoft werkt voortdurend het Windows 7 besturingssysteem. Voer maandelijks een Windows 7 Update uit om deze updates te installeren of houd het systeem up-to-date door de Automatische Update service - HP P6210f | Getting Started - Page 149
het besturingssysteem en andere software beschikbaar gekomen nadat de computer is geleverd. Download alle beschikbare updates en installeer deze op de computer. Gebruikersaccounts instellen Wanneer u een computer deelt met anderen, kunt u voor elke gebruiker een gebruikersaccount aanmaken. Windows - HP P6210f | Getting Started - Page 150
Easy Transfer. 3 Volg de instructies in de wizard Windows Easy Transfer om uw bestanden van een oude computer naar een nieuwe over te brengen. Voor meer informatie klikt u op de Start toets, daarna klikt u op gebruiken" op pagina 25. 20 Aan de slag (functies zijn per model verschillend) - HP P6210f | Getting Started - Page 151
kan lezen van en schrijven naar verschillende soorten geheugenkaarten en de IBM Microdrive. ■ De kaartlezer bevindt zich meteen aan de voorkant van de computer. Het heeft twee of vier horizontale kaartsleuven die de kaart accepteren. ■ U kunt in een of meer sleuven kaarten plaatsen en elke kaart - HP P6210f | Getting Started - Page 152
naar de kaart kopiëren. Of Als het AutoPlay scherm niet opent klikt u op de Start toets, daarna op Computer en daarna dubbelklikt -u op het Geheugenkaart pictogram om de bestanden op de kaart te tonen. U kunt bestanden van en tot gevolg hebben. 22 Aan de slag (functies zijn per model verschillend) - HP P6210f | Getting Started - Page 153
Een verticaal cd/dvd-station gebruiken (Alleen bepaalde modellen) Uw computer is mogelijk voorzien van een verticaal geplaatst optisch schijfstation. Druk op de knop Uitwerpen op of bij Ondersteuning. 2 Type Lightscribe in het Zoeken Hulpveld en druk dan op Enter. Speciale functies van uw computer 23 - HP P6210f | Getting Started - Page 154
Center wilt openen, richt u de afstandsbediening op de afstandsbedieningsensor boven aan de voorzijde van de computer en drukt u op de Startknop van Windows Media Center op de afstandsbediening. Of Voor het van de afstandsbediening storen. 24 Aan de slag (functies zijn per model verschillend) - HP P6210f | Getting Started - Page 155
over uw computer staat in het Hulp en Ondersteuningcentrum. Hier vindt u koppelingen naar updates van stuurprogramma's, Ga naar http://www.hp.com/support in uw webbrowser. 2 Selecteer uw land/regio en taal. 3 Klik op Ondersteuning en drivers. 4 Voer het modelnummer in van de computer, en klik dan op - HP P6210f | Getting Started - Page 156
(PC Ontdekken) - Verken HP en Partner software en online services die op uw computer geïnstalleerd zijn en vind aanbiedingen voor spannende nieuwe software en services. Om het HP Advisor (HP Adviseur) Dock te openen klikt u op het HP logo op de taakbalk. 26 Aan de slag (functies zijn per model - HP P6210f | Getting Started - Page 157
werken met elektrische en mechanische onderdelen. Voordat u de computer begint te gebruiken, richt u de computer en de werkplek zo in dat u comfortabel en en klik dan op Veiligheid & Comfort Gids. Of ■ Type http://www.hp.com/ergo in het adresveld van uw webbrowser en druk op Enter op het toetsenbord - HP P6210f | Getting Started - Page 158
28 Aan de slag (functies zijn per model verschillend) - HP P6210f | Getting Started - Page 159
of printer. Computerproblemen oplossen De volgende tabellen tonen enkele symptomen of kwesties die u kunt tegenkomen tijdens het opstarten of tijdens het gebruiken van uw computer. De tabellen bieden tevens mogelijke oplossingen. De tabellen om problemen op te lossen staan in de volgende volgorde - HP P6210f | Getting Started - Page 160
computer en de voedingsbron goed vastzitten. Als de kabels die de computer aan op de computer, steek de stekker te sluiten of de computer opnieuw op te starten: programma's te sluiten, start u de computer opnieuw op: 1 Druk tegelijk op computer uit te schakelen. 2 Druk op de aan/uit-knop om de computer - HP P6210f | Getting Started - Page 161
bepaalde modellen) of de toets Esc op het toetsenbord om het systeem uit de slaapstand te halen. Druk op de aan/uit-knop om de computer in te schakelen. Controleer of de pinnen in de stekker van de monitorkabel verbogen zijn: ■ Als er pinnen verbogen zijn, vervangt u de monitorkabel. ■ Als er - HP P6210f | Getting Started - Page 162
herkend door de computer. Schakel de computer uit met behulp computer en schakel de computer in. Muis (met kabel) werkt niet of wordt niet herkend. Koppel de muiskabel los van de computer start u de computer opnieuw op. Cursor reageert niet op de muisbeweging. Start de computer opnieuw op met - HP P6210f | Getting Started - Page 163
oppervlak onder de muis. Ga voor uitgebreide instructies naar: http://www.hp.com/support Selecteer uw land/regio en taal, zoek uw computermodel en zoek op het trefwoord reinigen. Ik kan de cursor niet verplaatsen met de pijltoetsen van het numerieke toetsen blok. - HP P6210f | Getting Started - Page 164
van storing door andere bronnen. 1 Haal de plug van de ontvanger van een USB connector van de computer los en plug het weer in. Uw computermodel heeft mogelijk een speciale connector voor de ontvanger. Gebruik het lampje begint te knipperen. 34 Aan de slag (functies zijn per model verschillend) - HP P6210f | Getting Started - Page 165
Draadloos toetsenbord en draadloze muis (vervolg) Symptoom Mogelijke oplossing Draadloos toetsenbord of draadloze muis werkt niet of wordt niet gedetecteerd. (vervolg) 3 Controleer of de muis aanstaat (B), en houd de Connectknop (C) op de onderkant van de muis 5 tot 10 seconden ingedrukt totdat - HP P6210f | Getting Started - Page 166
ervoor dat u (actieve) luidsprekers heeft verbonden en dat deze ingeschakeld zijn. Schakel de computer uit, verwijder de stekker van de luidsprekers en sluit de luidsprekers opnieuw aan. Controleer of die wel een eigen stroomvoorziening hebben. 36 Aan de slag (functies zijn per model verschillend) - HP P6210f | Getting Started - Page 167
Als uw systeem een externe antenne heeft, probeer deze dan in een betere stand te zetten. Als de antenne intern is, kunt u proberen de computer te verplaatsen. Probeer op een later tijdstip opnieuw te verbinden of neem contact op met uw internetprovider voor hulp. Probleemoplossing en onderhoud 37 - HP P6210f | Getting Started - Page 168
CD valt in de computer. Verticale en slot-geladen computer op de rechterzijde. 2 Druk op de uitwerpknop om de cd/dvd-lade te openen. 3 Plaats een minidisc in het verzonken gedeelte van de lade, en druk vervolgens op de voorkant van de lade om deze te sluiten. 38 Aan de slag (functies zijn per model - HP P6210f | Getting Started - Page 169
beschikbaar hebt op uw vaste schijf om een tijdelijke kopie van de inhoud op te slaan. Klik op de Start toets en klik daarna op Computer. Klik met de rechter-muisknop op de het harde schijf station, klik daarna op Eigenschappen om de beschikbare ruimte te zien. Probleemoplossing en onderhoud 39 - HP P6210f | Getting Started - Page 170
Sluit alle programma's en vensters en start de computer opnieuw op. Uw dvd-speler kan geen videobestanden kunnen worden bekeken op een computer maar niet in een dvd beschikbaar is, controleert u of er een update beschikbaar is voor Windows Media Player. Open de computer opnieuw op. 40 Aan de slag - HP P6210f | Getting Started - Page 171
verkoper van uw product voor een update. Voor Hewlett-Packard randapparatuur bezoekt u de HP Website op http://www.hp.com/support Controleer of alle kabels goed zijn aangesloten en of de pinnen in de kabel of de connector niet verbogen zijn. Schakel de computer uit, schakel het externe apparaat in - HP P6210f | Getting Started - Page 172
u de instructies op het scherm. 7 Start de computer opnieuw op. Klik op de Start toets, klik op Herstarten. Prestaties Symptoom Mogelijke oplossing Computer toont een lagere processorsnelheid dan traag. Als u meerdere gebruikersaccounts op uw computer gemaakt hebt, moet u ervoor zorgen dat - HP P6210f | Getting Started - Page 173
Draadloze apparaten Symptoom Bluetooth-apparaat werkt niet. Mogelijke oplossing Controleer of het apparaat en de computer op een goede afstand van elkaar staan, dus niet te ver en niet te dichtbij. Raadpleeg de instructies bij het apparaat voor informatie over de - HP P6210f | Getting Started - Page 174
USBconnector. 6 Koppel alle andere USB-apparaten los, laat de sensor aangesloten en start de computer opnieuw op. Sluit de andere USB-apparaten aan wanneer de sensor wordt vermeld in het opslaglimiet van de geheugenkaart niet overschrijdt. 44 Aan de slag (functies zijn per model verschillend) - HP P6210f | Getting Started - Page 175
(I, II en Microdrive), Memory Stick, Memory Stick Pro, MultiMedia, Secure harde schijf, wist alle gegevensbestanden die u heeft gecreëerd en herinstalleerd het besturingssysteem, de programma's en de drivers vervolgens. Stuurprogramma's bijwerken Een stuurprogramma is een programma dat de computer - HP P6210f | Getting Started - Page 176
Dubbel-klik op het specifieke onderdeel (bijvoorbeeld op HP DVD Writer 640b). 5 Klik op de op uw computer, gebruikt u Systeemherstel om de computer terug te klik met de rechter-muisknop op Computer en klik daarna op Eigenschappen. met de rechter-muisknop op Computer en klik dan op Eigenschappen - HP P6210f | Getting Started - Page 177
en volg de instructies op het scherm. 5 Wanneer het programma opnieuw is geïnstalleerd, start u de computer opnieuw op. LET OP: U mag deze laatste stap niet overslaan. U moet de computer opnieuw opstarten nadat u programma's of stuurprogramma's hebt hersteld. Probleemoplossing en onderhoud 47 - HP P6210f | Getting Started - Page 178
computer en om het herstel van belangrijke informatie op uw computer computer updates computer grondig. Het gebruik van Windows Updates kan fouten in uw besturingssysteem corrigeren en de prestaties verbeteren. Controleer tevens of er updates de computer. Gebruik maak eerst een back-up! Zie "Systeemherstel" - HP P6210f | Getting Started - Page 179
) software die op uw computer geïnstalleerd is om backup schijven van belangrijke informatie te maken, inclusief persoonlijke betanden, e-mail berichten en Website bladwijzers. U kunt ook gegevens verplaatsen naar een externe vaste schijf. Wanneer u gegevens naar een back-upschijf schrijft, moet - HP P6210f | Getting Started - Page 180
dat de computer en monitor ventilatieopeningen in de behuizing van de computer en de monitor. 2 Verwijder vuil 's die u na de aankoop van de computer hebt geïnstalleerd. U moet een van software bevat zoals die in de fabriek- op de computer werd geïnstalleerd. Als u het systeemherstel wilt uitvoeren - HP P6210f | Getting Started - Page 181
de serie herstelschijven van het model van uw computer 1-3 DVD schijven). Het volgorde proberen: 1 Via het station van de harde schijf, vanuit het Windows 7 Start menu. 2 HP Ondersteuning. Ga voor de aanschaf van herstelschijven naar http://www.hp.com/support en ga naar de pagina Software en drivers - HP P6210f | Getting Started - Page 182
. LET OP: Bij het systeemherstel worden alle gegevens en programma's verwijderd die u na de aanschaf hebt gemaakt of geïnstalleerd. Maak daarom een back-up op een verwijderbare schijf van alle gegevens die u wilt bewaren. 1 Schakel de computer uit. Houd zo nodig de aan/uit-knop ingedrukt totdat de - HP P6210f | Getting Started - Page 183
u na de aanschaf hebt gemaakt of geïnstalleerd. Maak daarom een back-up op een verwijderbare schijf van alle gegevens die u wilt bewaren de aan/uit-knop om de computer in te schakelen. Als u gevraagd wordt tussen Systeemherstel uitvoeren van schijf of harde schijf, selecteer dan Programma uitvoeren - HP P6210f | Getting Started - Page 184
: ■ HP Support Assistant (HP Ondersteuningsassistent) HP Support Assistant (HP Ondersteuningsassistent) helpt u bij het behouden van de prestaties van uw PC en om problemen sneller op te lossen met geautomatiseerde updates, diagnostici aan bood en begeleide assistentie. Om HP Support Assistant (HP - HP P6210f | Getting Started - Page 185
verticaal gebruiken 23 comfortabel werken 27 composietvideoconnector 8 computer bestanden overzetten 20 computer aanzetten 13 Hulp & Tools 26 installeren 1 reinigen 49 computer afsluiten 14 computer installeren 1 computer uitschakelen 14 computer vergrendelen 14 CyberLink LabelPrint gebruiken om een - HP P6210f | Getting Started - Page 186
3 Help en ondersteuning 25 Herstelbeheer 47 hoofdtelefoon aansluiting 5 HP Advisor (HP Adviseur) 26 I Internet beveiliging 18 problemen oplossen 37 2 overzetten, informatie naar uw nieuwe computer 20 P problemen oplossen afstandsbediening 44 audio (functies zijn per model verschillend) - HP P6210f | Getting Started - Page 187
problemen oplossen 42 T televisie zie TV toetsen Uit, Ziee computer uitschakelen 14 uitwerpen CD/DVD station 23 toetsenbord draadloos problemen problemen oplossen 32 TV aansluiten op computer 7-11 U uw computerconfiguratie herstellen. 46 V van uw PC problemen oplossen 42 verbinding luidsprekers 4-5 - HP P6210f | Getting Started - Page 188
power to make a change Thank you for your purchase. HP is dedicated to producing the highest quality, best performing, and easiest to use PCs in the world. HP also designed this product with the environment in mind. If this computer is a replacement for an older PC you no longer need, go to www.hp

Getting Started
Démarrage rapide
Aan de slag