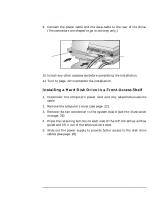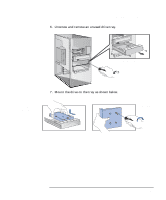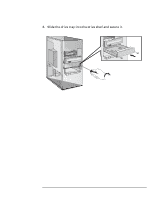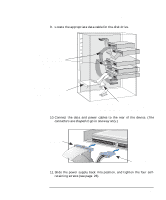HP PL Class450/500/550/600/650/700/750 HP Visualize Linux Workstation - User's - Page 58
Completing the Installation of a Hard Disk Drive, When a SCSI Hard, Disk Drive Is, Installed
 |
View all HP PL Class450/500/550/600/650/700/750 manuals
Add to My Manuals
Save this manual to your list of manuals |
Page 58 highlights
How to Install Accessories In Your HP Visualize Linux Workstation Installing Mass Storage Devices 12. Replace the HP UltraFlow airflow guide and reconnect the fan to the system board (see the illustration on page 26). 13. Install any other accessories before replacing the cover and completing the installation. 14. Follow the instructions below to complete the installation. Completing the Installation of a Hard Disk Drive When a SCSI Hard 1. Switch on the computer. Disk Drive Is Installed 2. To ensure compatibility, use the FDISK utility to delete any partitions on the new hard disk. 3. Re-boot the computer. Refer to the operating system documentation for information on formatting a drive. When an IDE Drive 1. Switch on the computer. Is Installed 2. To display the device in POST, press starts. while the Workstation re- 3. If an error message appears, follow the instructions provided by the Error Message Utility. When prompted, press program. to run the Setup 4. Select the Advanced menu, and the IDE Devices submenu. In the Primary Master item, check that the details for the device have been correctly detected by the Setup program. 5. Press to save and exit Setup. Refer to the operating system documentation for information on formatting a drive. NOTE If an IDE drive is removed, switch on the computer. The system BIOS will detect that the device is missing. Press to confirm that you want to remove the device. The system configuration will be updated automatically. 42 Chapter 2