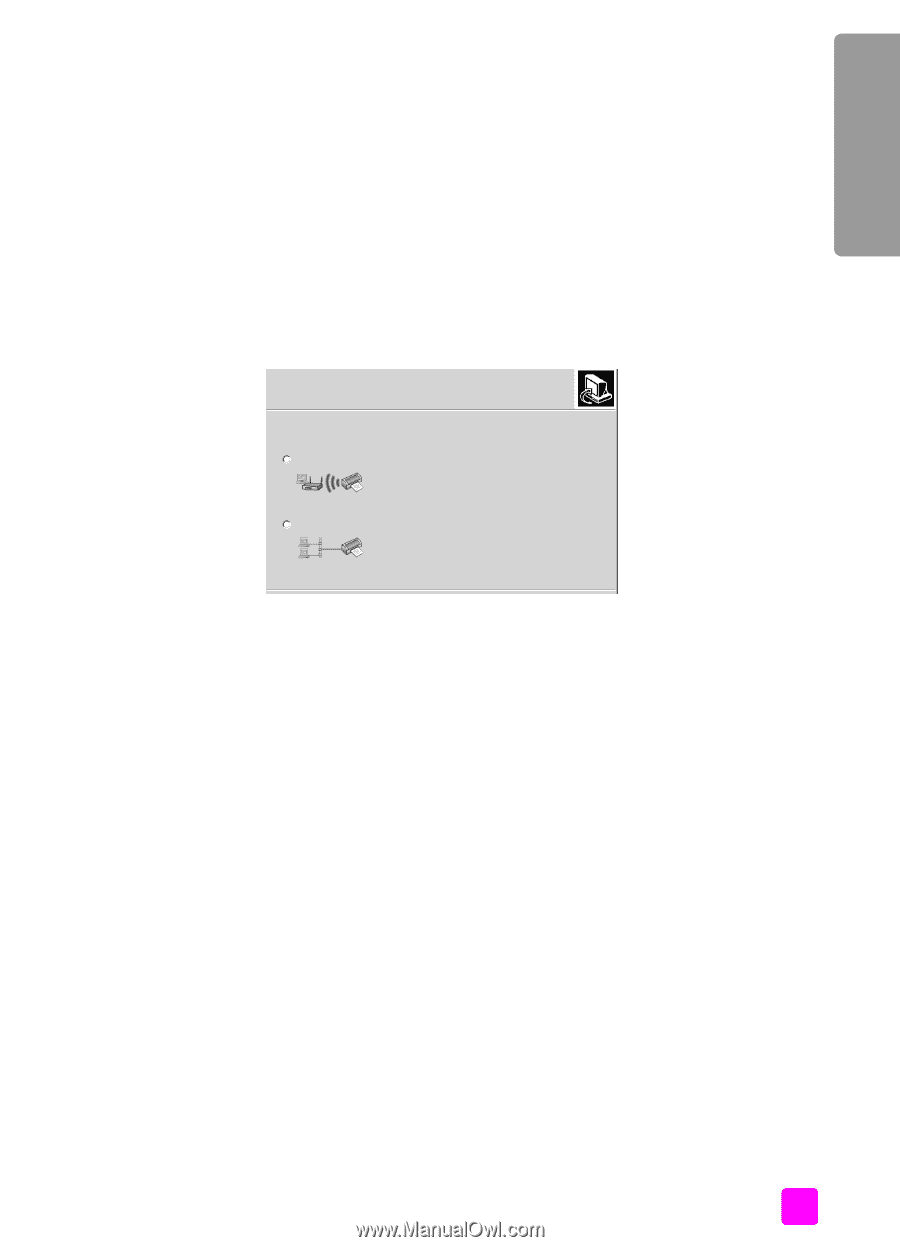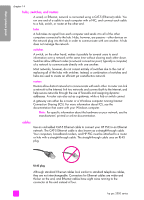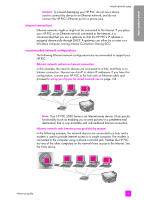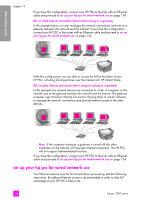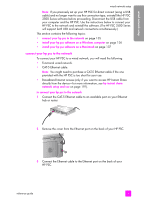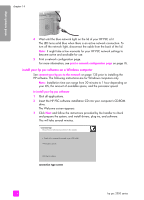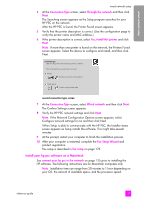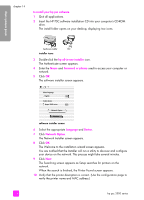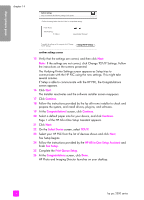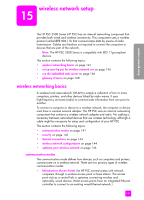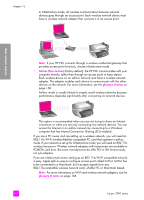HP PSC 2500 HP PSC 2500 series All-in-One - (English) Reference Guide - Page 147
install your hp psc software on a Macintosh, The Confirm Settings screen appears.
 |
View all HP PSC 2500 manuals
Add to My Manuals
Save this manual to your list of manuals |
Page 147 highlights
wired network setup wired network setup 4 At the Connection Type screen, select Through the network and then click Next. The Searching screen appears as the Setup program searches for your HP PSC on the network. After the HP PSC is found, the Printer Found screen appears. 5 Verify that the printer description is correct. (Use the configuration page to verify the printer name and MAC address.) 6 If the printer description is correct, select Yes, install this printer and click Next. Note: If more than one printer is found on the network, the Printers Found screen appears. Select the device to configure and install, and then click Next. Connection Type Select how the printer will be connecting to the PC or network. How will the printer be connected after it is set up? Wireless Connect using wireless communications. Wired network Connect using a network cable. second connection type screen 7 At the Connection Type screen, select Wired network and then click Next. The Confirm Settings screen appears. 8 Verify the HP PSC network settings and click Next. Note: If the Network Configuration Options screen appears, select Configure network settings for me and then click Next. When Setup is able to communicate with the HP PSC, the Installer status screen appears as Setup installs the software. This might take several minutes. 9 At the prompt, restart your computer to finish the installation process. 10 After your computer is restarted, complete the Fax Setup Wizard and product registration. Fax setup is described in fax setup on page 175. install your hp psc software on a Macintosh See connect your hp psc to the network on page 135 prior to installing the HP software. The following instructions are for Macintosh computers only. Note: Installation time can range from 20 minutes to 1 hour depending on your OS, the amount of available space, and the processor speed. reference guide 137