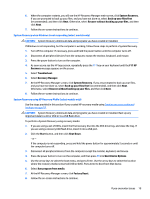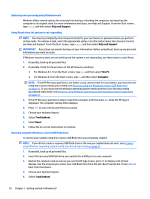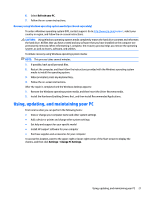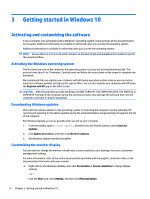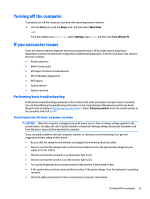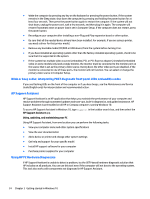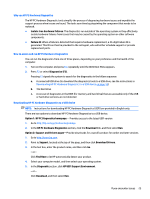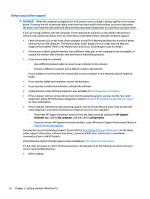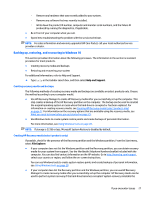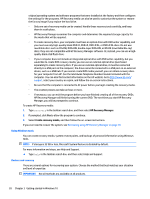HP Pavilion 23-p000 Getting Started Guide - Page 31
Turning off the computer, If you encounter issues, Performing basic troubleshooting, Visual inspection: No boot, no power, no video
 |
View all HP Pavilion 23-p000 manuals
Add to My Manuals
Save this manual to your list of manuals |
Page 31 highlights
Turning off the computer To properly turn off the computer, shut down the operating system software. ▲ Click the Start icon, click the Power icon, and then select Shut down. - or - From the taskbar, type settings, select Settings, type shut, and then click Turn off your PC. If you encounter issues There are several means to diagnose and resolve potential issues. HP provides several proprietary diagnostics tools but recommends a sequential troubleshooting approach, from the most basic root cause to the more complex. ● Visual inspection ● Blink or beep codes ● HP Support Assistant troubleshooter ● HP PC Hardware Diagnostics ● HP Support ● System restore ● System recovery Performing basic troubleshooting Perform the troubleshooting procedures in this section in the order presented, until your issue is resolved. You can find additional troubleshooting information in the comprehensive Maintenance and Service Guide (English only) available at http://www.hp.com/support. Select Find your product, enter the model number of the computer, and click Search. Visual inspection: No boot, no power, no video CAUTION: When the computer is plugged into an AC power source, there is always voltage applied to the system board. To reduce the risk of system board or component damage, always disconnect the power cord from the power source before opening the computer. If you encounter problems with the computer, monitor, or software, see the following list of general suggestions before taking further action: ● Be sure that the computer and monitor are plugged into a working electrical outlet. ● Check to see that the voltage select switch (some models) is set to the appropriate voltage for your region (115 V or 230 V). ● Check to see that the computer is on (the power light is on). ● Check to see that the monitor is on (the monitor light is on). ● Turn up the brightness and contrast controls of the monitor if the monitor is dim. ● If the system does not boot, press and hold any key. If the system beeps, then the keyboard is operating correctly. ● Check all cable connections for loose connections or incorrect connections. Turning off the computer 23