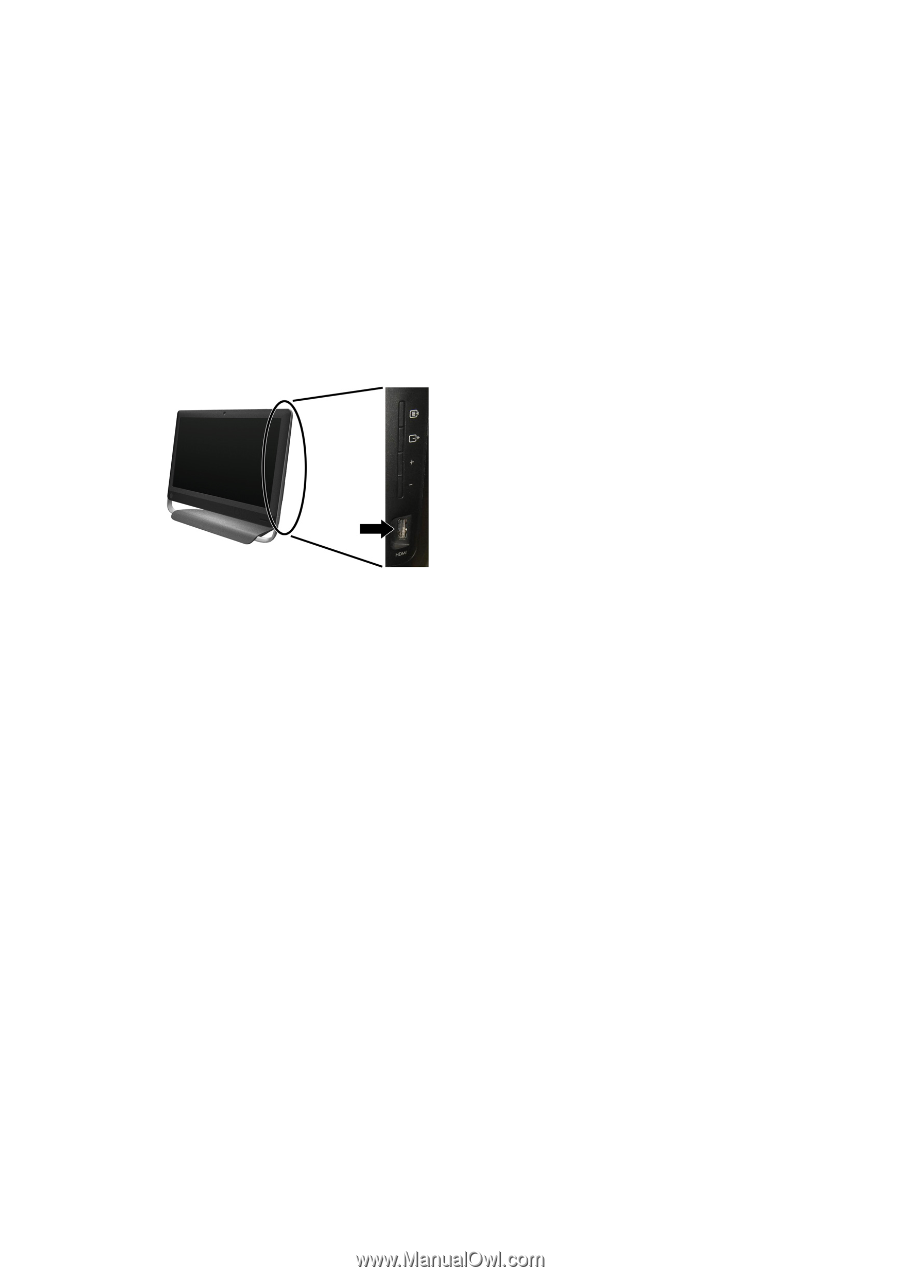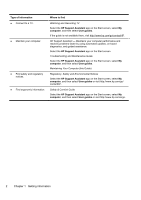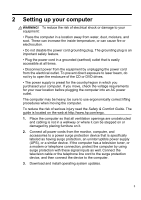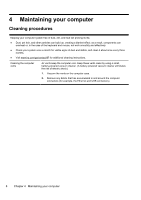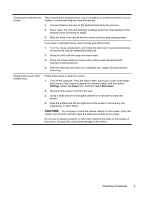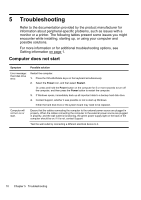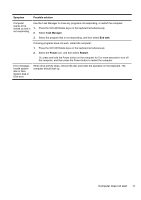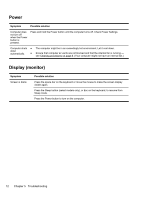HP Pavilion Touch 23-f200 Quick Setup Guide (Windows 8) - Page 11
the menu button the top button displayed. A new on-screen menu
 |
View all HP Pavilion Touch 23-f200 manuals
Add to My Manuals
Save this manual to your list of manuals |
Page 11 highlights
Using the HDMI port controls (select models only) The right side of your computer may contain an HDMI port and volume control buttons. Unless a device is plugged into the HDMI port, the volume controls have no functionality. The HDMI controls are only intended to control the settings of the device plugged into that port, and do not control any other media devices on the system. To use the HDMI port controls, plug a device into the HDMI port. Press the menu button (the top button displayed). A new on-screen menu displays. Using the +/- buttons, select brightness, volume, contrast, or color balance. When a device is plugged into the HDMI port, the volume on the computer is muted. Pressing the +/- buttons on the side panel does not change the volume of the computer. Using the HDMI port controls (select models only) 7