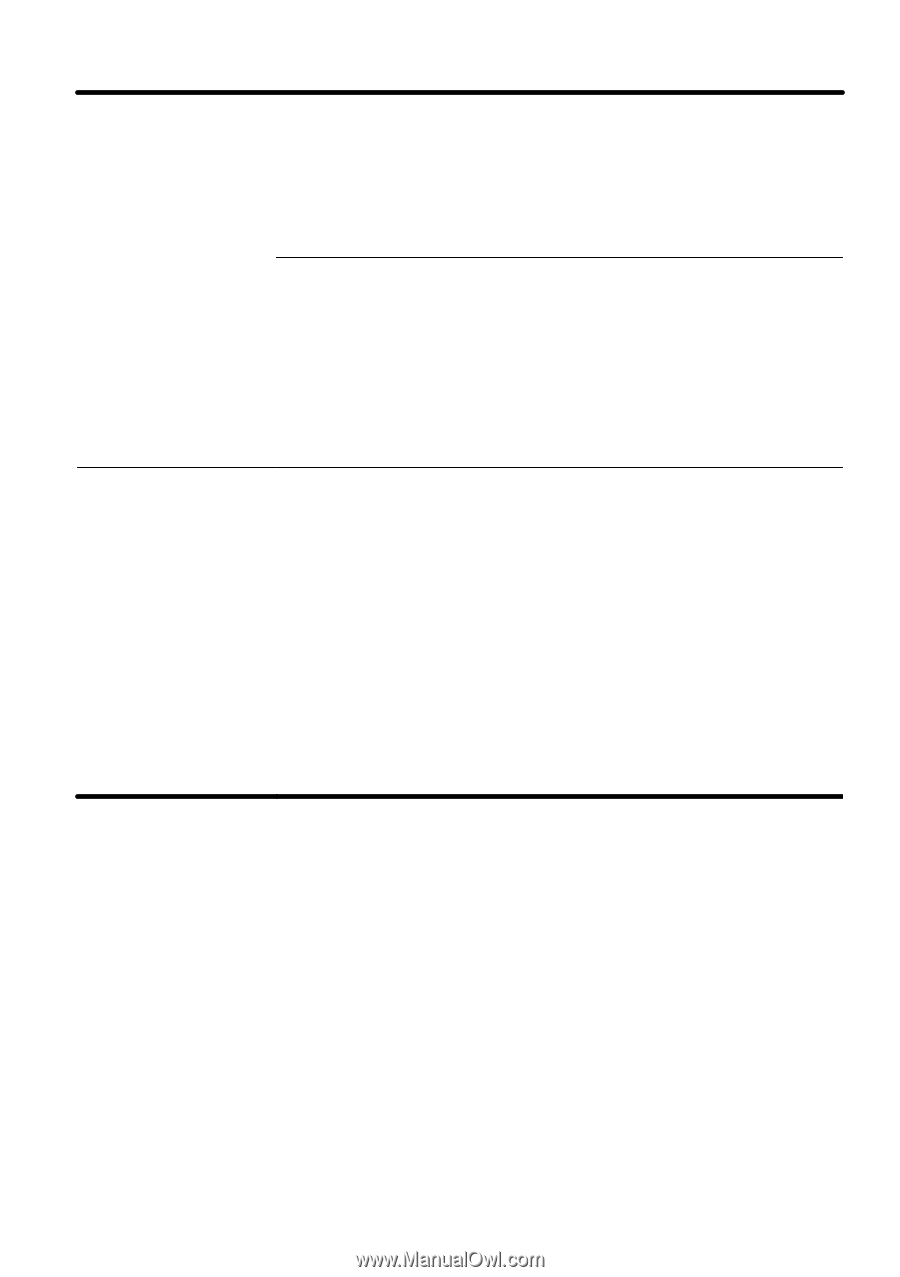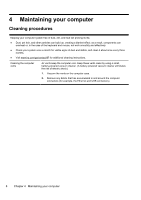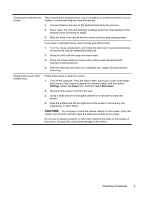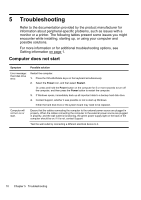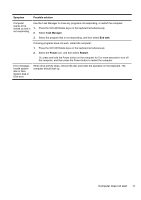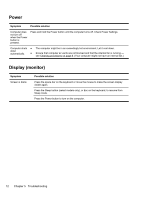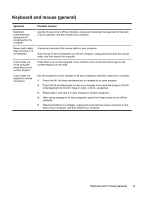HP Pavilion Touch 23-f200 Quick Setup Guide (Windows 8) - Page 13
Caution
 |
View all HP Pavilion Touch 23-f200 manuals
Add to My Manuals
Save this manual to your list of manuals |
Page 13 highlights
Cleaning the keyboard and When cleaning the keyboard keys, use a low setting on a battery-powered vacuum mouse cleaner, to avoid removing key caps and springs. 1. Vacuum between the keys of the keyboard and along the grooves. 2. Use a clean, dry cloth and isopropyl (rubbing) alcohol to clean buildup on the keyboard keys and along its edges. 3. Wipe the body of the mouse and the mouse cord by using cleaning wipes. If you have a roller-ball mouse, clean the ball and rollers inside: 1. Turn the mouse upside down, and rotate the ball-cover ring counterclockwise to remove the ring and release the roller ball. 2. Rinse the roller ball with soap and warm water. 3. Clean the rollers inside the mouse with a cotton swab dampened with isopropyl (rubbing) alcohol. 4. After the roller ball and rollers are completely dry, replace the ball and ballcover ring. Cleaning the screen (AiO models only) Follow these steps to clean the screen: 1. Turn off the computer. From the Start screen, move your cursor to the lowerright corner of the screen to display the charms toolbar, and then select Settings. Select the Power icon, and then select Shut down. 2. Disconnect the power cord from the wall. 3. Spray a small amount of mild glass cleaner on a soft cloth to clean the screen. 4. Wipe the surface and left and right side of the screen to remove any dirt, fingerprints, or other debris. CAUTION: Do not spray or place the cleaner directly on the screen; spray the cleaner into the cloth, and then wipe the sides and surface of the screen. Do not use an abrasive cleaner or cloth when cleaning the sides or the surface of the screen, because this could cause damage to the screen. Cleaning procedures 9