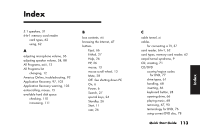HP Pavilion a200 HP Pavilion Desktop PCs - (English) Quick Start Guide PAV SUM - Page 137
Freeing Up Space on, Your Hard Disk Drive
 |
View all HP Pavilion a200 manuals
Add to My Manuals
Save this manual to your list of manuals |
Page 137 highlights
Recover y ■ If your PC hard disk drive is blank or corrupted, press R to perform a full System Recovery. Confirm that you want to create a recovery partition. Insert the remaining recovery discs when directed. 7 When the recovery program finishes, click Restart to restart the PC. 8 Before the PC restarts, the drive tray ejects. Remove the disc. 9 After the PC restarts, a series of startup screens appear. To proceed with the initial Microsoft Windows setup, you must answer a few questions. 10 Complete the registration process, and then reconnect all peripheral devices. 11 Reinstall software not originally installed on the PC by the factory. 12 Copy data files that you saved on the backup CD or diskette you made to your hard disk. Freeing Up Space on Your Hard Disk Drive The PC comes with a hard disk drive. Depending on your model, the hard disk drive has 20 gigabytes (GB) to more than 250 GB of total disk space. The PC comes with preloaded software programs and a partition within the hard disk drive that takes up a certain amount of space on the hard disk drive. Note: The System Recovery image is in a partition area of the hard drive; this disk space is not available for your use. Refer to "Using HP Recovery Tools CD" on page 101 for information to make the disk space available. Quick Start Guide 109