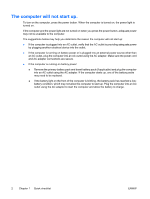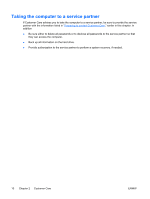HP Pavilion dv6000 Troubleshooting - Page 11
Start > Control Panel > Network and Internet Connections > Network, Internet Protocol TCP/IP
 |
View all HP Pavilion dv6000 manuals
Add to My Manuals
Save this manual to your list of manuals |
Page 11 highlights
● If the Wireless Network Connection window displays the "Windows cannot configure this wireless connection" message, or the Wireless Networks tab is inaccessible or missing from the Wireless Network Connection Properties window, check to see if a third-party utility has been installed. Most third-party configuration utilities disable the Windows configuration utility. If a third-party utility has been installed, configure the wireless network using the third-party utility, or uninstall the third-party utility and use the Windows configuration utility to configure the wireless network. ● Be sure that the wireless network is broadcasting the network name (SSID). Most wireless routers (access points) are set to broadcast SSID by default. If SSID broadcasting was disabled for added security, reenable it temporarily to confirm that Windows is detecting the network. When SSID broadcasting is disabled, the network will not be detected by Windows and will not be displayed in the list of available networks. 3. Verify that the encryption settings are correct by ensuring that the computer and the wireless router (access point) are using the same security settings. 4. Be sure that you are getting a valid IP address. ● Be sure the computer TCP/IP is configured to Obtain an IP address automatically: a. Select Start > Control Panel > Network and Internet Connections > Network Connections. b. Right-click on a network connection and select Properties. c. Click Internet Protocol (TCP/IP), and then click Properties. d. Be sure that Obtain an IP address automatically is selected. e. Click OK. ● Be sure that the wireless router (access point) has DHCP enabled. ● Use the ipconfig utility to renew an IP address. a. Select Start > Run. b. Type cmd. c. At the prompt, type ipconfig, and then press enter. d. To renew an IP address, type ipconfig/release, and then press enter. Then type ipconfig/renew, and then press enter. e. Type exit. 5. Be sure that you have the latest firmware for the wireless router (access point). 6. Be sure that the wireless router (access point) activity light is on. If the activity light is not on, unplug the router power cable and then plug it back in. 7. Be sure that no other electronics, such as a cordless phone, a fax machine, or a microwave, are in close proximity to the wireless router (access point). 8. Be sure that no large metal surfaces are near the sides of the wireless router (access point). ENWW The computer cannot connect to a wireless network. 7