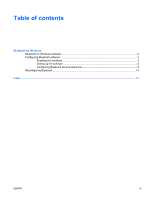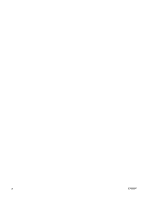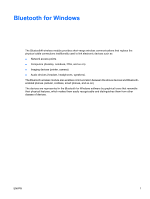HP Pavilion dv6000 Bluetooth for Windows XP - Page 8
Setting up the software, Bluetooth Setup Wizard, Finish
 |
View all HP Pavilion dv6000 manuals
Add to My Manuals
Save this manual to your list of manuals |
Page 8 highlights
Setting up the software To set up Bluetooth software: 1. Right-click the Bluetooth icon in the notification area, at the far right of the taskbar, and then click Bluetooth Setup Wizard. The Bluetooth Setup Wizard displays the following options: ● Add the icon to the Start menu ● Add the icon to the Program menu ● Add the icon to My Computer 2. Select any of these options, and then click Next to continue. 3. Change the Computer Name (your designation) and Computer Type. When you change the computer name, you are changing only the Bluetooth device name and not the system computer name. NOTE This step is not required, but it may be helpful to change the values, such as modifying the computer name to something you can easily recognize. 4. Click Next to continue. (The "Initial Bluetooth Configuration Wizard" page is displayed.) 5. Click Next to continue. (The "Bluetooth Service Selection" page is displayed.) ● If you want to configure the Bluetooth service options, proceed to the "Configuring Bluetooth service selections" section for instructions. ● If you want to keep the default service options, click Next. (The "Initial Bluetooth Configuration Wizard" page is displayed again.) Click Skip, and then click Finish. 4 Bluetooth for Windows ENWW